Современные сканеры являются незаменимым инструментом для домашнего использования и офисных задач. Они позволяют быстро и просто делать копии документов, сканировать изображения и передавать их на компьютер. Однако, даже если ваш принтер уже работает и подключен к компьютеру, возможно вам понадобится настроить сканер отдельно.
Чаще всего это связано с тем, что драйверы для принтера и сканера могут быть разделены и требуют отдельной установки. В этом случае вам потребуется следовать нескольким простым шагам, чтобы настроить сканер на компьютере.
Во-первых, необходимо удостовериться, что у вас установлены правильные драйверы для сканера. Для этого нужно перейти на официальный сайт производителя вашего сканера и найти там раздел "Поддержка" или "Драйверы". Введите модель вашего сканера и загрузите последнюю версию драйвера.
Подключение и настройка сканера при работающем принтере на компьютере
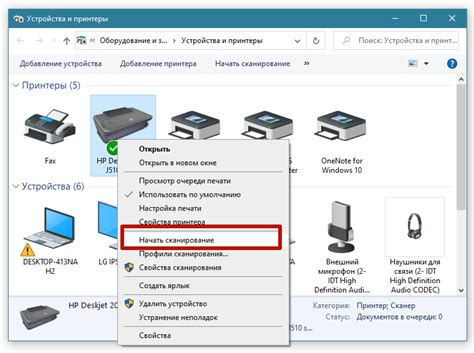
Подключение и настройка сканера на компьютере может быть очень полезным, особенно если у вас уже есть работающий принтер. Это позволит вам сканировать и сохранять документы, фотографии и другие изображения непосредственно на компьютере, а также выполнять различные задачи сканирования, такие как создание PDF-файлов или редактирование отсканированных документов.
Вот несколько простых шагов для подключения и настройки сканера при наличии работающего принтера на компьютере:
- Убедитесь, что сканер и принтер подключены к компьютеру и включены. Проверьте, что они правильно подключены к источнику питания и компьютеру с помощью соответствующих кабелей.
- Установите драйверы сканера, если они еще не были установлены. Обычно они поставляются на компакт-диске вместе с устройством или могут быть скачаны с сайта производителя.
- Запустите установку драйверов сканера, следуя инструкциям на экране. Убедитесь, что выбраны правильные параметры, такие как язык и система.
- После завершения установки перезагрузите компьютер, чтобы изменения вступили в силу.
- После перезагрузки откройте приложение для сканирования на компьютере. Обычно оно уже установлено вместе с драйверами сканера. Если приложения нет, вы можете найти его на сайте производителя сканера.
- В приложении для сканирования выберите устройство сканера из списка доступных устройств. Убедитесь, что сканер выбран, а не принтер.
- Настройте параметры сканирования в соответствии с вашими потребностями. Выберите разрешение сканирования, формат сохранения и другие параметры, которые вам необходимы. Многие приложения для сканирования предлагают предустановленные профили для различных типов сканирования.
- После настройки параметров нажмите кнопку "Сканировать" или аналогичную, чтобы начать процесс сканирования. Документ или изображение будет сканировано и сохранено на ваш компьютер в выбранном формате и месте.
Теперь вы знаете, как подключить и настроить сканер при работающем принтере на компьютере. Осталось только запустить процесс сканирования и наслаждаться удобством сохранения документов и изображений на компьютере.
Установка драйверов для сканера и принтера
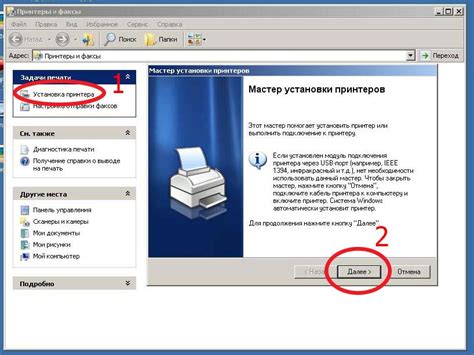
Чтобы настроить сканер на компьютере, необходимо выполнить следующие шаги:
- Проверьте, что принтер и сканер подключены к компьютеру и включены.
- Перейдите на официальный сайт производителя вашего сканера или принтера.
- Найдите раздел "Поддержка" или "Драйверы и загрузки".
- Введите модель вашего сканера или принтера и найдите подходящий драйвер для вашей операционной системы.
- Скачайте драйвер на компьютер и запустите его установку.
- Следуйте инструкциям установщика, чтобы завершить процесс установки драйверов для сканера и принтера.
- Перезагрузите компьютер после установки драйверов.
После установки драйверов вы сможете использовать сканер и принтер на вашем компьютере. Убедитесь, что сканер и принтер активированы в настройках операционной системы и готовы к работе.
Проверка подключения сканера и принтера к компьютеру

Прежде чем настраивать сканер на компьютере, необходимо убедиться, что сканер и принтер правильно подключены к компьютеру. Для этого существует несколько простых шагов:
- Проверьте физическое подключение: убедитесь, что кабель сканера и принтера надежно соединен с соответствующими портами на задней панели компьютера. Если используется беспроводное соединение, убедитесь, что сканер и принтер подключены к той же Wi-Fi сети.
- Проверьте питание: убедитесь, что сканер и принтер включены и имеют достаточный уровень заряда или подключение к источнику питания.
- Убедитесь в правильности драйверов: для корректной работы сканера и принтера необходимо установить соответствующие драйверы на компьютер. Проверьте, что драйвера установлены и актуальны. Обычно их можно скачать с официального веб-сайта производителя сканера и принтера.
- Проверьте наличие программного обеспечения: для использования сканера и принтера может потребоваться специальное программное обеспечение. Убедитесь, что необходимое ПО установлено на компьютере и правильно настроено.
- Перезагрузите компьютер: иногда просто перезагрузка компьютера может помочь в решении проблем с подключением сканера и принтера. После перезагрузки проверьте, работает ли сканер и принтер на компьютере.
После проведения всех этих проверок вы можете быть уверены, что сканер и принтер правильно подключены к компьютеру, и вы готовы перейти к настройке сканера на компьютере.
Поиск и запуск программы для сканирования
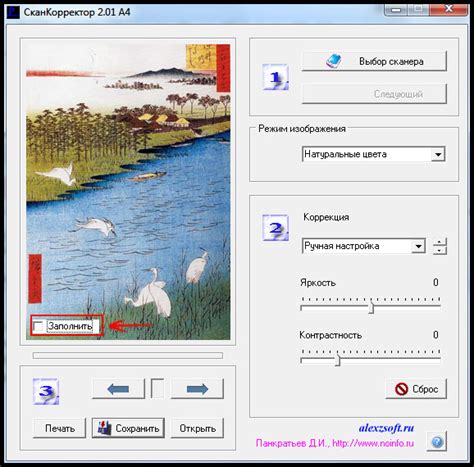
Если вам необходимо настроить сканер на компьютере и принтер уже работает и подключен, вы должны найти и запустить программу для сканирования. Все сканеры обычно поставляются с программным обеспечением, специально разработанным для работы со сканером.
Вот несколько шагов, которые помогут вам найти программу для сканирования на вашем компьютере:
- Откройте меню "Пуск" в левом нижнем углу экрана.
- Нажмите на пункт "Все программы" или "Программы".
- Пролистайте список программ в поиске программы для сканирования. Обычно они размещаются в папке с именем производителя сканера или принтера.
- Если вы не видите программу для сканирования в списке, попробуйте выполнить поиск на компьютере. Находите местоположение программы с помощью поисковой строки "Пуск".
Когда вы нашли программу для сканирования, щелкните на нее дважды, чтобы запустить ее.
После запуска программы для сканирования убедитесь, что ваш сканер корректно подключен к компьютеру и включен. Для этого может потребоваться проверка соединений и правильной работы драйверов сканера.
Теперь вы готовы использовать программу для сканирования и получить доступ ко всем функциям вашего сканера, включая выбор типа сканирования, разрешения и сохранение файлов на компьютере.
Выбор настроек сканирования

При настройке сканера на вашем компьютере для работы с подключенным принтером, вы можете изменить различные настройки сканирования в зависимости от своих потребностей. Ниже приведены основные настройки, которые могут быть доступны в программе сканирования на вашем компьютере:
- Разрешение сканирования: выберите разрешение, которое определяет качество и детализацию сканированного изображения. Высокое разрешение обеспечивает более четкое изображение, но занимает больше места на диске.
- Формат файла: выберите формат для сохранения сканированного документа. Наиболее распространенными форматами являются JPEG и PDF.
- Яркость и контрастность: измените яркость и контрастность изображения для получения оптимального результата сканирования.
- Цветовой режим: выберите режим сканирования цветного или черно-белого изображения. Цветной режим используется для сканирования фотографий и изображений, а черно-белый режим - для текстовых документов.
- Размер и область сканирования: выберите размер сканируемой области и задайте необходимую область сканирования на стекле сканера.
Убедитесь, что выбранные настройки соответствуют требованиям вашего сканируемого документа. После выбора настроек, вы можете приступить к сканированию и получить готовое сканированное изображение.
Предварительный просмотр сканируемого документа
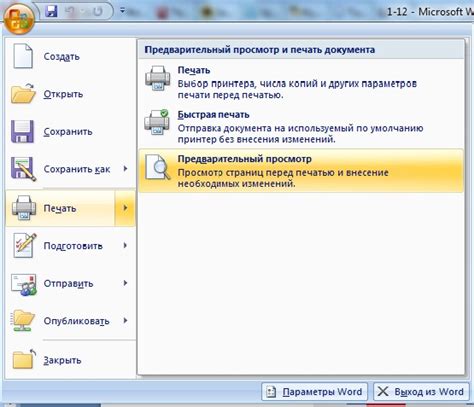
Предварительный просмотр сканируемого документа очень полезен, чтобы убедиться, что изображение будет сканировано с правильными настройками и в самом высоком качестве. Чтобы воспользоваться этой функцией на своем компьютере, следуйте инструкциям ниже:
- Убедитесь, что ваш принтер со сканером подключен к компьютеру и включен.
- Откройте программу для сканирования, которая была установлена вместе с драйверами принтера. Обычно эта программа доступна через меню Пуск.
- Выберите опцию "Предварительный просмотр" или "Просмотреть перед сканированием" в главном меню программы.
- Поместите документ на стекло сканера или в автоподатчик документов в зависимости от модели вашего принтера.
- Настройте параметры сканирования, такие как разрешение, яркость и контрастность.
- Нажмите кнопку "Просмотреть" или "Сканировать".
После этого на экране появится предварительный просмотр сканируемого документа. Вы сможете увидеть, как будет выглядеть финальное изображение и внести необходимые корректировки перед окончательным сканированием.
Если вам нравится то, что вы видите, вы можете продолжить и завершить процесс сканирования. В противном случае вы можете отменить сканирование и настроить параметры снова, чтобы достичь желаемого результата.
Настройка качества и разрешения сканирования
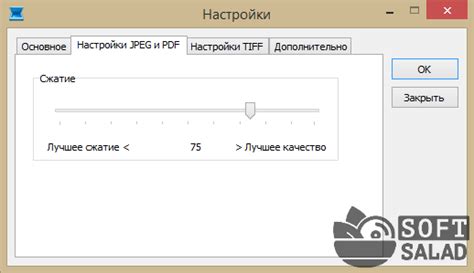
Для получения наилучшего качества изображений при сканировании на компьютере, вам может понадобиться настроить разрешение сканирования. Разрешение сканирования измеряется в точках на дюйм (DPI) и определяет количество точек, которые сканер может зафиксировать на единицу длины. Чем выше разрешение сканирования, тем более детализированное изображение вы получите. Однако, повышение разрешения также увеличивает размер файла.
Чтобы настроить разрешение сканирования, выполните следующие шаги:
- Откройте программу-сканер на вашем компьютере. Обычно она поставляется вместе с драйверами для вашего сканера.
- Выберите настройки сканирования. Обычно они находятся в верхней части программы или в выпадающем меню.
- В настройках сканирования найдите опцию "Разрешение" или "DPI".
- Измените разрешение согласно вашим потребностям. Обычно для обычного документа или фотографии достаточно разрешения от 200 до 300 DPI. Если вам нужно более детализированное изображение, увеличьте разрешение до 600 DPI или более.
- Сохраните настройки и выполните сканирование.
Обратите внимание, что более высокое разрешение сканирования потребует больше времени и ресурсов для обработки изображения. Также учтите, что более высокое разрешение не всегда означает более качественное изображение – это зависит от качества самого сканера и материала, который вы сканируете.
Сканирование документов и сохранение результатов
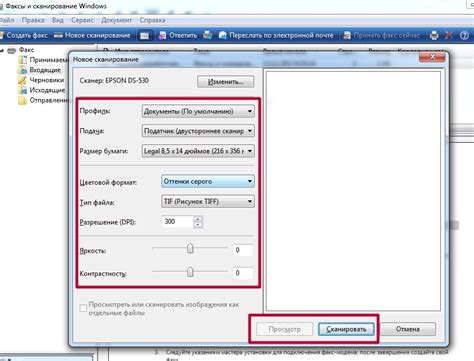
Шаг 1: Убедитесь, что ваш компьютер подключен к принтеру-сканеру и включен. Убедитесь также, что принтер-сканер имеет достаточно бумаги и краски для работы.
Шаг 2: Откройте программу сканирования на вашем компьютере. В большинстве случаев она автоматически устанавливается вместе с драйверами принтера-сканера. Если у вас нет программы сканирования, вы можете скачать и установить ее с официального веб-сайта производителя вашего принтера-сканера.
Шаг 3: Разместите документ, который вы хотите отсканировать, на стекле сканера. Убедитесь, что документ находится лицевой стороной вниз и выровнен по краям.
Шаг 4: В программе сканирования выберите параметры сканирования, такие как разрешение, цветность и формат файла. Вы также можете выбрать папку, в которую будут сохранены отсканированные документы.
Шаг 5: Нажмите кнопку "Сканировать" или подобную. Принтер-сканер начнет процесс сканирования и создаст файл с отсканированным документом.
Шаг 6: После завершения сканирования вы сможете увидеть результаты на экране компьютера. Вы также можете отредактировать отсканированный документ, например, обрезать, повернуть или изменить яркость и контрастность.
Шаг 7: Сохраните отсканированный документ в выбранной вами папке или выберите другую папку. Вы можете выбрать имя файла и формат, в котором сохранить документ (например, PDF или JPEG).
Шаг 8: После сохранения документа вы можете распечатать его, отправить по электронной почте или использовать по своему усмотрению.
Теперь вы знаете, как сканировать документы и сохранять результаты на вашем компьютере. Пользуйтесь этими знаниями для быстрого и удобного сканирования важных документов!



