Как часто случается так, что во время создания презентации вам нужно удалить или исправить какой-то элемент? Но что делать, если вы уже приступили к работе в PowerPoint и обнаружили, что вы по ошибке добавили изображение, форму или текст, который нужно убрать?
Многие пользователи PowerPoint задаются вопросом, есть ли в этой программе инструмент, похожий на ластик в графическом редакторе, для удаления и исправления наших "ошибок". Ответ на этот вопрос может вас удивить.
На самом деле, в PowerPoint нет "ластика" в привычном смысле этого слова. Вместо этого, PowerPoint предлагает несколько способов удалить или исправить элементы на слайдах. В этой статье мы рассмотрим эти способы и расскажем, как применять их в практике создания презентаций в PowerPoint.
Можно ли стирать в PowerPoint?

К сожалению, PowerPoint не имеет функции "ластик", как в графических редакторах, которая позволяет удалять линии и объекты простым движением мыши. Однако, это не значит, что нельзя удалять или стирать информацию на слайдах в PowerPoint.
Вместо ластика, PowerPoint предлагает несколько способов удаления или очистки информации на слайдах. Вы можете использовать команды "Вырезать" и "Удалить" для удаления выделенных объектов или текстового блока. Просто щелкните правой кнопкой мыши на объекте и выберите соответствующую команду в контекстном меню.
Еще один способ удаления информации состоит в использовании команды "Стереть" на клавиатуре. Если объекты на слайде выделены, нажмите клавишу "Delete" (или "Del") на клавиатуре, чтобы их удалить.
Кроме того, PowerPoint предлагает функцию "Отменить" для отмены последнего действия и восстановления удаленной информации, если это было сделано по ошибке.
Есть ли в программе ластик?
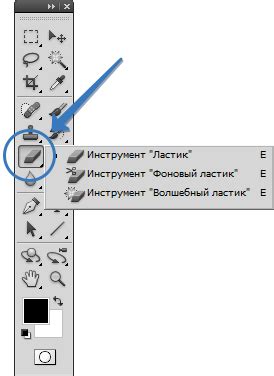
К сожалению, PowerPoint не предоставляет возможности использовать ластик. Вместо этого для удаления элементов или ошибок в презентации обычно используется функция "Удалить" или "Вырезать". Для исправления ошибок и внесения изменений в текст или изображения можно воспользоваться инструментами редактирования, такими как "Выделение", "Вырезать", "Скопировать" и "Вставить".
Однако, если вам необходимо убрать фон изображения или сделать его прозрачным, в PowerPoint есть функция "Удаление фона". С помощью нее вы можете выделить и удалить ненужные элементы, что может быть полезно при обработке фотографий или изображений.
| Операция | Действие |
|---|---|
| Удаление элемента | Щелкните элемент правой кнопкой мыши и выберите пункт "Удалить". |
| Вырезание элемента | Выделите элемент, затем нажмите клавишу "Ctrl" + "X" на клавиатуре или выберите пункт "Вырезать" в меню "Правка". |
| Копирование элемента | Выделите элемент, затем нажмите клавишу "Ctrl" + "C" на клавиатуре или выберите пункт "Копировать" в меню "Правка". |
| Вставка элемента | Нажмите клавишу "Ctrl" + "V" на клавиатуре или выберите пункт "Вставить" в меню "Правка". |
Несмотря на отсутствие функции ластика, PowerPoint предлагает широкий набор инструментов для создания профессиональных и креативных презентаций. Зная основные функции программы, вы сможете легко редактировать и улучшать свои презентации.
Возможности PowerPoint

Одной из главных возможностей PowerPoint является создание слайд-шоу, которое может быть использовано для представления информации в удобной и понятной форме. С помощью PowerPoint пользователь может создавать слайды с текстом, изображениями, таблицами, графиками и другими элементами.
PowerPoint также предлагает множество инструментов для работы с текстом, таких как выбор шрифтов, размеров и стилей, выравнивание, маркированные и нумерованные списки, а также возможность добавления эффектов анимации к тексту и его объектам.
Кроме того, PowerPoint позволяет пользователю добавлять и редактировать изображения и другие мультимедийные элементы, такие как аудио и видеофайлы. С помощью программы можно создавать слайды с фотографиями, иллюстрациями, диаграммами и другими визуальными элементами, чтобы сделать презентацию более наглядной и интерактивной.
Одной из ключевых возможностей PowerPoint является возможность добавления анимации и переходов между слайдами, чтобы сделать презентацию более динамичной и привлекательной для зрителей. С помощью панели анимации пользователь может выбрать различные эффекты анимации для каждого объекта на слайде, чтобы оживить презентацию.
PowerPoint также предлагает возможность добавления графиков и диаграмм, которые могут помочь проиллюстрировать и обьеснить данные и статистику. Программа предоставляет различные типы диаграмм и таблиц, которые могут быть легко настроены и адаптированы под конкретные нужды пользователя.
В самом PowerPoint также есть различные функции для улучшения презентации, такие как автоматическая проверка орфографии, использование шаблонов и тем для быстрого оформления слайдов, возможность добавления заметок и комментариев к слайдам для удобства подготовки и представления информации.
Таким образом, PowerPoint предоставляет пользователю широкий спектр возможностей для создания и презентации информации в формате слайд-шоу. Благодаря его интуитивно понятному интерфейсу и разнообразным функциям, PowerPoint является одним из наиболее популярных программных инструментов для создания презентаций.
Функция удаления объектов
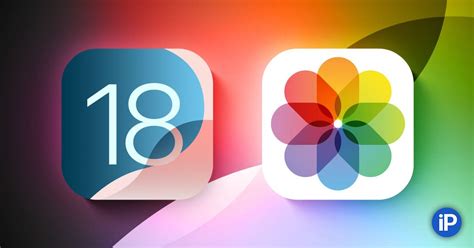
В приложении PowerPoint нет специальной функции "ластик" для удаления объектов. Однако, есть несколько способов удалить объекты из слайдов.
Первый способ - это использование команды "Удалить" или нажатие на клавишу "Delete" на клавиатуре после выделения объекта. Для этого необходимо выделить объект, щелкнув на нем один раз, и нажать клавишу "Delete". Этот способ удаляет объект полностью, без возможности восстановления.
Второй способ - это скрытие объекта с помощью команды "Скрыть" или нажатия клавиши "Ctrl" + "3" после выделения объекта. Этот способ сохраняет объект в слайде, но скрывает его отображение. Чтобы снова показать объект, необходимо использовать команду "Показать" или нажать клавишу "Ctrl" + "8".
Также можно удалить объект, переместив его за границы слайда. Для этого необходимо выбрать объект, зажав левую кнопку мыши и перетащить его за пределы слайда. Объект будет удален со слайда и останется вне видимости.
В конечном счете, функция удаления объектов в PowerPoint зависит от конкретной задачи и предпочтений пользователя. Изучив доступные команды и способы удаления объектов, можно выбрать наиболее удобный и подходящий для каждой ситуации.
Альтернативы стиранию

Хотя в PowerPoint нет функции ластика, есть несколько альтернативных способов удалить или скрыть ненужную информацию:
1. Удаление слайда: Если вы хотите удалить весь слайд, просто выберите его и нажмите клавишу Delete или Backspace на клавиатуре. Этот метод полезен, когда вам нужно быстро удалить целый слайд из презентации.
2. Скрытие объектов: Если вам нужно скрыть только определенные объекты или элементы на слайде, вы можете перейти в режим редактирования слайда и выбрать эти элементы, а затем нажать клавишу Ctrl + X или просто перемещать их за пределы слайда. Это особенно полезно, когда вам нужно временно скрыть некоторые элементы, но оставить возможность их позже восстановить.
3. Замена объекта: Если вы хотите заменить один объект другим, например, текстовый блок или изображение, вы можете просто выбрать его и заменить его новым объектом.
4. Изменение прозрачности: Если вам нужно сделать некоторые элементы менее заметными, но не полностью скрывать их, вы можете изменить прозрачность объекта. Для этого выберите нужный объект, перейдите на вкладку "Форматирование", найдите раздел "Прозрачность" и установите нужный уровень прозрачности.
5. Использование маски слайда: Маска слайда - это специальный слайд, который определяет общий макет и форматирование для всех слайдов в презентации. Если вы хотите удалить некоторые элементы, такие как заголовок или нижний колонтитул, из всех слайдов одновременно, вы можете редактировать маску слайда, и эти элементы будут удалены со всех слайдов.
Учитывайте, что эти методы могут не подходить для всех случаев и требуют некоторого времени и усилий для выполнения. Если вам часто приходится удалять или скрывать информацию в презентации, вам может понадобиться использовать специализированное программное обеспечение для создания и редактирования презентаций, которое поддерживает функцию ластика.
Маски и совмещение слоев

В PowerPoint используется функция "Маски и совмещение слоев", позволяющая создать эффектные презентации с использованием различных графических элементов.
Маска позволяет скрыть лишнюю часть изображения или текста и сделать его прозрачным, тем самым создав впечатление перемещения объектов или эффекта появления.
Совмещение слоев позволяет создавать комплексные композиции из различных элементов. Вы можете создавать слои с текстом, изображениями, формами и применять к ним различные эффекты и стили.
Таким образом, опытные пользователи PowerPoint могут создавать современные и креативные презентации, используя функции "Маски и совмещение слоев". Это отличный способ сделать вашу презентацию уникальной и запоминающейся.



