Создание базы данных является основным шагом в процессе разработки приложения или хранения информации. MS SQL Server Management Studio предоставляет мощный инструментарий для управления базами данных. В этой статье мы рассмотрим пошаговую инструкцию по созданию базы данных в MS SQL Server Management Studio.
Шаг 1: Запуск MS SQL Server Management Studio и подключение к серверу. После установки MS SQL Server Management Studio запустите его и подключитесь к серверу баз данных. Вам потребуется указать имя сервера и учетные данные для входа.
Шаг 2: Создание новой базы данных. После успешного подключения к серверу вы увидите окно MS SQL Server Management Studio. Щелкните правой кнопкой мыши на "Базы данных" в разделе "Обозреватель объектов" и выберите "Новая база данных".
Шаг 3: Настройка параметров базы данных. В появившемся окне "Создание базы данных" введите имя базы данных и укажите необходимые параметры, такие как размер файла данных и файла журнала транзакций. Вы также можете настроить другие параметры, такие как местоположение файлов данных и журнала транзакций.
Шаг 4: Создание таблиц и других объектов базы данных. После создания базы данных вы можете создать таблицы, представления, хранимые процедуры и другие объекты базы данных. Используйте определенные скрипты или визуальные инструменты MS SQL Server Management Studio для создания необходимых объектов.
Шаг 5: Проверка и сохранение базы данных. После завершения создания таблиц и других объектов базы данных рекомендуется проверить базу данных на наличие ошибок и сохранить изменения. Для проверки базы данных используйте инструменты MS SQL Server Management Studio, такие как "Проверка целостности данных". Для сохранения изменений выберите "Сохранить" или используйте сочетание клавиш "Ctrl + S".
Вот и все! Вы успешно создали базу данных в MS SQL Server Management Studio. Теперь вы можете начать использовать ее для разработки приложения или для хранения информации. Удачной работы!
Установка MS SQL Server Management Studio
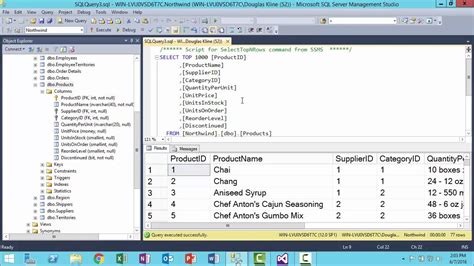
Шаги по установке MS SQL Server Management Studio:
1. Перейдите на официальный сайт Microsoft и перейдите на страницу загрузки MS SQL Server Management Studio.
2. Нажмите на ссылку для загрузки соответствующей версии SSMS для вашей операционной системы.
3. Сохраните загруженный файл на вашем компьютере.
4. Запустите загруженный файл и следуйте инструкциям мастера установки.
5. Настройте параметры установки по вашим предпочтениям и укажите путь установки приложения.
6. Дождитесь завершения установки и нажмите "Готово", когда установка будет завершена.
7. Теперь, когда MS SQL Server Management Studio успешно установлен, вы можете запустить его и начать создание базы данных.
После завершения установки, вы готовы перейти к следующему шагу: созданию базы данных в MS SQL Server Management Studio.
Создание новой базы данных

Для создания новой базы данных в MS SQL Server Management Studio следуйте следующим шагам:
- Откройте MS SQL Server Management Studio.
- В окне подключения к серверу выберите сервер, к которому вы хотите подключиться.
- Кликните правой кнопкой мыши на "Базы данных" в окне "Обозреватель объектов".
- В появившемся контекстном меню выберите "Создать новую базу данных".
- Введите имя новой базы данных в поле "Имя базы данных" и укажите необходимые параметры.
- Нажмите кнопку "ОК", чтобы создать новую базу данных.
После выполнения этих шагов у вас будет создана новая база данных в MS SQL Server Management Studio.
Подключение к серверу баз данных
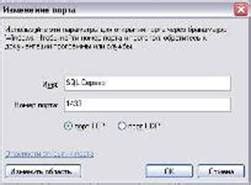
Для начала работы с базой данных в MS SQL Server Management Studio необходимо осуществить подключение к соответствующему серверу.
1. Запустите MS SQL Server Management Studio. После запуска откроется окно подключения, где нужно указать параметры для подключения:
| Сервер | Укажите имя сервера, к которому нужно подключиться. Можно указать IP-адрес или локальный сервер (например, localhost). |
| Аутентификация | Выберите метод аутентификации: Windows-аутентификация или аутентификация SQL Server. |
| Имя пользователя | Укажите имя пользователя для подключения к серверу баз данных. |
| Пароль | Укажите пароль пользователя. |
| База данных по умолчанию | Оставьте поле пустым или выберите определенную базу данных, с которой будете работать. |
2. После указания всех параметров нажмите кнопку "Подключиться". Если параметры подключения указаны верно, то подключение к серверу будет успешным, и вы сможете приступить к работе с базой данных.
Создание новой таблицы
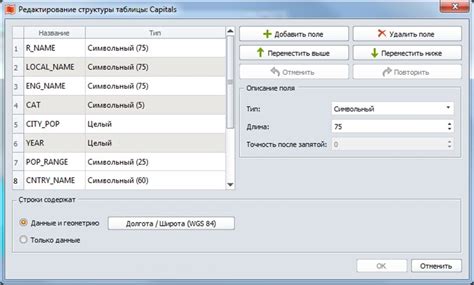
Чтобы создать новую таблицу в MS SQL Server Management Studio, выполните следующие шаги:
- Откройте SQL Server Management Studio и подключитесь к необходимому серверу баз данных.
- В окне Object Explorer выберите нужную базу данных, в которой вы хотите создать новую таблицу.
- Щелкните правой кнопкой мыши на папке "Tables" (Таблицы) и выберите пункт меню "New Table" (Новая таблица).
- В открывшемся окне "Table Designer" (Конструктор таблицы) вы сможете определить структуру новой таблицы.
- Определите названия столбцов таблицы, их типы данных и ограничения, если необходимо.
- Нажмите кнопку "Save" (Сохранить) в верхнем меню, чтобы сохранить новую таблицу.
После выполнения этих шагов вы создадите новую таблицу в выбранной базе данных MS SQL Server Management Studio. Теперь вы можете начать заполнять таблицу данными или использовать ее для выполнения запросов к базе данных.
Добавление полей в таблицу
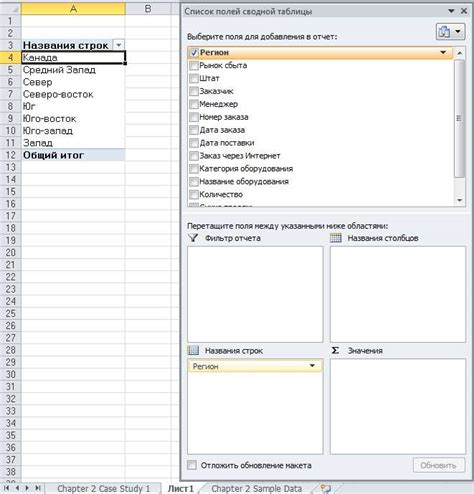
После создания таблицы в базе данных необходимо добавить поля, которые будут хранить информацию. Для этого воспользуемся командой ALTER TABLE.
Синтаксис команды:
ALTER TABLE имя_таблицы
ADD имя_столбца тип_данных [NULL | NOT NULL]
Описание параметров:
- имя_таблицы - название таблицы, в которую будет добавлено поле;
- имя_столбца - название нового столбца;
- тип_данных - тип данных, который будет храниться в столбце;
- NULL - указывает, что столбец может содержать значения NULL;
- NOT NULL - указывает, что столбец не может содержать значения NULL.
Пример:
ALTER TABLE Employees
ADD PhoneNumber VARCHAR(20) NOT NULL;В данном примере в таблицу "Employees" будет добавлено поле "PhoneNumber" типа VARCHAR с длиной 20 символов, которое не может содержать значения NULL.
Изменение структуры таблицы
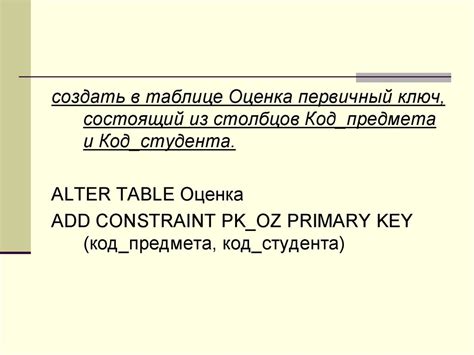
Чтобы изменить структуру таблицы в MS SQL Server Management Studio, следуйте этим шагам:
Шаг 1: Откройте SQL Server Management Studio и подключитесь к серверу баз данных.
Шаг 2: В объектном исследователе найдите нужную таблицу и щелкните правой кнопкой мыши на ее названии.
Шаг 3: В контекстном меню выберите опцию "Изменить".
Шаг 4: Откроется окно дизайна таблицы. Здесь вы можете добавлять новые столбцы, удалять старые столбцы, изменять типы данных столбцов и т. д.
Шаг 5: Последний шаг - сохраните изменения, нажав кнопку "Сохранить" в верхней части окна.
После этого изменения будут применены к таблице, и ее структура будет обновлена согласно вашим изменениям.
Удаление базы данных
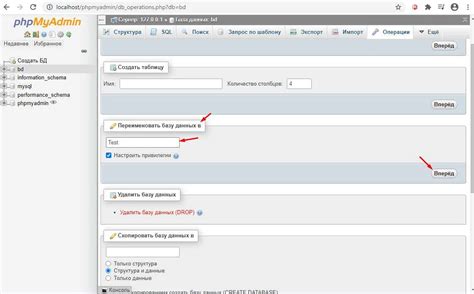
Для удаления базы данных в MS SQL Server Management Studio следуйте следующим шагам:
- Откройте SQL Server Management Studio и подключитесь к серверу баз данных.
- В окне "Обозреватель объектов" найдите базу данных, которую хотите удалить, и щелкните правой кнопкой мыши на ней.
- В выпадающем меню выберите "Удалить".
- В появившемся окне подтверждения щелкните "OK".
- После завершения процесса удаления базы данных она исчезнет из списка в "Обозревателе объектов".
Обратите внимание, что удаление базы данных является необратимой операцией, поэтому перед удалением убедитесь, что вы правильно выбрали базу данных.



