Сегодня в условиях многозадачности и удаленной работы все больше людей предпочитают хранить и обмениваться файлами в облаке. Одним из самых популярных сервисов для хранения и совместной работы с документами является Оне Драйв от Microsoft. Этот сервис позволяет не только создавать, открывать и редактировать файлы, но и делиться ими с коллегами или клиентами. Однако, для удобной работы с файлами в Оне Драйв необходимо синхронизировать его со своим устройством. В этой статье мы рассмотрим несколько способов, как это сделать.
Первый способ синхронизации Оне Драйв - использование официального приложения Microsoft OneDrive. Оно доступно для Windows, macOS, Android и iOS. После установки приложения на компьютер или мобильное устройство, вам потребуется войти в свою учетную запись Microsoft или создать новую, если ее у вас еще нет. После успешной авторизации вы сможете просматривать и редактировать свои файлы в Оне Драйв, а также синхронизировать их с вашим устройством.
Второй способ синхронизации Оне Драйв - использование приложений-клиентов сторонних разработчиков. Например, для пользователей Linux существует клиент OneDrive, который позволяет подключать Оне Драйв в операционной системе Linux. Кроме того, существуют приложения-клиенты для устройств на Android и iOS, которые предоставляют дополнительные функции и возможности для работы с файлами в Оне Драйв.
Выбирайте тот способ синхронизации Оне Драйв, который наиболее удобен и подходит именно вам. Синхронизация позволит вам работать с вашими файлами в Оне Драйв даже без постоянного доступа к интернету, а также удобно хранить и совместно редактировать их вместе с другими пользователями. Не упускайте возможности упростить свою работу с файлами и начните синхронизацию Оне Драйв прямо сейчас!
Как работать с файлами в Оне Драйв с удобством
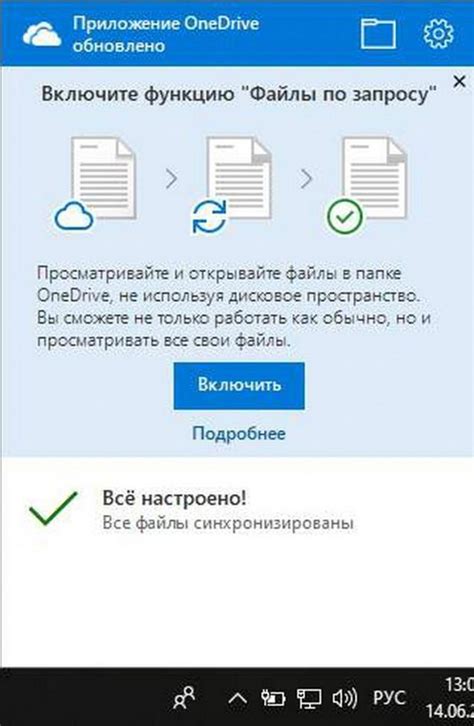
Вот несколько полезных советов о том, как максимально удобно работать с файлами в Оне Драйв:
- Создайте удобную структуру папок. Организуйте свои файлы по категориям или проектам, создавая папки и подпапки в Оне Драйв. Такая структура поможет вам быстро находить нужные файлы и сохранить порядок.
- Используйте поиск. Оне Драйв предлагает мощный инструмент поиска, с помощью которого вы можете быстро найти нужные файлы по названию, расширению или содержимому. Просто введите ключевые слова в поисковую строку и получите результаты в считанные секунды.
- Загружайте файлы со своего устройства. Для удобной работы с файлами загрузите их на свое устройство или в Оне Драйв. Вы также можете перетащить файлы из проводника или используйте функцию «Загрузить» в интерфейсе Оне Драйв.
- Работайте с файлами в режиме онлайн. Не обязательно скачивать файлы на свое устройство, чтобы работать с ними. Многие файлы, такие как документы Word или таблицы Excel, можно редактировать непосредственно в интерфейсе Оне Драйв, используя мощные онлайн-приложения.
- Синхронизируйте файлы на нескольких устройствах. Если вы используете Оне Драйв на нескольких устройствах, установите приложение Оне Драйв и войдите в свою учетную запись. Ваши файлы автоматически синхронизируются между всеми устройствами, что позволит вам работать с ними в любом удобном для вас месте.
Следуя этим советам, вы сможете с комфортом работать с файлами в Оне Драйв и всегда иметь доступ к своим документам и данным.
Синхронизируйте Оне Драйв на своем устройстве
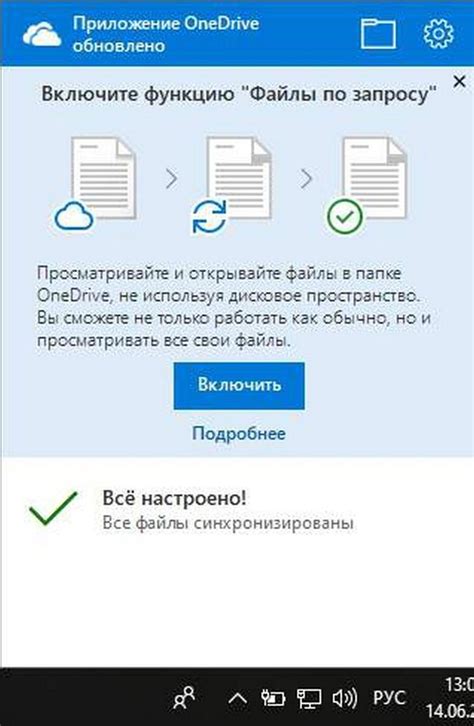
Вот несколько простых шагов, которые помогут вам синхронизировать OneDrive на своем устройстве:
Шаг 1: Установите приложение OneDrive Первым делом установите приложение OneDrive на свое устройство. Вы можете найти его в соответствующем онлайн-магазине в зависимости от операционной системы вашего устройства. | Шаг 2: Войдите в свою учетную запись После установки откройте приложение OneDrive и войдите в свою учетную запись Microsoft. Если у вас еще нет учетной записи, создайте ее. |
Шаг 3: Выберите папки для синхронизации Выберите папки на вашем устройстве, которые вы хотите синхронизировать с OneDrive. После выбора папок они автоматически синхронизируются, и вы сможете работать с файлами через приложение OneDrive. | Шаг 4: Работайте с файлами в облаке Теперь, когда OneDrive синхронизирован на вашем устройстве, вы можете легко работать с файлами в облаке. Вы можете открывать, редактировать и сохранять файлы прямо из приложения OneDrive, а также синхронизировать изменения на других устройствах. |
Синхронизация OneDrive на своем устройстве позволяет вам иметь постоянный доступ к своим файлам и облегчает работу с ними. Следуйте этим простым шагам, и вы сможете синхронизировать OneDrive на своем устройстве всего за несколько минут.
Организуйте файлы и папки в Оне Драйв по своему усмотрению
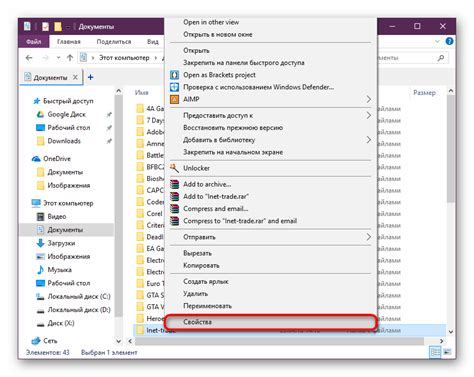
Для начала, вам следует определить основные категории для ваших файлов. Например, вы можете создать папки для работы, учебы, личных фотографий и т.д. Помните, что названия папок должны быть информативными и легко запоминающимися.
Как только у вас будут основные папки, вы сможете создавать подпапки для более детальной организации данных. Например, в папке "Работа" вы можете создать подпапки для каждого проекта или клиента. В папке "Учеба" вы можете создать подпапки для каждого предмета или семестра. Такая дополнительная структура поможет вам быстро найти нужные файлы в будущем.
Кроме того, в Оне Драйв вы можете использовать теги для дополнительной классификации файлов. Теги позволяют присваивать определенные ключевые слова или фразы файлам, которые помогут вам сортировать их по разным критериям. Например, вы можете присвоить файлу тег "Важно", чтобы выделить его из общего списка файлов.
Не забывайте также использовать возможность поиска файлов по их названию, содержимому или даже тексту на фотографиях, которые доступны в Оне Драйв. Это сильно упростит процесс поиска нужных файлов и позволит сэкономить время.
В конечном счете, создание удобной структуры файлов и папок в Оне Драйв - это вопрос вашего личного предпочтения и стиля работы. Экспериментируйте, находите оптимальные варианты и не бойтесь изменять их, если вы находите более удобные способы организации вашей информации.
Работайте с файлами Оне Драйв в автономном режиме
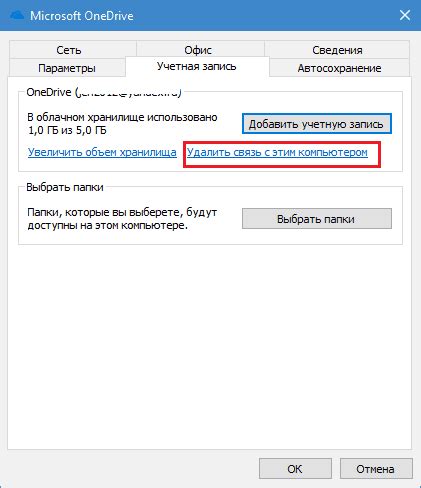
Для работы с файлами Оне Драйв в автономном режиме необходимо сделать их доступными для автономной работы. Чтобы это сделать, откройте приложение Оне Драйв и найдите файлы, с которыми вы хотите работать в автономном режиме. Щелкните правой кнопкой мыши на файле и выберите пункт меню "Сделать доступным для автономной работы".
После того как файл(ы) будет(ут) сделан(ы) доступным(и) для автономной работы, они будут загружены на ваше устройство и будут доступны для просмотра и редактирования даже без подключения к Интернету.
Когда вы внесете изменения в файлы в автономном режиме, Оне Драйв автоматически синхронизирует эти изменения, когда устройство будет повторно подключено к Интернету. Таким образом, ваши файлы всегда будут обновлены и доступны на всех ваших устройствах.
| Преимущества работы с файлами Оне Драйв в автономном режиме: |
| 1. Удобство доступа к файлам даже без интернета; |
| 2. Возможность редактирования файлов и просмотра их истории без подключения к Интернету; |
| 3. Автоматическая синхронизация изменений после подключения к Интернету; |
| 4. Круглосуточный доступ к файлам, независимо от времени и места; |
| 5. Безопасность данных благодаря резервному копированию на серверах Оне Драйв. |
Таким образом, работа с файлами Оне Драйв в автономном режиме дает вам гибкость и надежность при работе с вашими данными, обеспечивая удобство доступа и автоматическую синхронизацию изменений.
Работайте с файлами Оне Драйв вместе с коллегами
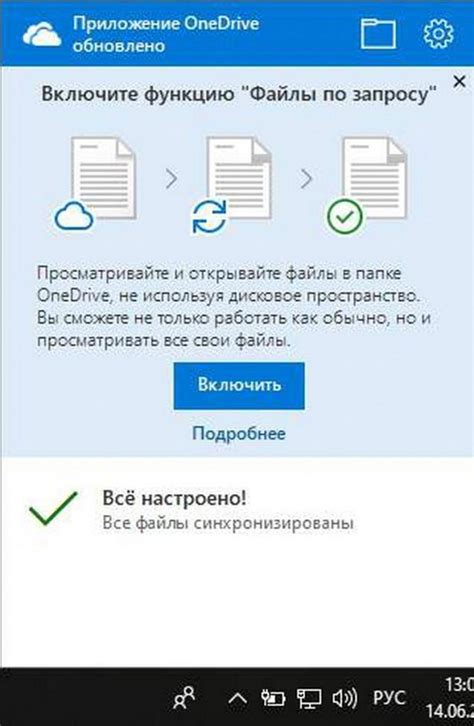
При работе с файлами в Оне Драйв вы можете создавать и редактировать документы, таблицы, презентации и другие файлы в режиме реального времени. Это означает, что вы и ваши коллеги можете работать с одним и тем же файлом одновременно, что значительно ускоряет процесс работы и позволяет избежать возможных проблем с версионностью.
Чтобы начать работать с файлами Оне Драйв с коллегами, вам всего лишь нужно создать общую папку или поделиться файлом с нужными пользователями. Для этого есть несколько вариантов:
- Создайте общую папку, куда вы и ваши коллеги сможете загружать и редактировать файлы. Все изменения будут автоматически синхронизироваться и видны каждому участнику.
- Отправьте приглашение на совместную работу с конкретным файлом. Это можно сделать, выбрав файл и нажав на кнопку "Поделиться". После этого вы сможете добавить адреса электронной почты своих коллег и выбрать уровень доступа (например, редактирование или только просмотр).
После того, как вы создали общую папку или поделились файлом с коллегами, каждый участник сможет работать с файлами Оне Драйв из своего аккаунта или с помощью приложения на компьютере или мобильном устройстве. Вы сможете одновременно вносить изменения в файл, обсуждать его встроенным чатом и видеть изменения, вносимые коллегами.
Таким образом, совместная работа с файлами Оне Драйв позволяет вам и вашим коллегам быть гибкими и эффективными в общении и совместной работе. Начните использовать эту удобную функцию прямо сейчас и сделайте вашу работу более продуктивной и комфортной!
Доступ к Оне Драйв через веб-приложение
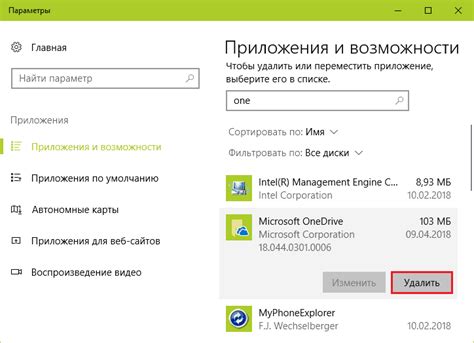
Чтобы получить доступ к Оне Драйв через веб-приложение, необходимо выполнить следующие шаги:
- Откройте любой веб-браузер, который у вас установлен на компьютере или мобильном устройстве.
- Перейдите на официальный сайт Оне Драйв (https://onedrive.live.com) и введите свои учетные данные Microsoft.
- После входа на странице Оне Драйв вы увидите интерфейс веб-приложения. Здесь вы сможете просматривать, редактировать и управлять своими файлами и папками.
- Для загрузки новых файлов на Оне Драйв через веб-приложение, нажмите на кнопку "Прикрепить файлы" или перетащите файлы с компьютера прямо в окно браузера.
- Чтобы открыть файл, просто нажмите на его название или значок. Веб-приложение Оне Драйв позволяет просматривать различные типы файлов, включая документы, фотографии, видео и другие.
- Чтобы поделиться файлом с другими пользователями, нажмите на кнопку "Поделиться" и выберите способ передачи файла (ссылка, электронная почта и т.д.).
- Активно используйте функции веб-приложения Оне Драйв, такие как поиск файлов, создание новых папок, переименование и перемещение файлов и многое другое.
Использование веб-приложения Оне Драйв позволяет получить доступ к своим файлам в любое время и с любого устройства, подключенного к интернету. Таким образом, вы можете удобно работать с файлами из любой точки мира без необходимости установки дополнительного программного обеспечения.
Планируйте и делитесь файлами в Оне Драйв
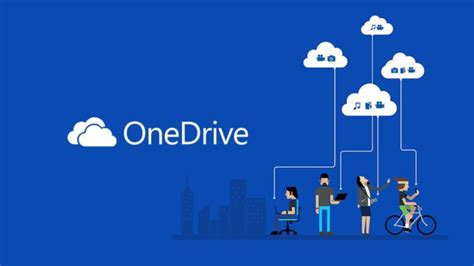
Создайте папку для проекта или задачи и добавьте в нее все необходимые файлы. После этого вы сможете открыть файлы в нужных приложениях прямо из Оне Драйв, работая с ними так же, как если бы они находились у вас на компьютере. Это особенно удобно, если вам приходится работать с большим количеством файлов разных типов, таких как документы, изображения или видео.
Один из главных преимуществ Оне Драйв в совместной работе состоит в возможности делиться файлами и папками с коллегами или партнерами. Вы можете предоставить доступ к нужным файлам для просмотра, комментирования или редактирования. Каждый пользователь может вносить свои изменения, и все обновления будут автоматически синхронизироваться в Оне Драйв. Таким образом, вы всегда будете работать с актуальной версией файлов и легко отслеживать изменения, вносимые другими участниками проекта.
Важно помнить, что при совместной работе над документами и файлами в Оне Драйв вы можете управлять уровнем доступа для каждого пользователя. Если вам необходимо ограничить возможности редактирования, вы можете установить только права на просмотр или комментирование. Также вы можете управлять доступом к каждому файлу или папке отдельно, чтобы обеспечить конфиденциальность и безопасность информации.
Автоматизируйте работу с файлами в Оне Драйв
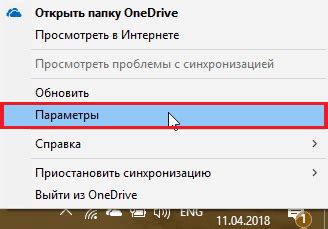
1. Создание папок и подпапок.
Для более удобной организации файлов в Оне Драйв, вы можете создавать папки и подпапки. Например, вы можете создать папку "Работа" и внутри нее создать папки для каждого проекта. Это позволит вам быстро находить нужный файл и сохранять структуру папок для более эффективной работы.
2. Использование ключевых слов в именах файлов.
Если у вас большое количество файлов в Оне Драйв, то иногда может быть довольно сложно найти нужный файл. В этом случае вы можете использовать ключевые слова в именах файлов. Например, если в имени файла есть слово "отчет", то вы можете легко найти все файлы с отчетами, используя встроенный поиск.
3. Автоматическое резервное копирование.
Чтобы не потерять свои файлы в случае сбоя или ошибки, вы можете настроить автоматическое резервное копирование в Оне Драйв. Это позволит вам восстановить файлы в любой момент и быть уверенным в их сохранности.
4. Совместная работа над файлами.
В Оне Драйв вы можете пригласить других пользователей для совместной работы над файлами. Например, вы можете создать общую папку для проекта и пригласить сотрудников для совместного редактирования и обмена файлами. Это упростит коммуникацию и позволит сэкономить время.
5. Использование шаблонов файлов.
Если вам часто приходится создавать файлы определенного типа, то вы можете использовать шаблоны файлов. Например, вы можете создать шаблон для отчета или презентации, чтобы быстро создавать новые файлы на его основе. Это позволит вам сэкономить время и стандартизировать создание файлов.
Используя эти способы, вы сможете автоматизировать работу с файлами в Оне Драйв и сделать ее более продуктивной и удобной. Не бойтесь экспериментировать и настраивать сервис под свои нужды. Удачной работы с файлами в Оне Драйв!
Улучшите производительность с Оне Драйв
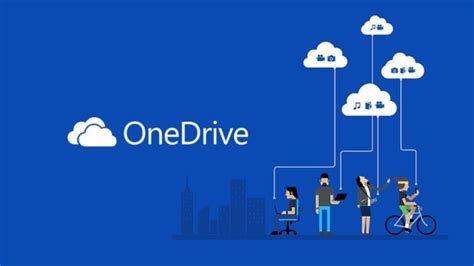
Оптимизация процесса синхронизации
Для обеспечения более эффективной работы с Оне Драйв, синхронизируйте только те файлы и папки, которые вам действительно необходимы. Если вы храните большое количество файлов, но часто работаете только с небольшой их частью, выберите опцию "Выборочная синхронизация".
Очистка корзины
Использование Оне Драйв может привести к накоплению ненужных файлов в корзине. Очистка корзины поможет увеличить свободное пространство на вашем устройстве и улучшить производительность. Периодически проверяйте корзину и удаляйте ненужные файлы.
Оптимизация сетевых настроек
Если у вас возникают проблемы с синхронизацией или загрузкой файлов, проверьте настройки вашей сети. Установите наиболее стабильное и быстрое соединение, чтобы улучшить производительность работы с Оне Драйв. Если возможно, используйте подключение к Интернет через кабель вместо Wi-Fi.
Регулярное обновление приложений
Microsoft регулярно выпускает обновления для приложений Оне Драйв, которые улучшают их производительность и исправляют ошибки. Убедитесь, что ваше приложение Оне Драйв всегда обновлено до последней версии. В настройках приложения вы можете включить автоматическое обновление, чтобы не пропустить новые функции и исправления.
Улучшение скорости загрузки файлов
Для более быстрой загрузки файлов в Оне Драйв рекомендуется использовать файлы меньшего размера. Если у вас есть большие файлы, которые необходимо загрузить, разделите их на несколько частей или используйте сжатие файлов. Это позволит снизить время загрузки и улучшить общую производительность работы с Оне Драйв.
Примечание: При выполнении любых изменений в настройках или обновлениях приложений, рекомендуется сохранить все важные файлы и создать резервную копию данных.



