Оперативная память - один из важнейших ресурсов любого компьютера, в том числе и Мас OS. Приложения и программы, работающие на вашем устройстве, занимают определенный объем оперативной памяти, что может оказывать влияние на производительность и скорость работы. Поэтому важно знать, сколько памяти занимает каждое приложение, чтобы оптимизировать использование ресурсов и избежать проблем с производительностью.
В Mac OS есть несколько способов узнать объем оперативной памяти, занимаемой программами. Первый способ - использовать встроенный монитор активности. Откройте приложение "Активность" в папке "Утилиты" (находится в папке "Программы") и перейдите на вкладку "Память". Здесь вы увидите список запущенных приложений и количество памяти, которую они занимают. Это позволит вам быстро оценить, какое приложение требует больше всего оперативной памяти и возможно принять меры для оптимизации его работы.
Еще один способ узнать объем памяти, занимаемый приложениями, - использовать команду "Терминал". Откройте "Терминал" (также находится в папке "Утилиты") и введите команду "top -o MEM". Затем нажмите клавишу "Enter". Вы увидите список процессов, отсортированных по использованию памяти. Здесь вы сможете найти приложение, которое занимает больше всего оперативной памяти.
Как узнать объем оперативной памяти программ на Mac OS?
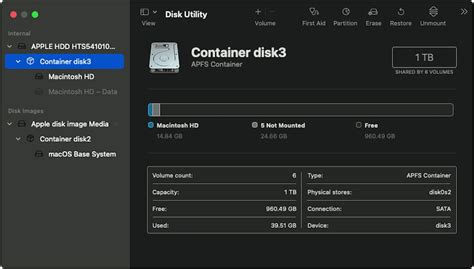
Мониторинг использования оперативной памяти программами на Mac OS может быть полезным, чтобы определить, какие приложения потребляют больше ресурсов и влияют на производительность вашего устройства. Для этого можно воспользоваться встроенным инструментом Activity Monitor.
Activity Monitor предоставляет подробную информацию о работе каждого отдельного процесса и использовании ресурсов, включая оперативную память.
Чтобы узнать объем оперативной памяти, занимаемой программами на Mac OS:
- Откройте Activity Monitor. Его можно найти в папке "Утилиты" в папке "Программы".
- В верхней части окна выберите вкладку "Память".
- В списке процессов перейдите к разделу "Реальный объем памяти". Здесь будет отображаться количество оперативной памяти, которую каждая программа использует в данный момент.
- Чтобы отсортировать программы по использованию памяти, нажмите на заголовок столбца "Реальная память". Программы будут отсортированы по убыванию использования памяти.
Теперь вы можете легко определить, какие программы потребляют больше оперативной памяти и принять необходимые меры для оптимизации работы вашего Mac OS.
Метод 1: Использование программы "Активность Монитор"
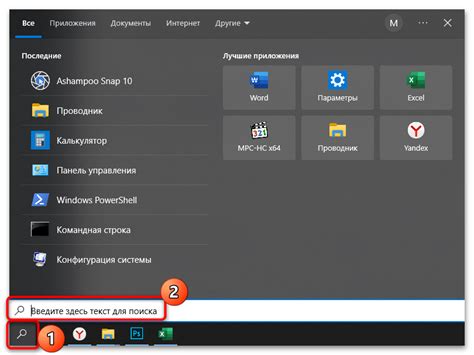
Чтобы узнать объем оперативной памяти, занимаемый программами на Mac OS с помощью "Активности Монитора", следуйте этим простым шагам:
- Откройте "Активность Монитор", который находится в папке "Утилиты" в папке "Программы".
- Перейдите на вкладку "Память".
- В верхней части окна вы увидите график, отображающий загрузку оперативной памяти. Ниже графика будет список приложений, отсортированный по использованию памяти.
- В столбце "Real Memory" будет указано количество оперативной памяти, занимаемой каждым приложением.
Таким образом, вы сможете видеть, какие программы на вашем Mac OS занимают больше всего оперативной памяти и принимать решения по оптимизации ее использования.
Примечание: Обратите внимание, что оперативная память может быть использована не только приложениями, но и системными процессами. Поэтому не стоит закрывать все программы, которые занимают память, так как некоторые из них могут быть необходимы для нормальной работы системы.
Метод 2: Использование команды "Терминал"
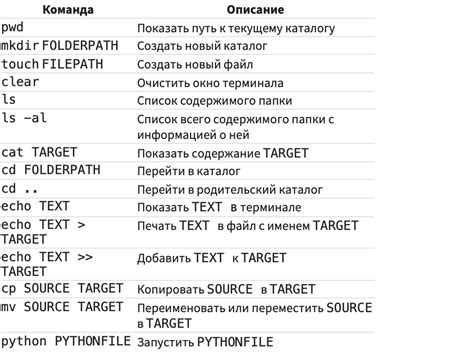
Другой способ узнать объем оперативной памяти, занимаемый программами на Mac OS, заключается в использовании команды "топ" в Терминале.
Чтобы воспользоваться этим методом, следуйте инструкциям:
- Откройте Терминал, запустив приложение "Terminal" среди других программ.
- Введите команду "top" и нажмите клавишу Enter.
- Терминал отобразит список процессов, работающих на вашем Mac. Обратите внимание на столбец "PRVT" - это размер памяти, занимаемый каждым процессом.
- Чтобы увидеть наиболее затратные по памяти процессы, нажмите клавишу "o", затем введите "PRVT" и нажмите Enter. Процессы будут отсортированы по возрастанию объема памяти, который они занимают.
Используя эту команду, вы можете легко определить, какие программы занимают больше всего оперативной памяти на вашем Mac и решить, какие из них следует закрыть для освобождения памяти и повышения общей производительности системы.
Метод 3: Использование приложения "Деятельность компьютера"
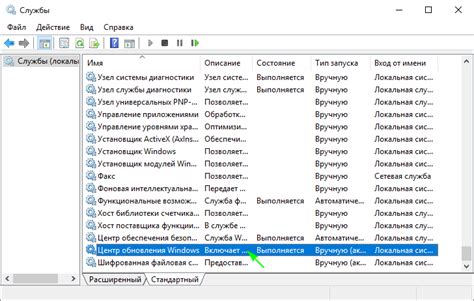
Для определения объема оперативной памяти, занимаемого программами на Mac OS, вы можете воспользоваться встроенным приложением "Деятельность компьютера". Это приложение позволяет вам детально просмотреть использование памяти различными программами на вашем компьютере. Вот как вы можете это сделать:
Шаг 1: Откройте "Деятельность компьютера", нажав комбинацию клавиш Command + Пробел, а затем введите "Деятельность компьютера" в поисковой строке. Выберите приложение "Деятельность компьютера" из списка результатов поиска и запустите его.
Шаг 2: Перейдите во вкладку "Память". Здесь вы увидите список всех активных процессов на вашем компьютере и объем оперативной памяти, занимаемый каждой программой.
Шаг 3: Чтобы отсортировать процессы по объему памяти, нажмите на заголовок столбца "Память". Программы с самым большим объемом используемой памяти будут отображаться вверху списка.
Теперь вы можете узнать, какие программы занимают больше всего оперативной памяти на вашем Mac и принять соответствующие меры для оптимизации использования памяти.
Метод 4: Использование команды "Утилиты Дисков"

Если вам необходимо узнать объем оперативной памяти, который занимают программы на вашем компьютере Mac OS, то вы можете воспользоваться командой "Утилиты Дисков". Эта команда позволит вам точно определить, сколько памяти используется каждой программой и сколько свободного места остается.
Чтобы воспользоваться командой "Утилиты Дисков", следуйте следующим шагам:
- Откройте папку "Программы".
- Перейдите в папку "Служебные программы".
- Откройте программу "Дисковая утилита".
- В левой части окна выберите ваш жесткий диск или раздел, который вы хотите проверить.
- Перейдите на вкладку "Использование".
- Под списком разделов вы увидите графическое представление использования дискового пространства, где будет отображен объем, занимаемый каждой программой.
Помимо этого, вы также можете просмотреть подробную информацию о каждой программе, наведя на нее курсор и нажав правую кнопку мыши. В открывшемся контекстном меню выберите "Показать информацию", и вы увидите дополнительные параметры, включая размер и количество файлов.
Используя команду "Утилиты Дисков", вы сможете более точно узнать, какие программы занимают больше всего оперативной памяти на вашем компьютере Mac OS, и принять необходимые меры для оптимизации работы системы.
Метод 5: Использование программы "CleanMyMac"
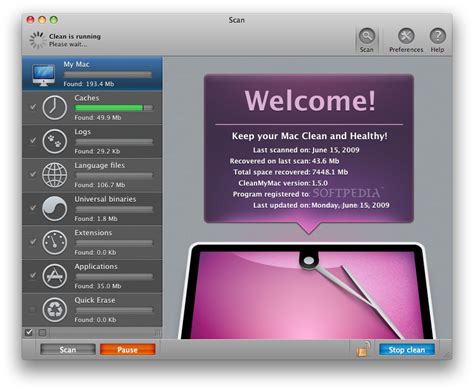
Чтобы узнать объем оперативной памяти, занимаемый программами, сначала загрузите и установите программу "CleanMyMac" с официального сайта разработчика. После установки запустите приложение и выполните следующие шаги:
- Выберите вкладку "Управление ресурсами" в левой панели приложения;
- В разделе "Оперативная память" вы увидите список всех запущенных программ и количество оперативной памяти, которое они занимают;
- Пройдитесь по списку приложений и найдите те, которые занимают большой объем оперативной памяти;
- Если вы хотите освободить память, щелкните на программе с большим объемом и нажмите кнопку "Закрыть программу", чтобы остановить ее работу;
- Повторите этот процесс для всех приложений, которые вы хотите закрыть.
Использование программы "CleanMyMac" позволяет узнать и управлять объемом оперативной памяти, занимаемым программами на вашем устройстве с легкостью и эффективностью. Этот метод также обеспечивает возможность освободить память, что может повысить производительность вашего Mac OS.
Метод 6: Использование команды "Консоль"
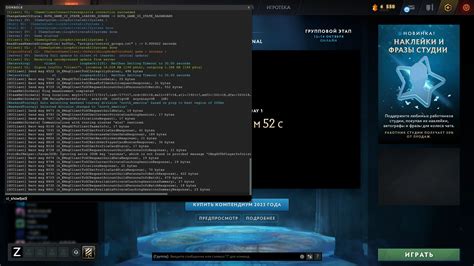
Если вы предпочитаете работать с командной строкой, вы можете использовать команду "Консоль" для получения информации о занимаемом программами объеме оперативной памяти на Mac OS.
- Откройте программу "Консоль". Её можно найти в папке "Утилиты" в папке "Программы".
- В окне "Консоль" введите следующую команду:
top -l 1 | grep PhysMem - Нажмите клавишу "Return" на клавиатуре.
- В результате выполнения команды вы увидите информацию о занимаемом программами объеме оперативной памяти. В строке "PhysMem" будет указан общий объем памяти, доступный на вашем компьютере, а в строке "PhysMem: <память> used (<память> wired), <память> unused" будет указан объем занятой, используемой и неиспользуемой памяти соответственно.
Используя команду "Консоль", вы можете быстро и удобно получить информацию о занимаемом объеме оперативной памяти программами на вашем Mac OS.



