Word Google - это мощный инструмент для создания и редактирования текстовых документов. Однако, иногда возникает необходимость удалить несколько страниц из документа. В этой статье мы расскажем, как это можно сделать быстро и просто.
Первый способ избавиться от лишних страниц в Word Google - использование функции "Удалить страницу". Для этого выделите весь контент страницы, которую хотите удалить, и нажмите правой кнопкой мыши. В контекстном меню выберите опцию "Удалить страницу". Подтвердите свое намерение удалить страницу, и она исчезнет из документа.
Если вы хотите удалить несколько страниц сразу, вы можете использовать комбинацию клавиш "Ctrl" + "Shift" + "G". Это вызовет диалоговое окно "Поиск и замена". В поле "Найти" введите номера страниц, которые вы хотите удалить, разделяя их запятыми. Нажмите кнопку "Заменить все", и все указанные страницы будут удалены.
Если вы случайно удалили страницу и хотите ее восстановить, не стоит паниковать. В Word Google есть функция отмены последнего действия. Просто нажмите комбинацию клавиш "Ctrl" + "Z", и удаленная страница вернется в документ.
Теперь вы знаете несколько способов удаления страниц в Word Google. Используйте их в зависимости от вашего уровня комфорта с использованием программы и предпочтений. Не забывайте сохранять документы, прежде чем производить какие-либо изменения, чтобы избежать потери необходимой информации.
Открытие документа
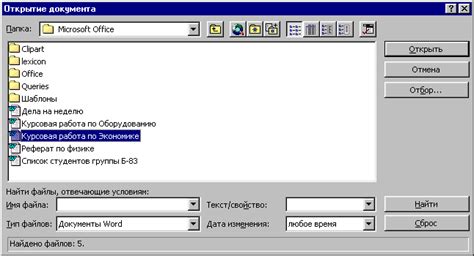
Прежде чем удалить страницу в Word Google, необходимо открыть документ, в котором находится нужная вам страница. Для этого выполните следующие шаги:
1. Зайдите на свою учетную запись Google и откройте Google Документы.
2. В верхнем левом углу нажмите на кнопку "Создать" и выберите "Документ".
3. В открывшемся окне найдите нужный документ и кликните на него.
Теперь вы можете приступить к удалению страницы в Word Google.
Выбор страницы
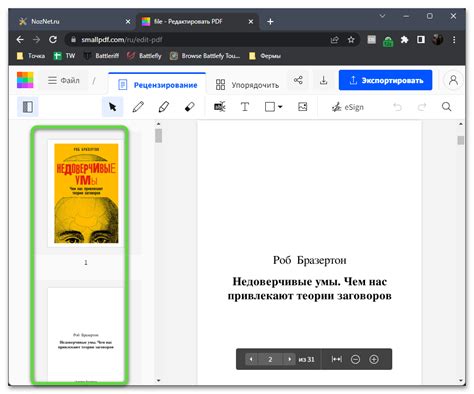
Для удаления страницы в Word Google вам необходимо выбрать соответствующую страницу в документе. В зависимости от способа доступа к документу, у вас может быть несколько вариантов выбора страницы:
1. Использование навигационной панели:
В верхней части документа расположена навигационная панель, на которой вы можете увидеть обзор всех страниц в документе. Щелкните на нужном заголовке страницы, чтобы выбрать её.
Примечание: Если навигационная панель не отображается на вашем экране, вы можете активировать её, выбрав раздел "Вид" в меню и установив флажок рядом с пунктом "Навигационная панель".
2. Использование полосы прокрутки:
Если навигационная панель отключена или не доступна, вы можете выбрать страницу, перемещаясь по документу с помощью полосы прокрутки. Прокрутите документ вверх или вниз, пока не увидите нужную страницу, и щелкните на неё.
3. Использование команды "Перейти к странице":
В меню программы Word Google есть функция "Перейти к странице", которая позволяет выбрать страницу по её номеру. Щелкните на пункте меню "Перейти к странице", введите номер страницы и нажмите Enter или щелкните на кнопке "Перейти". В результате вы перейдете на выбранную страницу.
После выбора страницы вы сможете выполнять операции с ней, такие как удаление, редактирование или изменение настроек форматирования.
Выполнение команды
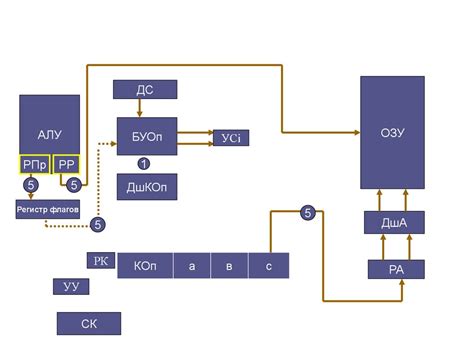
Чтобы удалить страницу в Word Google, выполните следующие шаги:
- Откройте документ в Word Google.
- Выберите страницу, которую вы хотите удалить.
- Щелкните правой кнопкой мыши на выделенной странице.
- В контекстном меню выберите опцию "Удалить".
После выполнения этих шагов выбранная страница будет удалена из вашего документа в Word Google. Обратите внимание, что удаление страницы является необратимой операцией, поэтому перед удалением убедитесь, что вы выбрали правильную страницу.
Подтверждение удаления
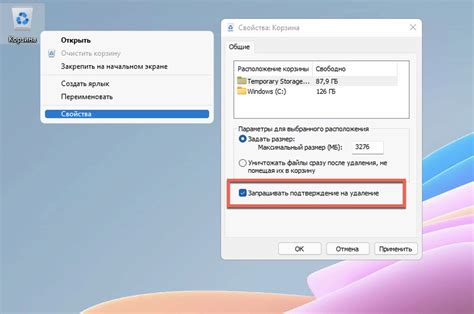
Перед окончательным удалением страницы в Word Google вам может понадобиться подтверждение удаления. Это очень важно, чтобы избежать случайного или нежелательного удаления.
Прежде чем удалить страницу, убедитесь, что вы действительно хотите удалить ее, и что она больше не нужна вам или другим пользователям.
Если вы уверены в удалении страницы, то следуйте этим шагам, чтобы подтвердить удаление:
- Выберите страницу, которую вы хотите удалить, щелкнув на ее название или значок в панели навигации.
- Нажмите правой кнопкой мыши на странице и выберите команду "Удалить страницу".
- В появившемся окне подтверждения удаления нажмите кнопку "ОК".
После этого страница будет окончательно удалена из вашего документа. Убедитесь, что вы сохранили все необходимые данные, прежде чем удалить страницу, так как после удаления ее будет невозможно восстановить.
И помните, что удаление страницы может повлиять на форматирование и связанные с ней оглавление или ссылки. Поэтому будьте осторожны и предварительно проверьте, как удаление страницы может повлиять на остальное содержимое вашего документа.
Проверка результата
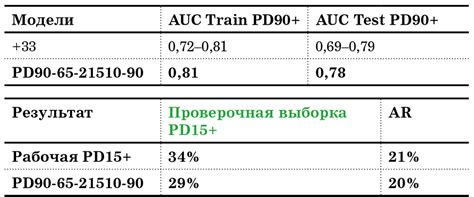
После выполнения всех предыдущих шагов удаления страницы в Word Google, рекомендуется проверить результаты, чтобы убедиться, что страница была успешно удалена.
Вот несколько способов проверить результат:
| 1 | Прокрутите документ вверх и вниз, чтобы убедиться, что удаленная страница больше не отображается. Если страница была успешно удалена, вы не должны видеть ее содержимое или номер. |
| 2 | Проверьте нумерацию страниц. Если удаление страницы привело к переупорядочиванию номеров страниц, это означает, что страница была удалена. |
| 3 | Используйте функцию поиска в документе, чтобы найти ключевые слова или фразы, которые были на удаленной странице. Если эти слова или фразы больше не появляются в результате поиска, это означает, что страница была успешно удалена. |
Если все эти способы подтверждают удаление страницы, значит вы успешно удалили страницу в Word Google и можете продолжить работу с оставшимися страницами.
Закрытие документа
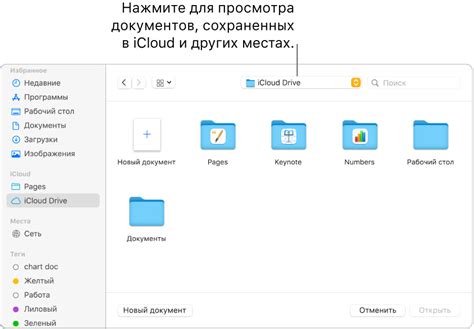
После завершения работы с документом в Word Google важно правильно закрыть его. Для этого можно воспользоваться несколькими способами:
1. Нажмите на кнопку "Закрыть" в верхнем правом углу окна программы. Это стандартный способ закрытия документа.
2. Используйте комбинацию клавиш "Ctrl + W" для более быстрого закрытия документа.
3. Если у вас открыто несколько документов одновременно, вы можете закрыть только текущий документ, нажав на "Крестик" возле его названия на вкладке.
4. Также можно закрыть все открытые документы одновременно, выбрав в меню "Файл" пункт "Закрыть все".
Правильное закрытие документа в Word Google позволяет сохранить все внесенные изменения и избежать потери данных. Если вам понадобится открыть документ снова, вы сможете это сделать через меню "Файл" или с помощью поиска.



