Opera GX – это уникальный и мощный браузер, созданный специально для геймеров. Он объединяет в себе функциональность, высокую производительность и удобство использования. Однако, может возникнуть ситуация, когда вам потребуется сохранить Opera GX на вашем устройстве. В этой статье мы расскажем вам о нескольких простых способах сохранить этот браузер, чтобы вы всегда могли наслаждаться его преимуществами.
Первый способ сохранить Opera GX заключается в скачивании его с официального сайта компании. Просто откройте браузер на вашем устройстве и введите адрес «https://www.opera.com/ru/gx» в адресной строке. На главной странице сайта вы найдете кнопку «Скачать Opera GX». Нажмите на неё и подождите, пока файл загрузится на ваше устройство. После этого вам нужно будет запустить загруженный файл и следовать инструкциям на экране для завершения установки.
Если вы уже используете Opera GX, то вам не нужно скачивать его заново. Достаточно просто обновить уже установленную версию. Для этого вам нужно открыть браузер и нажать на кнопку меню в верхнем левом углу окна. В открывшемся меню выберите пункт «Обновления и восстановление», а затем нажмите на кнопку «Проверить наличие обновлений». Если обновление доступно, следуйте инструкциям на экране для его установки.
Как сохранить Opera GX

- Создайте резервную копию профиля. Чтобы это сделать, откройте "Настройки" Opera GX и перейдите на вкладку "Дополнительно". В разделе "Профили" нажмите на кнопку "Создать резервную копию" и выберите место для сохранения файла. После этого вы сможете восстановить свои закладки, пароли и другие данные с этой резервной копии.
- Синхронизируйте данные с аккаунтом Opera. Если у вас есть аккаунт Opera, вы можете синхронизировать свои данные, включая закладки, пароли и историю, с другим устройством. Просто зайдите в свой аккаунт Opera GX на другом компьютере и все ваши данные будут доступны.
- Скачайте установщик Opera GX. Если вы хотите перенести Opera GX на другой компьютер, просто скачайте установщик с официального сайта Opera и запустите его на другом устройстве. Установщик загрузит последнюю версию Opera GX и установит ее на ваш компьютер.
Теперь вы знаете, как сохранить Opera GX и перенести ее на другой компьютер. Следуйте этим простым шагам и вы сможете пользоваться своим любимым браузером везде, где вам понадобится.
Создайте резервную копию

Для сохранения важных данных и настроек вашей Opera GX рекомендуется создавать резервные копии. В случае утери данных, вы всегда сможете быстро восстановить свою браузерную среду и продолжить работу без проблем.
Для создания резервной копии вам потребуется иметь доступ к меню настроек Opera GX. Чтобы перейти в меню настроек, нажмите на значок шестеренки в правом верхнем углу браузера и выберите "Настройки".
В меню настроек найдите раздел "Сохранение и выполнение". Найдите опцию "Создать резервную копию" и щелкните по ней. Затем выберите место, где вы хотите сохранить резервную копию.
После того, как вы создали резервную копию, рекомендуется регулярно обновлять ее. Вы можете установить автоматическое создание резервной копии или делать это вручную при необходимости.
Не забудьте сохранить копию своего файла резервной копии в надежном и безопасном месте, чтобы избежать потери данных в случае сбоя или потери доступа к вашему компьютеру!
Загрузите последнюю версию

Чтобы воспользоваться всеми возможностями Opera GX, необходимо установить последнюю версию браузера. Для этого процесса следуйте простым инструкциям ниже:
- Перейдите на официальный сайт Opera GX, нажав на ссылку https://www.opera.com/gx.
- На главной странице вы найдете кнопку "Скачать Opera GX". Щелкните на нее.
- Выберите подходящую версию для вашей операционной системы (Windows или macOS).
- Подождите, пока загрузка завершится. Это может занять несколько минут, в зависимости от скорости вашего интернет-соединения.
- После завершения загрузки откройте загруженный файл с расширением .exe (на Windows) или .dmg (на macOS).
- Следуйте инструкциям установщика для завершения процесса установки.
Поздравляем! Теперь у вас установлена последняя версия Opera GX, и вы можете наслаждаться уникальными возможностями браузера! Убедитесь, что регулярно обновляете браузер, чтобы получать последние функции и исправления ошибок.
Используйте облачное хранилище
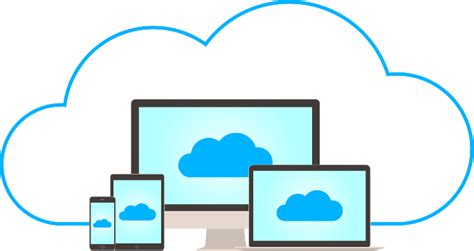
Чтобы воспользоваться облачным хранилищем, вам нужно создать аккаунт Opera. Затем вы сможете сохранять ваши закладки, историю и настройки в облаке. Когда вы устанавливаете Opera GX на новом устройстве, просто войдите в свой аккаунт и все ваши данные будут автоматически синхронизироваться.
Облачное хранилище также удобно для резервного копирования данных. Если вы случайно удалите или потеряете ваш браузер, вы всегда сможете восстановить ваши данные из облачного хранилища.
Использование облачного хранилища в Opera GX – это надежный способ сохранить ваш браузер и всю важную информацию без лишних хлопот.
Сохраните все настройки

Чтобы сохранить все настройки, вам необходимо выполнить следующие шаги:
- Откройте меню настроек. Нажмите на значок «Опера» в верхнем левом углу окна браузера и выберите «Настройки».
- Выберите «Создать резервную копию и восстановление». В левой панели настроек найдите и нажмите на раздел «Расширенные» и выберите вкладку «Общие».
- Нажмите на кнопку «Создать резервную копию». Это откроет окно со списком элементов, которые можно сохранить.
- Выберите элементы для сохранения. Отметьте необходимые вам опции, такие как история, закладки, пароли, настройки расширений и др. Затем нажмите на кнопку «Сохранить».
- Выберите место для сохранения резервной копии. Укажите путь к папке, в которой будет храниться резервная копия, и нажмите на кнопку «Сохранить».
Теперь у вас есть резервная копия всех настроек Opera GX. Если вам потребуется восстановить настройки, вы сможете сделать это простым щелчком мыши.
Кроме того, вы также можете использовать резервную копию для переноса настроек на другой компьютер или для восстановления после переустановки операционной системы.
Экспортируйте закладки и пароли

Opera GX позволяет вам экспортировать ваши закладки и пароли, чтобы вы могли легко сохранить их или передать другим пользователям.
Чтобы экспортировать закладки, откройте меню "Настройки" в правом верхнем углу окна браузера и выберите раздел "Закладки". Затем нажмите на кнопку "Экспортировать закладки" и выберите место, куда вы хотите сохранить файл с закладками.
Чтобы экспортировать пароли, также откройте меню "Настройки", выберите раздел "Безопасность" и нажмите на кнопку "Управление паролями". В открывшемся окне выберите вкладку "Пароли", затем нажмите на кнопку "Экспортировать пароли" и сохраните файл с паролями в удобном вам формате.
Обратите внимание, что сохраненные файлы с закладками и паролями содержат важные личные данные. Будьте осторожны при передаче и сохранении этих файлов, чтобы не попасть в руки злоумышленников.
Сохраните расширения и темы

Чтобы сэкономить время и не терять свои настройки, рекомендуется использовать функцию синхронизации Opera GX. Для этого нужно создать аккаунт Opera и включить синхронизацию в настройках браузера.
Если вы уже используете аккаунт Opera и у вас есть сохраненные расширения и темы, то просто войдите в него на новом устройстве или после переустановки браузера, и все ваши настройки моментально восстановятся.
Если же у вас еще нет аккаунта Opera, вам потребуется создать его. После этого просто войдите в аккаунт на новом устройстве или после переустановки браузера, и ваши расширения и темы автоматически синхронизируются.
Таким образом, сохранение расширений и тем в Opera GX – это простой и удобный способ сохранить свою индивидуальность и экономить время при переустановке браузера или использовании его на новом устройстве.
Сохраните историю и кэш
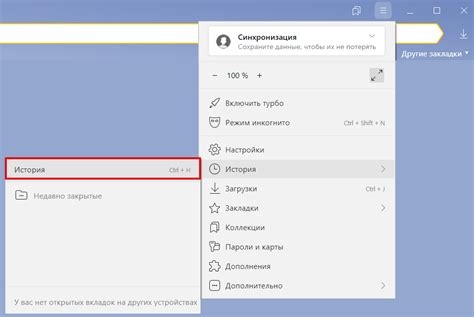
Используя функцию "Сохранить данные", вы можете сохранить вашу историю просмотра, а также сохранить кэш страниц. Это может быть полезно, если вы хотите сохранить определенную информацию или просто сохранить данные для будущего использования. Вот как это сделать:
| Шаг | Действие |
|---|---|
| 1 | Откройте браузер Opera GX и нажмите на иконку "Настройки" в верхнем правом углу окна браузера. |
| 2 | Выберите пункт "Приватность и безопасность" в меню настроек. |
| 3 | Прокрутите вниз и найдите раздел "Данные браузера". |
| 4 | Нажмите на кнопку "Сохранить данные". |
| 5 | Выберите, какие данные вы хотите сохранить, галочками выберите "Историю просмотра" и "Кэш страниц". |
| 6 | Нажмите на кнопку "Сохранить". |
После того, как вы выполните эти шаги, выбранные данные будут сохранены на вашем компьютере. Вы сможете использовать их в любое время, открывая браузер Opera GX и переходя на нужные страницы.
Сохранение истории просмотра и кэша может быть полезным, если вы хотите сохранить данные о посещенных сайтах или ускорить загрузку страниц, позволив браузеру использовать сохраненный кэш для быстрого доступа к данным.



