Яндекс браузер на Андроиде является одним из самых популярных браузеров среди пользователей этой операционной системы. Он предлагает широкий функционал, быструю загрузку страниц и удобное управление вкладками. Однако, время от времени может возникать необходимость очистить браузер от накопившихся данных, чтобы улучшить его работу и освободить память устройства.
Важно отметить, что при очистке Яндекс браузера на Андроиде можно сохранить все важные данные, такие как закладки, пароли, история посещений и другие настройки. Для этого следует использовать встроенный функционал браузера, который позволяет выбирать, какие данные нужно удалить, а какие оставить.
Одним из первых шагов для очистки Яндекс браузера на Андроиде является открытие его на устройстве. После этого нужно открыть меню браузера, которое находится в верхнем правом углу экрана. Здесь можно увидеть различные настройки и функции браузера. Для доступа к функционалу очистки данных необходимо выбрать пункт "Настройки".
В настройках Яндекс браузера на Андроиде следует прокрутить страницу вниз до раздела "Приватность и безопасность". Здесь находятся различные функции, связанные с приватностью и безопасностью в браузере. Для очистки данных следует выбрать функцию "Очистить данные". После этого откроется список доступных для удаления данных, включая историю посещений, кэш, файлы cookies и другие.
Удаление кэша в Яндекс браузере на Андроиде

Вот как удалить кэш в Яндекс браузере на Андроиде:
Шаг 1:
Откройте браузер и нажмите на значок меню в верхнем правом углу экрана.
Шаг 2:
В выпадающем меню выберите "Настройки".
Шаг 3:
Прокрутите вниз и выберите "Приватность".
Шаг 4:
В разделе "Очистка данных" выберите "Очистить данные браузера".
Шаг 5:
Выберите опции, которые вы хотите очистить, включая "Кэш" и нажмите на кнопку "Очистить".
Обратите внимание: Удаление кэша может привести к временной потере сохраненных паролей и данных, связанных с авторизацией на сайтах. Убедитесь, что у вас есть доступ к этим данным перед удалением кэша.
Теперь вы знаете, как удалить кэш в Яндекс браузере на Андроиде без потери данных. Это поможет вам освободить место на устройстве и улучшить производительность браузера.
Очистка истории просмотров в Яндекс браузере на Андроиде

Чтобы очистить историю просмотров в Яндекс браузере на Андроиде, следуйте этим простым шагам:
- Откройте Яндекс браузер на своем устройстве.
- Нажмите на значок меню, расположенный в верхнем правом углу экрана (три горизонтальные линии).
- Выберите "История" из списка доступных опций.
- На открывшейся странице нажмите на кнопку "Очистить историю" в верхнем правом углу (иконка мусорной корзины).
- В появившемся диалоговом окне выберите период, за который хотите очистить историю (например, "За последний день" или "За все время").
- Установите флажки рядом с нужными категориями данных, которые вы хотите удалить (например, историю посещений сайтов, сохраненные пароли или файлы cookie).
- Нажмите на кнопку "Очистить данные" внизу диалогового окна.
После выполнения этих шагов, история просмотров в Яндекс браузере на вашем Андроид устройстве будет полностью очищена.
Удаление сохраненных паролей в Яндекс браузере на Андроиде
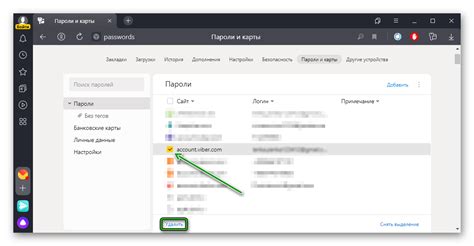
В ходе использования Яндекс браузера на Андроиде вы можете сохранять свои пароли для быстрого и удобного доступа к различным веб-сайтам. Однако, если вам потребуется удалить сохраненные пароли по каким-либо причинам, Яндекс браузер предоставляет такую возможность. В этом разделе мы покажем, как удалить сохраненные пароли в Яндекс браузере на Андроиде.
Чтобы удалить сохраненные пароли в Яндекс браузере на Андроиде, выполните следующие шаги:
- Откройте Яндекс браузер на своем устройстве Андроид.
- Нажмите на значок меню в верхнем правом углу экрана (в виде трех горизонтальных точек).
- В открывшемся меню выберите "Настройки".
- Прокрутите список настроек вниз и найдите раздел "Конфиденциальность".
- В разделе "Конфиденциальность" найдите и нажмите на "Пароли".
- Вы увидите список всех сохраненных паролей. Найдите пароль, который вы хотите удалить, и проведите по нему пальцем справа налево.
- Нажмите на кнопку "Удалить", чтобы подтвердить удаление пароля.
После выполнения этих шагов выбранный пароль будет удален из списка сохраненных паролей в Яндекс браузере. Повторите эти действия для удаления других сохраненных паролей, если необходимо.
Помните, что удаление сохраненных паролей в Яндекс браузере на Андроиде является необратимым процессом, и удаленные пароли нельзя будет восстановить. Также имейте в виду, что удаление паролей может привести к необходимости повторного ввода данных для входа на веб-сайтах, которые ранее были сохранены.
Очистка cookies в Яндекс браузере на Андроиде

Для некоторых пользователей может потребоваться периодически очищать cookies в целях повышения безопасности и обеспечения конфиденциальности данных. Яндекс браузер обеспечивает простой способ очистки cookies на Android устройстве. Следуйте инструкции ниже, чтобы выполнить эту процедуру.
Шаг 1:
Откройте Яндекс браузер на своем Android устройстве.
Шаг 2:
Нажмите на значок "Три точки" в правом верхнем углу экрана, чтобы открыть меню браузера.
Шаг 3:
Прокрутите вниз и выберите "Настройки".
Шаг 4:
В разделе "Персональные данные" найдите и выберите "Cookies".
Шаг 5:
В появившемся окне нажмите на кнопку "Очистить".
Шаг 6:
Подтвердите свои намерения, нажав на кнопку "Очистить" еще раз.
После завершения этих шагов, Яндекс браузер удалит все cookies, сохраненные на вашем Android устройстве.
Обратите внимание, что после очистки cookies, некоторые сайты могут потребовать повторной аутентификации и возможно, потребуется вводить данные заново, такие как имя пользователя и пароль. Тем не менее, этот процесс поможет вам поддерживать чистоту и конфиденциальность данных на вашем Android устройстве.
Удаление расширений в Яндекс браузере на Андроиде
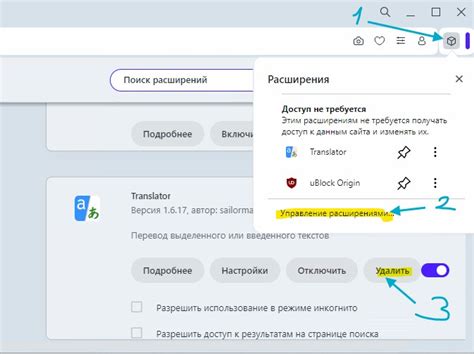
Расширения в Яндекс браузере на Андроиде могут помочь улучшить функциональность и персонализацию браузера. Однако, если у вас накопилось слишком много расширений или вы хотите удалить какое-то конкретное расширение, то вам понадобится выполнить несколько простых шагов.
Чтобы удалить расширение в Яндекс браузере на Андроиде, следуйте этим инструкциям:
- Откройте Яндекс браузер на своем устройстве Андроид.
- Нажмите на значок "Меню" в правом верхнем углу экрана.
- В открывшемся меню выберите пункт "Настройки".
- Прокрутите список настроек вниз и найдите раздел "Расширения".
- Нажмите на пункт "Расширения".
- В этом разделе вы увидите список установленных расширений. Чтобы удалить конкретное расширение, щелкните на нем.
- На странице расширения вы увидите информацию о нем и кнопку "Удалить". Нажмите на кнопку "Удалить".
- Подтвердите удаление расширения, если попросит вас система.
- Расширение будет удалено из Яндекс браузера на вашем устройстве Андроид.
После удаления расширения вы можете повторить этот процесс, чтобы удалить другие расширения, если необходимо.
Теперь вы знаете, как удалить расширения в Яндекс браузере на Андроиде без каких-либо проблем. Не забудьте, что удаление расширения может привести к потере некоторых связанных с ним функций, так что будьте внимательны при выборе, какие расширения удалять.
Переустановка Яндекс браузера на Андроиде
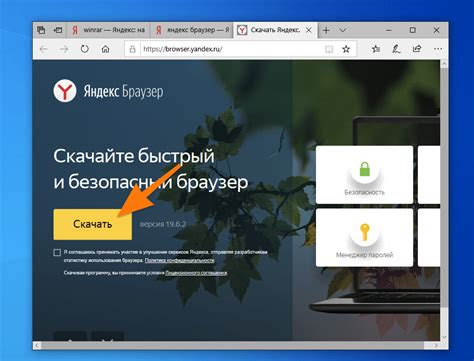
Переустановка Яндекс браузера на Андроиде может быть полезной, если у вас возникли проблемы с его работой или вы просто хотите начать с чистого листа. Вот шаги, которые помогут вам выполнить эту процедуру без потери данных.
1. Найдите иконку Яндекс браузера на домашнем экране вашего устройства или в списке приложений и нажмите на нее, чтобы открыть браузер.
2. Сверху экрана найдите иконку меню – иконку с тремя горизонтальными линиями. Нажмите на нее.
3. В открывшемся меню найдите пункт "Настройки" и выберите его. Обычно иконка для настроек выглядит как шестеренка.
4. В меню настроек прокрутите вниз и найдите пункт "Сведения о браузере".
5. В разделе "Сведения о браузере" найдите пункт "Удалить данные" и выберите его.
6. После выбора "Удалить данные" появится окно с предупреждением о потере данных. Прочитайте предупреждение внимательно и нажмите "Удалить" только если у вас нет важных данных, которые нужно сохранить.
7. После удаления данных браузер закроется автоматически. Теперь вы можете переустановить Яндекс браузер.
8. Откройте Google Play Маркет или другой магазин приложений на вашем устройстве.
9. В поисковой строке введите "Яндекс браузер" и найдите нужное приложение в списке результатов поиска.
10. Нажмите на название приложения "Яндекс браузер" для перехода на страницу приложения в магазине.
11. На странице приложения найдите и нажмите кнопку "Установить" или "Обновить", если приложение уже установлено на устройстве.
12. Дождитесь завершения установки. После этого вы можете запустить Яндекс браузер, который будет работать как новый, без сохраненных данных, паролей и истории.
Теперь, когда вы знаете, как переустановить Яндекс браузер на Андроиде, вы можете очистить его и начать с чистого листа, если возникнут проблемы или просто предпочтете начать с новым экземпляром браузера.
Резервное копирование данных перед очисткой Яндекс браузера на Андроиде

Перед тем, как очистить Яндекс браузер на Андроиде, рекомендуется создать резервные копии данных, чтобы в случае необходимости можно было восстановить важную информацию. В этом разделе мы расскажем, как правильно выполнить резервное копирование данных на устройстве.
Персональные данные, такие как закладки, история посещений и настройки браузера, могут быть сохранены и импортированы в браузер после проведения очистки. Чтобы создать резервную копию этих данных, выполните следующие шаги:
| Шаг 1: | Откройте Яндекс браузер на своем устройстве Андроид. |
| Шаг 2: | Найдите и откройте меню браузера, нажав на значок "три точки" в верхнем правом углу экрана. |
| Шаг 3: | Выберите пункт "Настройки" в списке доступных опций. |
| Шаг 4: | Прокрутите вниз и найдите раздел "Профиль и синхронизация". |
| Шаг 5: | В разделе "Профиль и синхронизация" выберите пункт "Экспорт данных". |
| Шаг 6: | Выберите данные, которые вы хотите сохранить, например, закладки и историю посещений. |
| Шаг 7: | Нажмите на кнопку "Создать архив" и укажите путь для сохранения резервной копии данных. |
| Шаг 8: | Дождитесь завершения процесса создания резервной копии данных. |
После завершения этих шагов вы успешно создали резервную копию данных Яндекс браузера на Андроиде. Если при очистке данные потеряются, вы сможете восстановить их из созданного архива. В следующем разделе мы расскажем, как выполнить очистку Яндекс браузера без потери данных.








