Со временем мусор и ненужные файлы накапливаются на смартфоне, что замедляет его работу и занимает ценное пространство. В таких случаях может потребоваться ручная очистка мусора с Android-устройства. Задачу можно решить, подключив смартфон к компьютеру и используя специальные программы.
Одним из эффективных способов очистки мусора с Android смартфона является использование программы CCleaner. Это популярное приложение позволяет освободить место на устройстве, удалить ненужные файлы и очистить кэш приложений. Для начала необходимо скачать CCleaner на компьютер и установить его.
После этого подключите ваш Android-смартфон к компьютеру при помощи USB-кабеля. Запустите CCleaner и выберите вкладку "Проверка", чтобы увидеть, какие файлы мусора могут быть удалены. Убедитесь, что отмечены только те файлы, которые вы хотите удалить, и нажмите кнопку "Очистить". Программа начнет процесс очистки, который может занять некоторое время в зависимости от количества мусорных файлов на вашем устройстве.
После завершения процесса очистки можно отключить смартфон от компьютера и проверить его работу. Вы должны заметить улучшение производительности и освобожденное место на устройстве. Помните, что регулярная очистка мусора позволит вашему Android-смартфону работать более быстро и эффективно.
Как удалить мусор с андроида через компьютер вручную
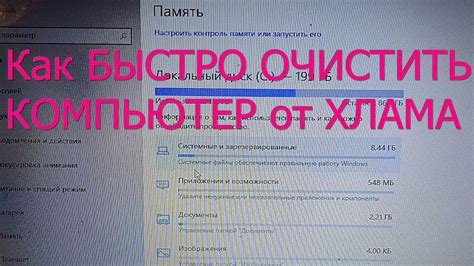
Мусор на андроиде может занимать драгоценное пространство и замедлять работу вашего устройства. Однако, вы можете легко удалить его с помощью своего компьютера. Вот несколько шагов, которые помогут вам освободить пространство на вашем андроиде:
Подключите андроид к компьютеру: Используйте USB-кабель, чтобы подключить свой андроид к компьютеру или ноутбуку. Убедитесь, что на вашем устройстве включен режим передачи файлов (MTP).
Откройте проводник: На компьютере откройте проводник и найдите подключенное устройство андроид. Обычно оно будет отображаться в разделе "Мои устройства" или "Съемные диски".
Удалите ненужные файлы и папки: Откройте папку андроида и просмотрите ее содержимое. Вы можете удалить любые ненужные файлы, такие как временные файлы, кэш приложений, загруженные медиафайлы и т.д. Помните, что удаление системных файлов может повредить работу андроида.
Очистите кэш приложений: Откройте папку "Android" и найдите папку "data". Внутри нее вы найдете папки приложений, каждая из которых содержит кэш-файлы. Вы можете удалить кэш-файлы приложений, чтобы освободить пространство.
Удалите неиспользуемые приложения: Если у вас есть приложения, которые вы больше не используете, вы можете удалить их со своего андроида. Чтобы это сделать, найдите папку "Apps" или "Applications" в папке андроида и удалите ненужные приложения.
Отключите андроид от компьютера: После удаления всех ненужных файлов и приложений, отключите свой андроид от компьютера, безопасно извлеките USB-кабель.
С помощью этих простых шагов вы сможете удалить ненужный мусор с вашего андроида и освободить пространство на устройстве. Будьте осторожны при удалении файлов и папок, чтобы не повредить работу андроида.
Установка необходимого ПО

Чтобы очистить мусор с Android-устройства через компьютер, вам понадобится установить несколько программ на ваш компьютер:
- Android Debug Bridge (ADB): Это инструмент командной строки, который позволяет вам взаимодействовать с Android-устройством через компьютер. Вы можете скачать его с официального сайта Android.
- Драйверы USB для вашего Android-устройства: Чтобы ваш компьютер мог распознавать ваше устройство, вам нужно установить соответствующие драйверы. Обычно они поставляются вместе с устройством, но если у вас их нет, вы можете найти их на веб-сайте производителя вашего устройства.
После установки ADB и драйверов USB, вы будете готовы очистить мусор с Android-устройства через компьютер.
Подключение андроида к компьютеру

Для начала подключите андроид к компьютеру с помощью USB-кабеля. Убедитесь, что на вашем андроиде включен режим отладки по USB. Если вы не знаете, как это сделать, откройте настройки устройства, найдите раздел "О телефоне" или "О планшете" и там несколько раз коснитесь на строку с номером сборки. После этого появится опция "Режим разработчика". Войдите в меню разработчика и активируйте "Отладку USB".
После успешного подключения, на компьютере должен появиться драйвер для вашего андроида. Если драйвер не найден автоматически, вам потребуется установить его вручную. Обычно драйвер можно скачать с официального сайта производителя вашего устройства или на официальном сайте разработчиков Android.
После того, как устройство успешно подключено и драйвер установлен, вы сможете управлять своим андроидом через компьютер. Например, вы сможете перемещаться по файловой системе устройства, передавать файлы между компьютером и андроидом, устанавливать и удалять приложения и многое другое.
Важно помнить, что при подключении через USB-кабель ваш андроид будет заряжаться от компьютера, если он включен. Если ваш андроид подключен, но компьютер не видит устройство, проверьте правильность подключения и установку драйвера.
Поиск и удаление ненужных файлов

Очистка мусора на андроиде может значительно улучшить производительность устройства и освободить место на накопителе. С помощью компьютера вы можете произвести более глубокую и детальную очистку, поискав и удалив ненужные файлы вручную.
Для начала, подключите ваше андроид-устройство к компьютеру при помощи USB-кабеля и разрешите доступ к файлам устройства.
Затем, откройте проводник на компьютере и найдите подключенное устройство в разделе "Устройства" или в "Моем компьютере".
| Шаг | Описание |
|---|---|
| 1 | Откройте папку "Внутренняя память" или "SD-карта" в проводнике. |
| 2 | Удалите временные файлы, оставшиеся после установки и обновления приложений. Найдите папку "Android", затем "data" и удалите содержимое папок в ней. |
| 3 | Избавьтесь от кэшированных данных, находящихся в папке "Android". Найдите папку "cache" и удалите все файлы из неё. |
| 4 | Удалите скачанные файлы, которые больше не нужны. Откройте папку "Download" и удалите все ненужные файлы. |
| 5 | Очистите кэш браузера, чтобы избавиться от временных файлов, хранящихся в вашем браузере. Откройте папку "Browser" или "Chrome" и удалите все файлы кэша. |
Пожалуйста, будьте осторожны при удалении файлов. Убедитесь, что вы не удаляете важные данные или файлы, которые вам нужны.
После удаления ненужных файлов отсоедините андроид-устройство от компьютера и перезагрузите его. Теперь ваш андроид должен работать быстрее и иметь больше свободного места на накопителе.
Очистка кэша и установленных приложений
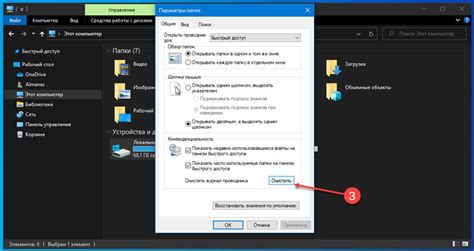
Очистка кэша и установленных приложений на Android-устройстве может значительно улучшить его производительность и освободить место на внутреннем хранилище. Есть несколько способов выполнить эту процедуру с помощью компьютера:
- С помощью программы Android Debug Bridge (ADB). ADB - это утилита для управления Android-устройством через командную строку компьютера. Чтобы очистить кэш приложений, выполните следующие шаги:
- Установите ADB на компьютере. Для этого можно воспользоваться SDK Android или инструментом ADB Installer;
- Подключите Android-устройство к компьютеру с помощью USB-кабеля;
- Откройте командную строку и перейдите в директорию, где установлен ADB;
- Введите команду "adb devices" для проверки подключенных устройств. Если ваше устройство отображается в списке, значит, оно успешно подключено;
- Введите команду "adb shell" для доступа к командной оболочке устройства;
- Введите команду "pm clear com.example.package" для очистки кэша определенного приложения. Замените "com.example.package" на пакетное имя приложения, которое вы хотите очистить;
- Повторите шаги 6 и 7 для каждого приложения, кэш которого вы хотите очистить.
- Установите Android Assistant на компьютер;
- Подключите Android-устройство к компьютеру с помощью USB-кабеля и запустите программу;
- Выберите вкладку "Toolbox" и нажмите на кнопку "App" для открытия списка всех установленных приложений;
- Выберите приложения, кэш которых вы хотите очистить, и нажмите на кнопку "Clear Cache".
- Установите Clean Master на компьютер;
- Подключите Android-устройство к компьютеру с помощью USB-кабеля и запустите программу;
- Выберите вкладку "Junk Files" и нажмите на кнопку "Scan". Clean Master начнет сканировать ваше устройство на наличие мусорных файлов;
- После завершения сканирования нажмите на кнопку "Clean Up" для удаления найденных мусорных файлов и очистки кэша;
- Выберите вкладку "App Manager" для открытия списка установленных приложений;
- Выберите приложения, кэш которых вы хотите очистить, и нажмите на кнопку "Clean Cache".
Помните, что перед очисткой кэша или удалением приложений рекомендуется сделать резервную копию данных, чтобы избежать потери важной информации. Кроме того, очистка кэша и удаление приложений может привести к потере временных файлов и настроек, связанных с этими приложениями.



