Cookie - это небольшие текстовые файлы, которые сохраняются на вашем компьютере при посещении веб-сайтов. Они содержат информацию о вашей активности в Интернете и используются для улучшения вашего опыта взаимодействия с веб-сайтами. Однако, иногда может возникнуть необходимость удалить cookie в браузере Chrome. В этой подробной инструкции мы расскажем, как это сделать.
Первым шагом для удаления cookie в Chrome является открытие меню настроек браузера. Для этого в правом верхнем углу окна браузера, рядом с адресной строкой, находится иконка с тремя точками. Щелкните на этой иконке, чтобы открыть выпадающее меню.
В выпадающем меню выберите "Настройки". Откроется новая вкладка с различными настройками браузера Chrome. Пролистайте страницу вниз до раздела "Конфиденциальность и безопасность". Здесь вы увидите различные опции, связанные с приватностью и безопасностью веб-серфинга.
Далее, в разделе "Конфиденциальность и безопасность" найдите и нажмите на ссылку "Параметры контента". Это откроет новое окно со списком различных типов данных, которые Chrome сохраняет на вашем компьютере.
Найдите в этом списке раздел "Сведения о сайтах". Внутри этого раздела выберите "Файлы cookie". Теперь вы увидите список всех файлов cookie, сохраненных на вашем компьютере Chrome. Вы можете удалить все cookie, выбрав опцию "Удалить все" или выбрать только определенные cookie для удаления, выбрав их и щелкнув на кнопке "Удалить".
Шаг 1: Открыть настройки браузера
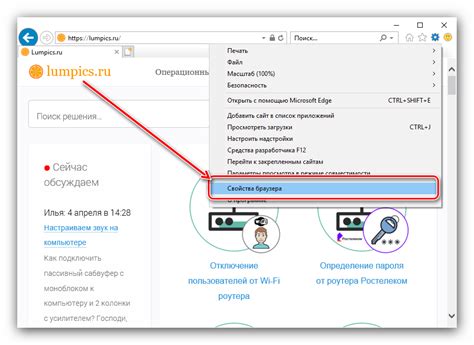
Чтобы удалить cookie в браузере Chrome, вам необходимо открыть настройки браузера. Для этого выполните следующие действия:
- Шаг 1: Нажмите на значок с тремя точками в верхнем правом углу окна браузера. Откроется выпадающее меню.
- Шаг 2: В выпадающем меню выберите вариант "Настройки". Откроется страница с настройками браузера.
Теперь вы готовы перейти ко второму шагу и удалить cookie в Chrome.
Шаг 2: Перейти в "Конфиденциальность и безопасность"
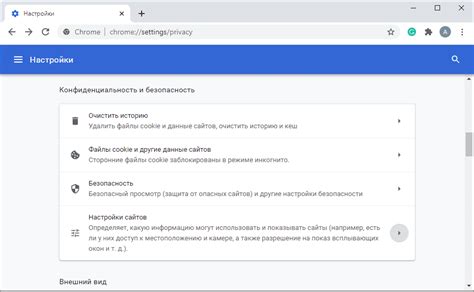
После открытия браузера Google Chrome вы увидите значок "три точки" в правом верхнем углу окна. Нажмите на этот значок, чтобы открыть меню.
В раскрывшемся меню найдите и выберите раздел "Настройки".
На странице "Настройки" в левой части экрана найдите и нажмите на ссылку "Конфиденциальность и безопасность".
Теперь вы находитесь в разделе "Конфиденциальность и безопасность", где можно устанавливать различные параметры безопасности браузера. В этом разделе вы сможете найти настройки, связанные с cookie.
Шаг 3: Нажать на "Настройка сайтов"

Чтобы удалить cookie в Chrome, необходимо открыть вкладку с настройками сайтов. Для этого вам необходимо следовать следующим шагам:
- Откройте браузер Google Chrome.
- Нажмите на иконку меню, расположенную в верхнем правом углу окна браузера. Это значок с тремя горизонтальными точками.
- В открывшемся меню выберите пункт "Настройки" и нажмите на него.
- На странице настроек прокрутите вниз и найдите раздел "Конфиденциальность и безопасность".
- В этом разделе щелкните на "Настройки сайтов".
После выполнения этих шагов вы будете перенаправлены на страницу с настройками сайтов, где вы сможете управлять cookie в Chrome и удалить их при необходимости.
Шаг 4: Выбрать "Cookie и другие данные сайтов"
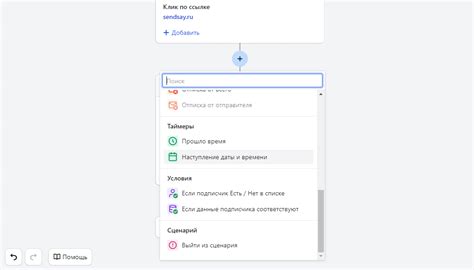
Чтобы удалить cookie в Chrome, следующим шагом необходимо выбрать "Cookie и другие данные сайтов". Это позволит вам удалить не только cookie, но и другие данные, связанные с посещаемыми веб-сайтами.
Шаг 5: Найти и удалить cookie
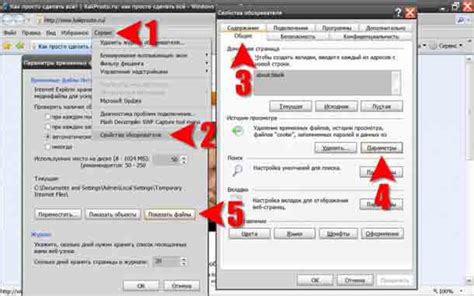
После выполнения предыдущего шага, вы увидите список всех сохраненных cookie. Теперь вам нужно найти те cookie, которые вы хотите удалить.
Вы можете использовать поле поиска в верхней части списка, чтобы найти конкретное cookie по его имени или домену.
Выберите cookie, которое вы хотите удалить, щелкнув на нем один раз.
Затем нажмите правой кнопкой мыши на выбранном cookie и выберите опцию "Удалить".
Если вы хотите удалить все cookie, вы можете нажать правой кнопкой мыши на любой cookie и выбрать опцию "Удалить все".
После удаления cookie, они больше не будут использоваться в вашем браузере. Это может привести к некоторым изменениям в работе веб-сайтов, например, вам может потребоваться войти заново на некоторые веб-сайты.
Шаг 6: Перезапустить браузер для полного удаления cookie
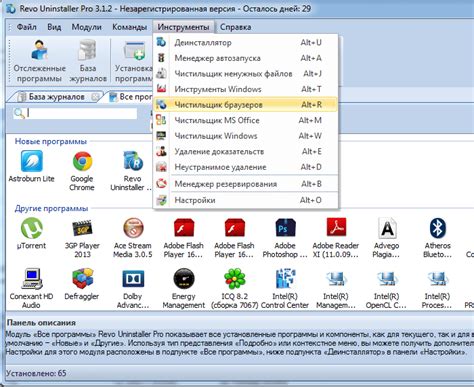
После того как вы произвели удаление cookie из браузера Chrome, самым последним шагом остается перезапустить браузер. Это позволит убедиться, что все данные cookie, которые были оставлены ранее, полностью удалены.
Чтобы перезапустить браузер Chrome, выполните следующие действия:
- Нажмите на значок "Меню" в правом верхнем углу окна браузера.
- В выпадающем меню выберите пункт "Закрыть Google Chrome".
- Дождитесь полного закрытия браузера.
- После этого снова запустите браузер Chrome с помощью ярлыка на рабочем столе или из списка программ в меню "Пуск".
Теперь ваш браузер Chrome будет запущен с чистым кэшем и полностью удаленными cookie.



