WordPad – это простой текстовый редактор, который поставляется в операционной системе Windows. Он предоставляет возможности для создания и редактирования текстовых документов, но не имеет функции сохранения файлов в формате pdf. Однако, существуют способы, позволяющие сохранить файл в формате pdf с помощью дополнительных инструментов.
Один из таких инструментов – использование виртуального принтера. Виртуальный принтер – это программа, которая позволяет создавать файлы в формате pdf путем печати. Для сохранения файла в формате pdf в WordPad, необходимо установить виртуальный принтер, который поддерживает данную функцию.
Существует много виртуальных принтеров, но одним из наиболее распространенных и удобных является программа PDFCreator. Для ее установки, необходимо скачать установочный файл с официального сайта и выполнить процесс установки. После успешной установки, в системе будет создан виртуальный принтер PDFCreator.
Для сохранения файла в формате pdf в WordPad, необходимо открыть документ в WordPad и выбрать пункт меню "Печать". В списке доступных принтеров, необходимо выбрать PDFCreator и нажать кнопку "Печать". Затем, программа предложит выбрать имя и место сохранения файла в формате pdf. После выбора, нужно нажать кнопку "Сохранить" и файл будет сохранен в формате pdf.
Начало работы с WordPad

Для запуска WordPad вы можете воспользоваться одним из следующих способов:
1. Нажмите кнопку "Пуск" в левом нижнем углу экрана, введите "WordPad" в поле поиска и выберите соответствующий результат.
2. Нажмите правой кнопкой мыши на рабочем столе, выберите пункт "Новый" и затем "Документ WordPad".
3. Откройте проводник Windows (комбинация клавиш Win + E), найдите папку "Программы" в левой панели и перейдите к пункту "Аксессуары". В этой папке вы найдете ярлык "WordPad".
После запуска WordPad вы увидите пустое окно редактора, готовое для создания нового документа. Вы можете начать набирать текст, просто щелкнув на пустом месте и начав печатать.
WordPad обладает базовыми функциями редактирования текста, такими как выделение, копирование, вырезание и вставка. Вы также можете использовать клавиатурные комбинации для выполнения этих действий. Например, выделите текст, удерживая левую кнопку мыши и перетаскивая указатель мыши по тексту, а затем нажмите сочетание клавиш Ctrl + C, чтобы скопировать выделенный текст в буфер обмена.
Кроме того, WordPad поддерживает форматирование текста, такое как жирный, курсив и подчеркнутый шрифт. Вы можете применить эти стили к выделенному тексту, используя соответствующие кнопки на панели инструментов или используя горячие клавиши. Например, чтобы сделать текст жирным, выделите его и нажмите сочетание клавиш Ctrl + B.
WordPad также позволяет сохранять документы в различных форматах, включая DOCX (формат Word), RTF (формат обмена текстом) и ODT (формат OpenDocument). Чтобы сохранить файл в одном из этих форматов, щелкните по кнопке "Файл" в верхнем левом углу окна WordPad, выберите "Сохранить как" и выберите нужный формат из списка. Затем укажите имя файла и место сохранения и нажмите кнопку "Сохранить".
Теперь, когда вы знакомы с начальными возможностями WordPad, вы можете приступить к созданию и редактированию текстовых документов в этом удобном редакторе.
Открытие нужного файла в WordPad

WordPad представляет собой простой текстовый редактор, который обеспечивает базовые функции редактирования и работает с различными форматами файлов. Открытие нужного файла в WordPad может быть полезным, особенно если вам необходимо изменить или просмотреть содержимое документа.
Чтобы открыть файл в WordPad, выполните следующие шаги:
- Нажмите кнопку "Пуск" в левом нижнем углу экрана и введите "WordPad" в поисковой строке.
- Кликните на значок "WordPad", который появится в результате поиска.
- В WordPad откройте меню "Файл", расположенное в верхней части окна.
- Выберите пункт "Открыть" из выпадающего меню.
- Навигируйтесь к папке, в которой хранится нужный файл.
- Выберите нужный файл, щелкнув на нем один раз.
- Нажмите кнопку "Открыть" в правом нижнем углу окна.
- Файл будет открыт в WordPad, и вы сможете просмотреть и редактировать его содержимое.
Закрыть файл после редактирования можно, нажав кнопку "Файл" в верхней части окна WordPad и выбрав пункт "Сохранить". Вы также можете сохранить файл в другом формате, нажав "Файл", затем "Сохранить как" и выбрав нужный формат.
Открытие нужного файла в WordPad - простой и удобный способ работать с файлами различных форматов, сохраняя при этом их структуру и содержимое.
Настройка формата документа
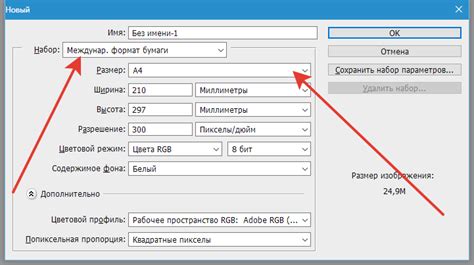
При сохранении файла в формате pdf в WordPad, можно настроить различные параметры формата документа. Для этого следует выполнить следующие действия:
| Шаг 1: | Откройте документ в WordPad, который вы хотите сохранить в формате pdf. |
| Шаг 2: | Нажмите на вкладку "Файл" в верхнем левом углу окна программы. |
| Шаг 3: | Выберите пункт меню "Сохранить как". |
| Шаг 4: | В появившемся окне выберите формат "PDF (*.pdf)" в списке доступных форматов сохранения. |
| Шаг 5: | Нажмите на кнопку "Настройки", расположенную рядом с выпадающим списком форматов. |
| Шаг 6: | В открывшемся окне настройки формата документа вы можете изменить следующие параметры: |
| |
| Шаг 7: | После настройки параметров формата документа нажмите на кнопку "ОК", чтобы закрыть окно настроек. |
| Шаг 8: | Выберите папку, в которую вы хотите сохранить файл, и введите имя файла. |
| Шаг 9: | Нажмите на кнопку "Сохранить", чтобы сохранить документ в формате pdf. |
Теперь вы знаете, как настроить формат документа при сохранении файла в формате pdf в WordPad. Следуя этим шагам, вы сможете создавать профессионально оформленные документы в формате pdf с учетом ваших предпочтений.
Работа с текстовым контентом

Редактор WordPad предоставляет простой и удобный способ работы с текстовым контентом. В нем можно создавать новые документы, открывать существующие файлы, редактировать и сохранять текстовые файлы с различными расширениями.
Для создания нового документа в WordPad достаточно нажать на кнопку "Файл" в верхней левой части экрана и выбрать "Новый". Затем можно начинать вводить текст, изменять его форматирование, добавлять различные элементы, такие как заголовки, списки, ссылки и прочее.
Чтобы сохранить файл в формате pdf, необходимо нажать на кнопку "Файл" и выбрать "Сохранить как". В открывшемся диалоговом окне необходимо выбрать папку для сохранения файла, указать его имя и выбрать формат файла "Adobe PDF (*.pdf)". После всех настроек можно нажать на кнопку "Сохранить" и документ будет сохранен в формате pdf.
Также в WordPad можно открыть существующий файл, нажав на кнопку "Файл" и выбрав "Открыть". Затем нужно выбрать нужный файл и нажать на кнопку "Открыть". После этого можно начинать работу с текстом, редактировать его и сохранять в различных форматах.
Все операции с текстовым контентом в WordPad можно выполнять с помощью клавиатуры, также доступны ряд дополнительных функций и настроек для удобства работы с текстом.
WordPad предоставляет широкие возможности для работы с текстом и сохранения его в различных форматах, включая pdf. Этот редактор является простым и удобным инструментом для обработки и создания текстовых документов.
Добавление изображений и таблиц
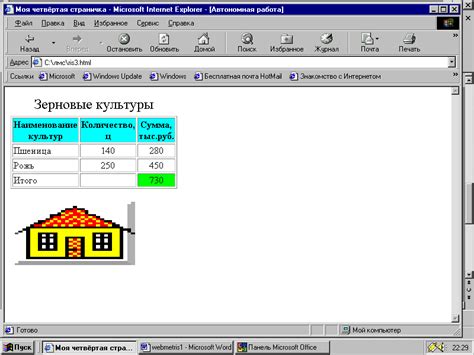
При работе с программой WordPad вы можете легко добавлять изображения и таблицы в свой документ.
Чтобы добавить изображение, следуйте этим простым шагам:
- Щелкните на месте в тексте, где вы хотите разместить изображение.
- Выберите вкладку "Вставить" в верхнем меню программы.
- Нажмите на кнопку "Изображение" в разделе "Иллюстрации".
- Выберите нужное изображение на вашем компьютере и нажмите "Открыть".
- Изображение будет автоматически вставлено в документ.
Чтобы добавить таблицу, выполните следующие действия:
- Щелкните на месте в тексте, где вы хотите разместить таблицу.
- Выберите вкладку "Вставить" в верхнем меню программы.
- Нажмите на кнопку "Таблица" в разделе "Таблицы".
- Выберите количество строк и столбцов, которые вы хотите добавить в таблицу.
- Таблица будет автоматически вставлена в документ.
Теперь вы можете легко добавлять изображения и таблицы в свои документы в программе WordPad.
Подготовка файла к сохранению в формате pdf

Перед сохранением файла в формате pdf, необходимо выполнить несколько действий, чтобы гарантировать правильное отображение и сохранение содержимого.
1. Проверьте форматирование текста и разметку. Убедитесь, что все заголовки, абзацы и другие элементы текста отображаются правильно и имеют одинаковый стиль. Используйте каскадные таблицы стилей (CSS) для форматирования текста.
2. Убедитесь, что все ссылки и внешние ресурсы, такие как изображения или видео, корректно работают. Проверьте, что ссылки ведут на правильные страницы или файлы, а также что все изображения и видео загружены и отображаются должным образом.
3. Проверьте правописание и грамматику. Подчеркните и исправьте опечатки, грамматические ошибки и стилистические неточности в тексте. Используйте средства проверки правописания и грамматики, такие как проверка орфографии в WordPad.
4. Разделите содержимое на страницы. Разбейте документ на страницы с помощью разделителей страниц. Разместите каждую часть текста на отдельной странице, чтобы обеспечить читабельность и печать документа в формате pdf.
5. Просмотрите файл перед сохранением. Проверьте, что все элементы страницы отображаются правильно, картинки и ссылки активны, а форматирование не нарушено. При необходимости внесите корректировки и убедитесь, что файл выглядит так, как вы предполагаете.
После выполнения всех этих шагов, ваш файл будет готов к сохранению в формате pdf с помощью программы WordPad. Просто выберите опцию "Сохранить как" и выберите формат pdf в списке доступных форматов.
Сохранение файла в формате pdf
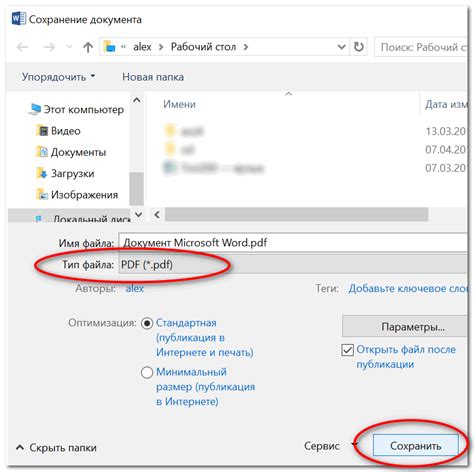
Сохранение файла в формате PDF (Portable Document Format) позволяет с легкостью обмениваться документами, сохраняя при этом их форматирование и содержимое. Для сохранения файла в формате PDF в WordPad следуйте простым инструкциям:
| Шаг | Действие |
|---|---|
| 1 | Откройте документ, который вы хотите сохранить в формате PDF. |
| 2 | Нажмите на меню "Файл" и выберите "Печать". |
| 3 | В окне печати выберите принтер "Microsoft Print to PDF" или "Печать в файл". |
| 4 | Настройте параметры печати, если необходимо, и нажмите "Печать". |
| 5 | Укажите имя и расположение, где хотите сохранить файл, и выберите формат "PDF". |
| 6 | Нажмите "Сохранить" и дождитесь завершения процесса сохранения файла в формате PDF. |
После завершения процесса сохранения вы сможете легко открыть файл в формате PDF с помощью программного обеспечения для просмотра PDF.



