С каждым днем количество установленных в наших смартфонах приложений растет. Но что делать, когда разработчики выпускают обновления? Конечно, обновить их! И самый удобный способ это сделать через Wi-Fi.
Wi-Fi - это беспроводная технология, позволяющая подключить устройства к интернету без использования проводов. Это значит, что вы можете обновить свои приложения в любом месте, где есть Wi-Fi сеть, будь то дом, офис или кафе.
Чтобы обновить приложения через Wi-Fi, вам необходимо выполнить несколько простых шагов. Во-первых, откройте Google Play Market на вашем Android устройстве. Затем нажмите на иконку «Мои приложения и игры», которую можно найти в верхнем левом углу экрана. В открывшемся меню выберите «Обновить все», и ваше устройство автоматически начнет загружать и устанавливать доступные обновления через Wi-Fi.
Не забывайте, что обновление приложений через Wi-Fi не только удобно, но и экономит ваш трафик. Ведь загрузка больших обновлений через мобильный интернет может привести к его быстрому исчерпанию. Так что не теряйте время и обновляйте свои приложения через Wi-Fi уже сегодня!
Подключение к Wi-Fi
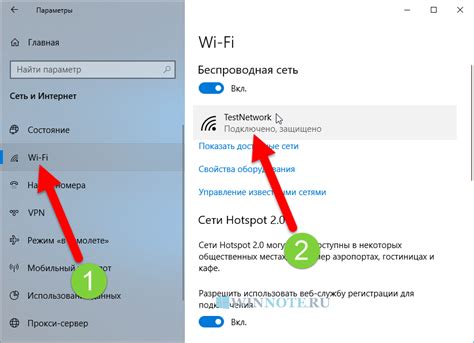
Для обновления приложений на Android через Wi-Fi, необходимо подключиться к сети Wi-Fi. Это позволяет снизить использование мобильных данных и ускорить загрузку обновлений.
Чтобы подключиться к Wi-Fi, перейдите в настройки устройства и найдите раздел "Wi-Fi". В этом разделе отобразится список доступных Wi-Fi сетей.
Выберите нужную Wi-Fi сеть из списка и введите пароль, если это требуется. Затем нажмите на кнопку "Подключиться". Устройство автоматически установит соединение с выбранной Wi-Fi сетью.
После того как вы подключитесь к Wi-Fi, устройство будет автоматически использовать эту сеть для загрузки и установки обновлений приложений из Google Play Store.
Чтобы проверить, что вы подключены к Wi-Fi, откройте браузер на устройстве и перейдите на любой веб-сайт. Если страница успешно загружается, значит устройство подключено к Wi-Fi.
Обратите внимание, что для обновления приложений через Wi-Fi необходимо, чтобы устройство было подключено к сети Wi-Fi на момент автоматической загрузки обновлений. Если настроено автоматическое обновление приложений, то обновления будут загружаться и устанавливаться только при условии наличия подключения к Wi-Fi.
Теперь вы знаете, как подключиться к Wi-Fi на Android и использовать Wi-Fi для обновления приложений. Пользуйтесь этой возможностью, чтобы сэкономить трафик и получить быстрый доступ к самым свежим версиям приложений.
Нужные настройки
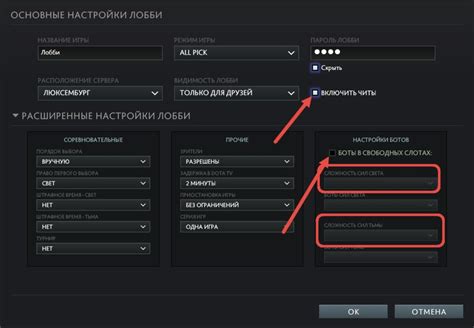
Прежде чем обновлять приложения на Android через Wi-Fi, убедитесь, что у вас есть все необходимые настройки:
1. Включите Wi-Fi
Перед началом обновления приложений убедитесь, что Wi-Fi включен на вашем устройстве. Для этого перейдите в настройки устройства и найдите раздел "Wi-Fi". Нажмите на переключатель, чтобы включить Wi-Fi.
2. Подключитесь к Wi-Fi сети
Чтобы обновлять приложения через Wi-Fi, вам необходимо быть подключенным к Wi-Fi сети. Перейдите в раздел "Wi-Fi" в настройках устройства и найдите доступные Wi-Fi сети. Выберите нужную сеть и введите пароль, если это требуется.
3. Проверьте настройки автоматических обновлений
Убедитесь, что на вашем устройстве включены автоматические обновления приложений через Wi-Fi. Для этого перейдите в Google Play Store, откройте меню и выберите "Настройки". Затем найдите раздел "Автоматически обновлять приложения" и установите галочку напротив пункта "Только через Wi-Fi".
4. Проверьте наличие свободного пространства
Прежде чем обновить приложения на Android, убедитесь, что на вашем устройстве есть достаточно свободного пространства. Перейдите в настройки устройства, найдите раздел "Хранилище" или "Управление приложениями" и проверьте доступное пространство на устройстве.
5. Запустите обновление приложений
Теперь, когда все необходимые настройки выполнены, вы можете обновить приложения через Wi-Fi. Зайдите в Google Play Store, откройте меню и выберите "Мои приложения и игры". Затем перейдите на вкладку "Обновления" и нажмите на кнопку "Обновить все". Приложения начнут обновляться автоматически через Wi-Fi.
Открытие Google Play

Для обновления приложений на Android через Wi-Fi можно воспользоваться официальным магазином приложений Google Play. Чтобы открыть Google Play, следуйте инструкциям ниже:
- На домашнем экране своего устройства Android найдите иконку Google Play.
- Нажмите на иконку Google Play, чтобы открыть магазин приложений.
После открытия Google Play вы сможете искать и обновлять приложения на своем устройстве. Помните, что для обновления приложений через Wi-Fi требуется подключение к Интернету.
Также в Google Play вы можете найти и установить новые приложения, удалить устаревшие программы и управлять своими установленными приложениями. Пользуйтесь Google Play для получения самых свежих версий приложений и удобного управления программами на вашем устройстве Android.
Проверка обновлений

Чтобы проверить наличие обновлений для приложений на устройстве Android через Wi-Fi, выполните следующие действия:
- Откройте Магазин приложений Google Play на вашем устройстве Android.
- Нажмите на иконку меню в верхнем левом углу экрана.
- В открывшемся меню выберите "Мои приложения и игры".
- На открывшейся странице выберите вкладку "Обновления".
- Google Play автоматически проверит наличие доступных обновлений для ваших приложений.
- Если обновления имеются, они будут перечислены на экране. Чтобы обновить приложение, нажмите на кнопку "Обновить" рядом с ним.
- Если вы хотите обновить все приложения сразу, нажмите на кнопку "Обновить все".
После того, как обновления будут установлены, вы сможете пользоваться приложениями с последними исправлениями и новыми функциями.
Скачивание обновлений
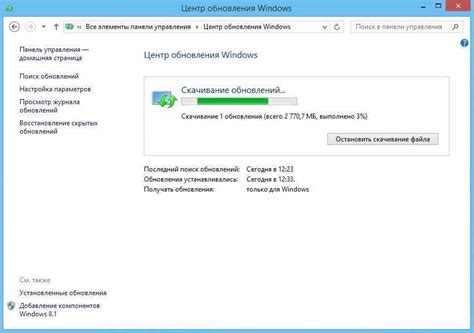
Для скачивания обновлений приложений на Android через Wi-Fi, следуйте простым шагам:
- Откройте Меню на вашем устройстве Android.
- Найдите и выберите приложение "Play Маркет".
- В верхнем левом углу экрана нажмите на иконку с тремя горизонтальными линиями, чтобы открыть боковое меню.
- В появившемся меню выберите "Мои приложения и игры".
- Во вкладке "Обновления" появятся все доступные обновления приложений.
- Установите флажок рядом с каждым приложением, которое вы хотите обновить.
- Нажмите на кнопку "Обновить" внизу экрана, чтобы начать скачивание обновлений.
Обратите внимание, что для скачивания обновлений через Wi-Fi вам необходимо быть подключенным к Интернету через Wi-Fi сеть. Рекомендуется также проверить наличие достаточного количества свободного места на вашем устройстве перед скачиванием обновлений.
Установка обновлений

Шаг 1: Перейдите в "Настройки" на вашем устройстве Android.
Шаг 2: Найдите и нажмите на "Обновление ПО" или "О системе".
Шаг 3: Нажмите на "Проверить наличие обновлений" или "Обновить все".
Шаг 4: Если есть доступные обновления, нажмите на "Установить" или "Обновить".
Шаг 5: Подождите, пока обновление будет установлено на вашем устройстве.
Шаг 6: После установки обновления, ваше приложение будет обновлено и готово к использованию.
Примечание: Установка обновлений может занять некоторое время в зависимости от размера обновления и скорости вашего интернет-соединения.
Проверка установки

После того как вы обновили приложения на Android через Wi-Fi, вам необходимо проверить, что они успешно установлены на вашем устройстве. Для этого выполните следующие действия:
1. Откройте список всех приложений на вашем устройстве Android. Обычно он находится на главном экране устройства или в меню приложений.
2. Пролистайте список приложений и найдите приложение, которое вы только что обновили. Если оно установлено успешно, вы увидите его значок и название в списке приложений.
3. Нажмите на значок приложения, чтобы запустить его. Убедитесь, что оно работает без ошибок и вы можете использовать все его функции.
Если вы видите, что приложение не установлено или не работает должным образом, попробуйте повторить процесс обновления. Если проблема не устраняется, свяжитесь с разработчиком приложения или обратитесь к инструкциям по его установке и настройке.



