Для построения графика по точкам в Excel необходимо иметь набор данных, состоящий из значений двух переменных - обычно их называют осью х и осью у. Также важно знать, что значения обеих переменных должны быть числами. Если у вас уже есть такой набор данных, можно приступать к построению графика.
Для начала откройте программу Excel и создайте новую таблицу. В первом столбце разместите значения переменной х, а во втором столбце - значения переменной у. Выделите оба столбца, включая заголовки, и выберите пункт меню "Вставка" - "Диаграмма". В появившемся окне выберите тип графика "Точечная диаграмма". Нажмите кнопку "ОК", и Excel автоматически построит график, отображающий зависимость между заданными точками.
Создание таблицы с данными

Для построения графика по точкам в Excel требуется создание таблицы с данными. Таблица позволяет организовать информацию в удобном и структурированном виде.
1. Откройте программу Excel и создайте новый документ.
2. Выделите ячейки, в которых будет располагаться таблица с данными. Нажмите правую кнопку мыши и выберите пункт "Вставить".
3. Вставьте таблицу, выбрав соответствующий вариант из предложенных вариантов.
4. В первом столбце таблицы введите значения по оси X (независимая переменная), а во втором столбце - значения по оси Y (зависимая переменная).
5. Повторите шаги 4-5 для остальных точек графика, чтобы заполнить таблицу полностью.
6. Проверьте правильность введенных данных и убедитесь, что все ячейки заполнены корректно.
7. После того, как таблица с данными будет заполнена, вы можете приступать к построению графика.
Важно помнить, что качество графика зависит от точности и корректности данных, представленных в таблице. Поэтому старайтесь внимательно заполнять таблицу и проверять правильность введенной информации перед построением графика.
| Ось X | Ось Y |
|---|---|
| 1 | 3 |
| 2 | 5 |
| 3 | 4 |
| 4 | 6 |
Выделение области для графика
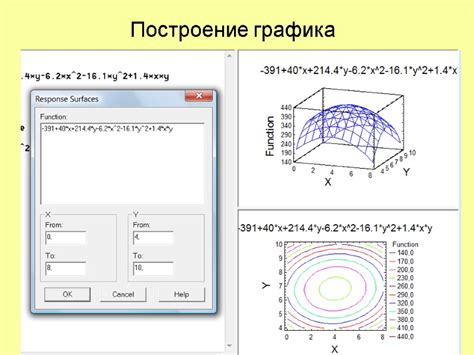
Для выделения области необходимо выбрать ячейку, в которой начинается область, зажать левую клавишу мыши и, перемещая указатель, выбрать нужное количество ячеек. Выделенная область должна содержать все данные, которые будут использоваться для построения графика.
Чтобы проще было ориентироваться в выделенной области, рекомендуется указать заголовки для каждой колонки и строки, если такие имеются. Заголовки колонок будут использоваться для подписей оси X, а заголовки строк – для подписей оси Y.
Если в выделенной области необходимо исключить некоторые данные, можно выделить область, зажать клавишу Ctrl и щелкнуть на нужных ячейках, чтобы исключить их из выделенной области. Это может быть полезно, если некоторые данные являются выбросами, которые необходимо исключить из графика.
Добавление графика на лист
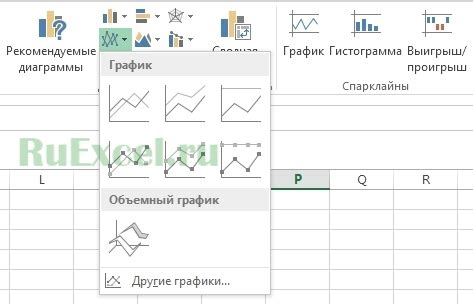
- Выберите диапазон ячеек, содержащих данные для графика.
- Нажмите на вкладку "Вставка" в верхнем меню Excel.
- Выберите тип графика, который соответствует вашим данным. Например, столбчатая диаграмма, круговая диаграмма или линейный график.
- Щелкните на выбранном типе графика.
- Excel автоматически создаст график на выбранном листе, используя данные из выбранного диапазона ячеек.
После добавления графика на лист, вы можете настроить его внешний вид и добавить дополнительные элементы, такие как заголовок и легенду. Для этого выберите инструменты на вкладке "Конструктор графиков" в верхнем меню Excel.
Теперь у вас есть график на листе, который можно сохранить, напечатать или использовать для анализа данных. Вы также можете обновить график автоматически, если измените данные в исходном диапазоне ячеек.
Выбор типа графика
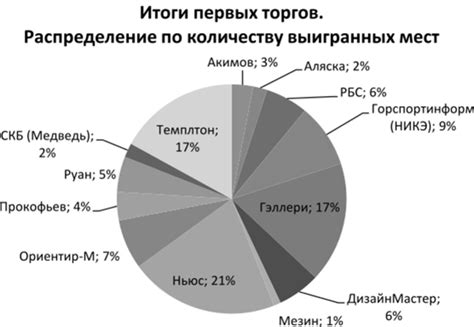
Для построения графика в Excel, необходимо выбрать тип графика, который будет наиболее наглядно отображать данные. Эта задача может показаться сложной из-за большого количества возможных вариантов, но на самом деле все довольно просто.
В Excel доступны различные типы графиков, включая:
- Столбчатые графики: отображают данные в виде столбцов, где высота каждого столбца пропорциональна значению переменной.
- Линейные графики: представляют данные в виде линий, которые соединяют значения переменных во времени или по порядку.
- Круговые диаграммы: используются для отображения процентного соотношения частей целого. Они особенно полезны, когда нужно показать, какие доли занимают различные категории.
- Гистограммы: подобно столбчатым графикам, но применяются для отображения структуры распределения значений.
Кроме перечисленных выше, в Excel также доступны другие типы графиков, такие как диаграммы рассеяния, круговые графики и др. Чтобы выбрать наиболее подходящий тип графика для ваших данных, следует учитывать цель и особенности переменных, которые вы хотите отобразить.
Масштабирование графика

Для создания наглядного и понятного графика в Excel необходимо правильно выбрать масштаб, чтобы все значения были видны. В данной статье мы рассмотрим несколько способов масштабирования графика, которые помогут вам представить данные в наиболее удобном формате.
Один из способов масштабирования графика - изменение масштаба осей. Для этого нужно выделить график, затем нажать правой кнопкой мыши на оси графика и выбрать пункт "Формат осей". В открывшемся окне можно изменить минимальное и максимальное значение осей, а также единицы измерения.
Если значения на оси графика имеют очень большой разброс, можно воспользоваться способом автоматического масштабирования. Для этого нужно выделить график, затем нажать правой кнопкой мыши на оси графика и выбрать пункт "Автоматическое масштабирование осей". Этот метод позволяет Excel самостоятельно подобрать оптимальный масштаб осей, исходя из значений данных.
Еще один способ масштабирования графика - изменение масштаба самого изображения графика. Для этого нужно навести курсор на угол графика, чтобы появился значок изменения размеров, затем зажать левую кнопку мыши и изменить размеры графика в нужном направлении. Таким образом, можно увеличить или уменьшить график, чтобы он был более наглядным и удобным для анализа.
Необходимо помнить, что выбор масштаба графика должен быть обоснованным и отображать данные наиболее точно, не искажая их. При масштабировании графика можно использовать различные комбинации указанных методов, чтобы достичь наилучшего результата и представить информацию в наиболее удобном и понятном виде.
Используя данные и методы, описанные в этой статье, вы сможете создавать графики в Excel, которые будут наглядными и понятными для вас и ваших коллег.
Добавление заголовка и подписей осей
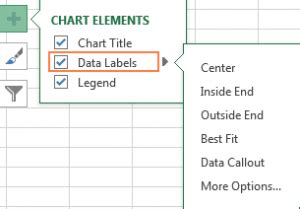
Построение графика по точкам в Excel становится полноценным, когда график имеет информативные заголовки и подписи осей. Такие элементы помогают визуально интерпретировать данные на графике и делают его более понятным для анализа.
Чтобы добавить заголовок к графику, необходимо выполнить следующие шаги:
- Выделите график, щелкнув на нем.
- На панели инструментов выберите вкладку "Конструктор графиков".
- В разделе "Размещение" найдите опцию "Заголовок графика" и введите нужный заголовок в соответствующее поле.
- Подтвердите ввод заголовка, нажав Enter или щелкнув по другому месту на листе.
После выполнения этих шагов заголовок будет добавлен к графику и отображен сверху.
Также важно добавить подписи для осей, чтобы точнее указать, какие значения они представляют. Чтобы это сделать, выполните следующее:
- Выделите график, щелкнув на нем.
- На панели инструментов выберите вкладку "Конструктор графиков".
- В разделе "Оси" найдите опции "Название оси X" и "Название оси Y". Введите соответствующие названия осей в соответствующие поля.
- Подтвердите ввод названий, нажав Enter или щелкнув по другому месту на листе.
После выполнения этих шагов подписи осей будут добавлены к графику и отображены рядом с соответствующими осями.
Редактирование цветов и стилей графика
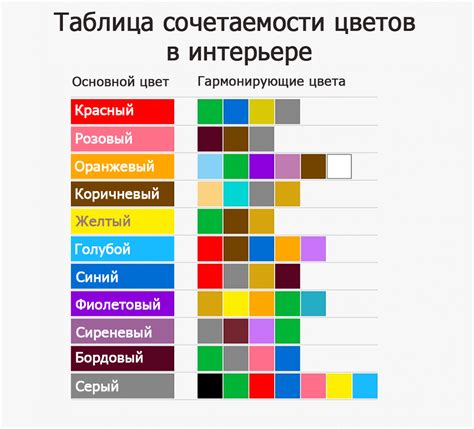
Excel предлагает множество опций для редактирования внешнего вида графиков. Вы можете легко изменить цвета, шрифты и стили, чтобы сделать ваш график уникальным и привлекательным. Вот некоторые способы, которые вы можете использовать.
Чтобы изменить цвет линий или графических элементов, вы можете выбрать соответствующие опции из панели инструментов "Форматирование графиков". Нажмите правой кнопкой мыши на график и выберите "Форматировать данные", чтобы открыть эту панель. Здесь вы найдете различные вкладки с опциями для изменения цвета и стиля линий, заливки областей и многого другого.
Вы также можете изменить шрифт и стиль надписей на графике. Чтобы сделать это, выделите нужную надпись и щелкните правой кнопкой мыши, затем выберите "Формат надписей". Здесь вы сможете изменить шрифт, размер, цвет и другие настройки шрифта.
Кроме того, вы можете применить предварительно настроенные стили графиков, которые доступны в Excel. В панели инструментов "Форматирование графиков" выберите вкладку "Стили" и выберите один из предложенных стилей графиков. Также вы можете настроить свои собственные стили, нажав правой кнопкой мыши на графике и выбрав "Новый стиль".
Не бойтесь экспериментировать с различными цветами, стилями и шрифтами, чтобы создать график, который отражает вашу индивидуальность и лучше всего соответствует вашим данным и целям. И помните, что использование более привлекательного внешнего вида графика может сделать его более понятным и привлекательным для аудитории.
Экспорт графика в другие форматы
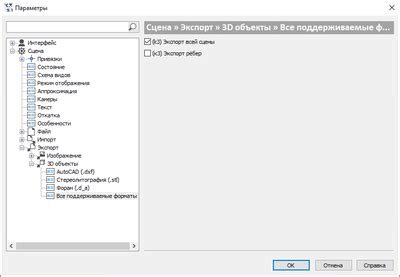
Построив график в Excel, вы можете сохранить его в различных форматах, чтобы презентовать или распечатать его в нужном вам виде. Экспорт графика в другие форматы обеспечивает его сохранность и позволяет использовать его в других приложениях.
Для экспорта графика в Excel, выполните следующие шаги:
- Выделите график, который вы хотите экспортировать.
- Кликните правой кнопкой мыши на выделенный график и выберите "Сохранить как изображение".
- Выберите формат файла, в который вы хотите экспортировать график, например, PNG, JPEG или GIF.
- Укажите место сохранения файла и нажмите "Сохранить".
Теперь ваш график сохранен в выбранном вами формате и может быть использован по вашему усмотрению. Вы можете вставить его в презентацию, открыть его в графическом редакторе или распечатать для дополнительного анализа.
Обратите внимание, что при экспорте графика из Excel в изображение, сохраняется его текущий вид. Если вам нужно сохранить данные, на основе которых был построен график, рекомендуется сохранить сам документ Excel.
| Формат файла | Расширение | Описание |
|---|---|---|
| PNG | .png | График сохраняется в формате Portable Network Graphics с высоким качеством изображения. |
| JPEG | .jpg | График сохраняется в формате Joint Photographic Experts Group, который обеспечивает хорошее сжатие и подходит для использования в Интернете и на печатных материалах. |
| GIF | .gif | График сохраняется в формате Graphics Interchange Format, подходит для создания анимации или изображений с прозрачностью. |



