Таблицы в программе Microsoft Excel являются одним из наиболее популярных инструментов для работы с данными. Они позволяют нам организовать информацию в удобной и понятной форме. Однако иногда в таблицах возникает проблема с наличием лишних строк, которые могут затруднять чтение и анализ данных.
Что же делать в таких случаях? Существует несколько способов избавиться от лишней строки в таблице эксель. Один из самых простых и эффективных способов - использование функции "Удалить строку". Для этого нужно выделить необходимую строку, щелкнуть правой кнопкой мыши и выбрать в контекстном меню пункт "Удалить".
Однако следует помнить, что удаление строки может повлечь за собой и другие изменения в таблице. Если вам потребуется сохранить данные из удаляемой строки, то перед удалением рекомендуется скопировать их в другую часть таблицы или создать резервную копию всей таблицы. Так вы сможете вернуться к исходному состоянию таблицы в случае необходимости.
Эксель: как удалить строку в таблице

Шаг 1: Откройте таблицу Excel, в которой нужно удалить строку.
Шаг 2: Выделите ячейку в строке, которую нужно удалить. Для этого просто щелкните на нужную ячейку.
Шаг 3: Нажмите правую кнопку мыши и в контекстном меню выберите пункт "Удалить".
Шаг 4: В появившемся окне выберите параметр "Строку целиком" и нажмите кнопку "ОК".
Шаг 5: В результате выбранная строка будет удалена из таблицы, а все остальные строки автоматически сдвинутся.
Не забывайте, что вы всегда можете отменить удаление строки, нажав комбинацию клавиш Ctrl + Z или выбрав соответствующий пункт в меню "Отменить".
Теперь вы знаете, как удалить строку в таблице Excel. Этот простой и быстрый способ поможет вам сделать вашу таблицу более удобной и легкой для восприятия.
Переходим в режим редактирования таблицы
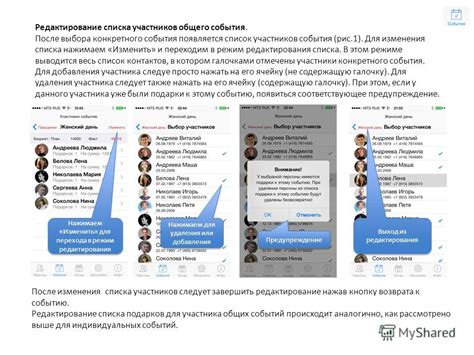
Прежде чем удалять лишние строки в таблице Excel, необходимо перейти в режим редактирования таблицы. Для этого необходимо выполнить следующие шаги:
- Откройте документ Excel с таблицей, в которой нужно удалить лишние строки.
- Выделите всю таблицу, щелкнув по клетке в левом верхнем углу таблицы и перетащив курсор до правого нижнего угла.
- После того как таблица выделена, вы увидите контекстное меню с различными командами. Нажмите правой кнопкой мыши на таблицу и выберите команду "Перейти в режим редактирования".
- Теперь вы находитесь в режиме редактирования таблицы Excel, и можете приступить к удалению лишних строк.
Переход в режим редактирования таблицы позволяет вносить изменения в структуру таблицы, добавлять новые строки и столбцы, а также удалять и редактировать существующие элементы таблицы. Таким образом, вы сможете аккуратно удалить лишние строки и сохранить структуру таблицы в аккуратном и читабельном виде.
После того как вы закончили удаление лишних строк и отредактировали таблицу по своему усмотрению, не забудьте выйти из режима редактирования таблицы, чтобы завершить процесс и сохранить изменения.
| Шаг | Описание |
|---|---|
| 1 | Откройте документ Excel с таблицей, в которой нужно удалить лишние строки. |
| 2 | Выделите всю таблицу, щелкнув по клетке в левом верхнем углу таблицы и перетащив курсор до правого нижнего угла. |
| 3 | Нажмите правой кнопкой мыши на таблицу и выберите команду "Перейти в режим редактирования". |
| 4 | Удалите лишние строки и произведите необходимые изменения в таблице. |
| 5 | Выйдите из режима редактирования таблицы, чтобы сохранить изменения. |
Выделяем строку, которую необходимо удалить
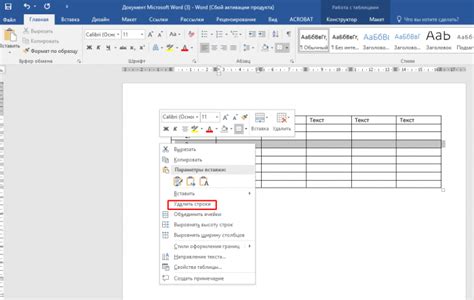
Прежде чем удалять строку в таблице Excel, необходимо выделить ее. Это позволяет убедиться, что работающая ячейка соответствует ожидаемому диапазону удаления и предотвращает ошибки удаления лишних данных.
Чтобы выделить строку в Excel, выполните следующие шаги:
- Щелкните на номере строки, которую необходимо удалить. Номера строк находятся слева от таблицы.
- Выделите всю строку, щелкнув правой кнопкой мыши и выбрав "Выделить"
- Выделенная строка будет подсвечена, чтобы выделение было явно видно.
Важно убедиться, что вы подсветили правильную строку перед удалением, чтобы избежать потери важных данных. После выделения строки можно удалить ее, нажав кнопку "Удалить" на клавиатуре или выбрав соответствующую опцию в меню программы Excel.
Используем команду "Удалить" для удаления выбранной строки

Процесс удаления строки в Excel обычно включает в себя следующие шаги:
- Выделите строку, которую хотите удалить. Для этого щелкните на номере строки в левой части таблицы.
- Щелкните правой кнопкой мыши на выделенной строке и выберите опцию "Удалить" в контекстном меню.
- Выберите опцию "Целая строка" во всплывающем окне "Удалить".
- Нажмите кнопку "OK" для подтверждения удаления.
После выполнения этих шагов выбранная строка будет удалена из таблицы Excel, и все строки ниже будут сдвинуты вверх, чтобы заполнить пустое место.
Команда "Удалить" может быть очень полезна, когда вам нужно удалить несколько строк, не перекрашивая или изменяя форматирование таблицы. Она также позволяет вам удалить строки с данными, которые уже не нужны в вашей таблице.
Теперь, когда вы знаете, как использовать команду "Удалить" для удаления выбранной строки, вы можете легко освободиться от лишних строк в своей таблице Excel и сохранить ее в более аккуратном и читаемом виде.
Подтверждаем удаление строки

Прежде чем окончательно удалить строку из таблицы Excel, необходимо убедиться, что выбранные данные действительно лишние и их удаление не повлечет за собой потерю важной информации.
Чтобы подтвердить удаление строки:
- Выделите нужную строку в таблице, которую намереваетесь удалить.
- Правой кнопкой мыши нажмите на выделенную строку.
- В контекстном меню выберите опцию "Удалить".
- В появившемся диалоговом окне подтвердите удаление, нажав кнопку "ОК".
Теперь выбранная строка будет удалена из таблицы Excel. Убедитесь, что после удаления неверно выбранной строки остальные данные остаются в полном порядке и точности. Если удаляемая строка содержит важные данные, рекомендуется предварительно сохранить резервную копию таблицы.
Используя эти простые шаги, можно легко удалить лишние строки в таблице Excel и сохранить данные аккуратными и актуальными.
Пользуемся сочетанием клавиш, чтобы удалить строку

Удаление строк в таблице Excel может быть довольно простым, особенно если вы знаете сочетания клавиш. Вот несколько полезных сочетаний клавиш, которые помогут вам быстро удалить строку:
- Для удаления выбранной строки нажмите клавишу Ctrl и нажмите на клавишу -.
- Также вы можете нажать правую кнопку мыши на выбранной строке и выбрать опцию Удалить.
- Если вам нужно удалить несколько строк сразу, выберите их, зажав клавишу Shift, затем нажмите клавишу Ctrl и -.
Используя эти простые сочетания клавиш, вы сможете быстро удалить строку в таблице Excel и сэкономить время при работе с данными. Удачи!
Восстанавливаем удаленную строку
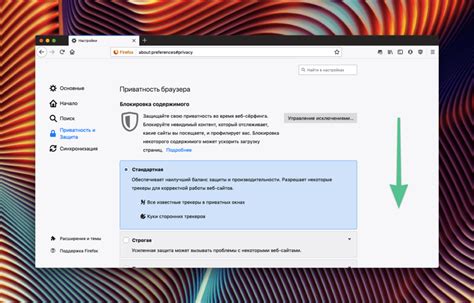
Иногда при работе с таблицами Excel можно случайно удалить нужную строку. Не отчаивайтесь! Программа предоставляет возможность восстановить удаленную информацию.
Для восстановления удаленной строки в Excel существует несколько способов:
1. С помощью команды "Отменить".
Просто нажмите сочетание клавиш Ctrl+Z или воспользуйтесь командой "Отменить" в верхней панели инструментов. Она восстановит последнее действие и вернет удаленную строку на свое место.
2. С помощью контекстного меню.
Щелкните правой кнопкой мыши на любой строке таблицы и выберите в контекстном меню команду "Вставить". В результате, удаленная строка будет восстановлена и появится на своем прежнем месте.
3. С помощью функции "Восстановление строк".
Эта функция позволяет восстановить удаленные когда-либо строки. В верхней панели инструментов найдите вкладку "Домой" и выберите в ней дополнительные параметры. Затем выберите функцию "Восстановление строк" и следуйте предлагаемым инструкциям.
Не пугайтесь, если случайно удалили строку в таблице Excel. Восстановление удаленной строки - процесс простой и быстрый!
Сохраняем изменения и закрываем таблицу
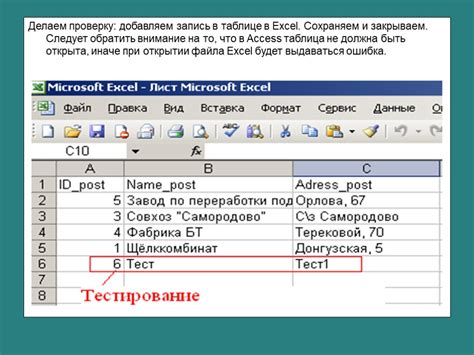
После того, как мы провели все необходимые изменения в нашей таблице Excel, следует сохранить эти изменения, чтобы они сохранились для будущего использования.
Чтобы сохранить таблицу, нажмите на кнопку "Сохранить" в верхнем левом углу экрана или воспользуйтесь комбинацией клавиш "Ctrl+S". В появившемся окне выберите папку, в которой хотите сохранить таблицу, а также укажите название файла.
При сохранении таблицы Excel, будет создан файл с расширением ".xlsx", который можно открыть и редактировать в программе Excel в будущем.
После того как таблица сохранена и нам больше не нужно проводить изменения, следует закрыть таблицу. Для этого нажмите на кнопку "Закрыть" в верхнем правом углу экрана или воспользуйтесь комбинацией клавиш "Ctrl+W". Также можно просто закрыть программу Excel, и при следующем открытии у вас будет возможность выбрать нужную таблицу из списка недавно открытых файлов.
Закрытие таблицы позволяет освободить системные ресурсы компьютера и улучшить его производительность.



