FTP (File Transfer Protocol - протокол передачи файлов) является одним из самых популярных способов обмена файлами между компьютерами в интернете. Настройка синхронизации через FTP может быть полезной во многих ситуациях, например, для регулярной резервной копии вашего сайта или для обновления содержимого веб-страниц.
Процесс настройки синхронизации через FTP довольно прост, но требуется следовать определенным шагам. В этой статье мы предоставим вам подробную инструкцию о том, как настроить синхронизацию через FTP, чтобы вы могли легко и удобно передавать файлы между вашим компьютером и удаленным сервером.
Шаг 1: Установите клиент FTP. Выберите FTP-клиент, который соответствует вашим потребностям и операционной системе. Список популярных FTP-клиентов включает FileZilla, Cyberduck, WinSCP и другие. Загрузите и установите выбранный клиент на свой компьютер.
Шаг 2: Откройте FTP-клиент и создайте новое соединение. Введите имя хоста (IP-адрес или доменное имя), пользовательское имя и пароль для подключения к удаленному серверу. Если вы не знаете эти данные, обратитесь к своему хостинг-провайдеру.
Шаг 3: Установите соединение с FTP-сервером. Нажмите кнопку "Подключить" или "Соединиться", и FTP-клиент попытается установить соединение с удаленным сервером. Если данные введены правильно, вы должны успешно подключиться к FTP-серверу.
Шаг 4: Начните синхронизацию файлов. Обычно FTP-клиенты имеют удобный пользовательский интерфейс, который позволяет вам легко перетаскивать файлы между вашим компьютером и удаленным сервером. Выберите файлы, которые вы хотите синхронизировать, и перетащите их в нужную папку на удаленном сервере.
Шаг 5: Проверьте результаты синхронизации. После завершения передачи файлов, убедитесь, что синхронизация прошла успешно. Проверьте, что файлы существуют на удаленном сервере и имеют нужные разрешения.
Синхронизация через FTP может быть очень полезной, если вам часто приходится обмениваться файлами между компьютерами и удаленными серверами. Следуя этой подробной инструкции, вы сможете настроить синхронизацию через FTP и воспользоваться всеми преимуществами этого протокола.
Что такое синхронизация через ftp?
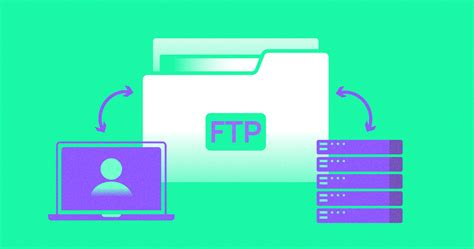
Синхронизация через ftp позволяет пользователям обмениваться и обновлять файлы на удаленном сервере. В результате этого процесса, изменения, сделанные на одном устройстве, автоматически отображаются на другом, обеспечивая актуальность и согласованность данных.
Основной принцип работы синхронизации через ftp состоит в том, что программа на компьютере создает подключение к удаленному серверу, и отправляет или получает файлы через эту связь. При этом, программа проверяет изменения на обоих устройствах и обновляет содержимое таким образом, чтобы оно было одинаковым на обоих устройствах.
Синхронизация через ftp широко используется для работы с веб-сайтами и обмена файлами между различными устройствами. Она обеспечивает удобный и безопасный способ передачи данных, позволяет сохранять историю изменений и предотвращать потерю данных.
Как работает синхронизация через ftp?

Для начала синхронизации через ftp необходимо настроить подключение между локальным компьютером и удаленным сервером. Для этого нужно задать правильные параметры подключения, такие как хост (IP-адрес сервера), порт, логин и пароль.
После успешного подключения можно приступать к синхронизации файлов. Обычно синхронизация производится с помощью команды "изменить" или "обновить". Если файл на сервере или на компьютере изменился со времени последней синхронизации, то он будет перезаписан. Если же файл остался неизмененным, то он не будет перезаписан и останется взаимно синхронизированным.
Синхронизация через FTP может быть очень полезной в различных ситуациях. Например, если вы владелец веб-сайта, вы можете использовать синхронизацию, чтобы быстро обновлять свои файлы на сервере хостинга. Если вы работаете с файлами на удаленном сервере, вы можете использовать синхронизацию, чтобы сохранить свою работу и избежать потери данных.
Важно отметить, что синхронизация через FTP может быть небезопасной, поэтому рекомендуется использовать защищенное соединение, такое как FTPS (FTP Secure) или SFTP (SSH File Transfer Protocol). Это позволит защитить вашу информацию от несанкционированного доступа и прослушивания.
Почему синхронизация через FTP важна?

Синхронизация через FTP играет важную роль в обеспечении надежности и актуальности данных на удаленном сервере. Ведь когда дело касается хранения и обмена информацией, каждая деталь имеет значение.
Вот почему синхронизация через FTP имеет следующие преимущества:
- Быстрая передача данных: FTP протокол обеспечивает высокую скорость передачи файлов, что помогает сократить время, затрачиваемое на обновление данных на удаленном сервере.
- Автоматическая синхронизация: С помощью специальных программ или сценариев, можно настроить автоматическую синхронизацию файлов, чтобы они были всегда актуальными на удаленном сервере.
- Точность и надежность: FTP протокол обеспечивает точную передачу данных и имеет встроенные механизмы обнаружения ошибок. Это позволяет избежать потери или повреждения файлов в процессе передачи.
- Удобство использования: FTP клиенты предоставляют интуитивно понятный интерфейс для работы с файлами на удаленном сервере. Это делает процесс синхронизации простым и удобным для пользователей.
- Возможность удаленного доступа: Синхронизация через FTP позволяет получать доступ к файлам на удаленном сервере из любого места, где есть подключение к интернету. Это особенно полезно, если вы работаете с удаленными командами или находитесь в разных географических местах.
В итоге, синхронизация через FTP является незаменимым инструментом для эффективного обмена и хранения данных на удаленном сервере. Она обеспечивает надежность, скорость и удобство использования при передаче файлов, что делает ее важной частью многих бизнес-процессов и персональных проектов.
Шаг 1. Установка ftp-сервера
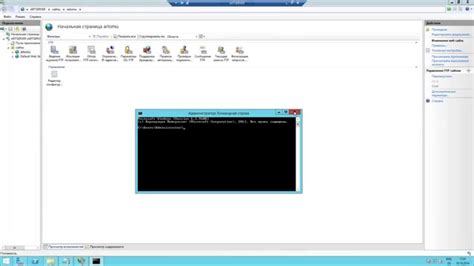
Для начала синхронизации через ftp необходимо установить ftp-сервер. Существует множество ftp-серверов, вам следует выбрать тот, который лучше всего подходит для вашей операционной системы и требований.
Если вы используете операционную систему Windows, одним из популярных вариантов является FileZilla Server. Его можно скачать с официального сайта и следовать инструкциям по установке. После успешной установки нужно будет настроить сервер, создать пользователей и указать директорию для хранения файлов.
Для пользователей Linux и Unix-подобных систем доступны такие инструменты, как ProFTPD и vsftpd. Установка и настройка этих серверов может немного отличаться в зависимости от вашего дистрибутива, поэтому рекомендуется обратиться к официальным руководствам или документации.
После установки и настройки ftp-сервера вы будете готовы перейти к следующему шагу - настройке синхронизации через ftp.
Шаг 2. Создание ftp-пользователя
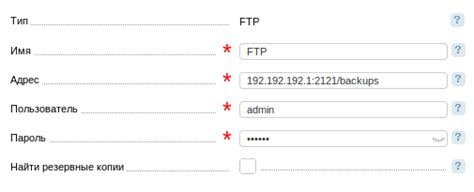
После установки FTP-сервера на вашем компьютере или сервере вам потребуется создать FTP-пользователя для подключения к серверу и выполнения операций с файлами по протоколу FTP.
Для создания FTP-пользователя следуйте инструкциям вашего FTP-сервера. Наиболее распространенными FTP-серверами являются "vsftpd" для Linux и "FileZilla Server" для Windows.
В процессе создания FTP-пользователя обычно требуется указать следующую информацию:
- Имя пользователя: выберите уникальное имя, по которому FTP-пользователь будет идентифицироваться на сервере.
- Пароль: выберите надежный пароль для обеспечения безопасности FTP-пользователя.
- Директория доступа: укажите путь к директории, к которой будет осуществляться доступ для FTP-пользователя. Обычно это папка с файлами, которую вы хотите синхронизировать через FTP.
Создав FTP-пользователя, вы готовы приступить к настройке синхронизации через FTP и использованию загруженных файлов на сервере.
Шаг 3. Настройка прав доступа на сервере
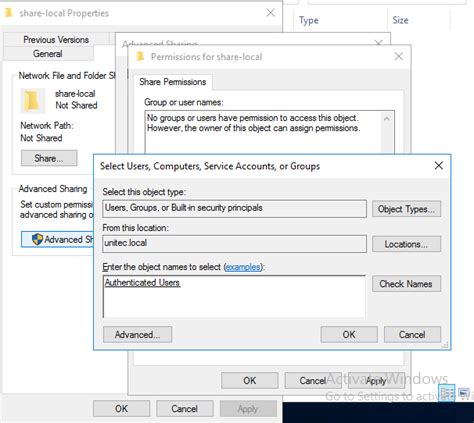
- Убедитесь, что на сервере отключено использование анонимного FTP-доступа. Это поможет предотвратить несанкционированное чтение или запись данных.
- Ограничьте список пользователей, которым разрешено подключаться к серверу по FTP. Создайте уникальные учетные записи для каждого пользователя, установите пароли с высоким уровнем безопасности и предоставьте только необходимые права доступа. Не используйте общедоступные учетные записи.
- Настройте права доступа к файлам и папкам на сервере. Рекомендуется установить право на чтение (r) для файлов и папок, к которым нужен публичный доступ. Для файлов, содержащих конфиденциальные данные, установите право на чтение и запись (rw) только для авторизованных пользователей.
- Отключите возможность выполнения скриптов на сервере. Это поможет предотвратить использование FTP-сервера для распространения вредоносного программного обеспечения.
Правильная настройка прав доступа на сервере обеспечит безопасность данных и защиту от несанкционированного доступа.
Шаг 4. Установка ftp-клиента
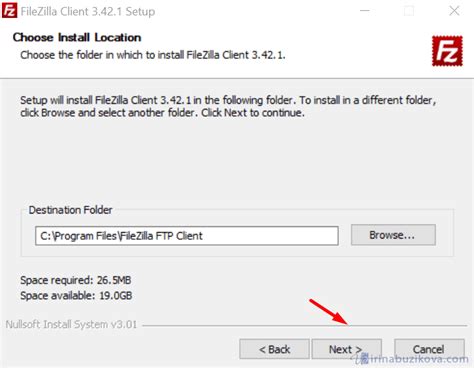
Существует множество ftp-клиентов, доступных для различных операционных систем. Некоторые из самых популярных ftp-клиентов:
- FileZilla (доступен для Windows, macOS и Linux)
- Cyberduck (доступен для Windows и macOS)
- WinSCP (доступен только для Windows)
Для установки выбранного ftp-клиента:
- Зайдите на официальный сайт ftp-клиента, который вы выбрали;
- Скачайте установочный файл, соответствующий операционной системе вашего компьютера;
- Запустите установку ftp-клиента, следуя инструкциям на экране;
- После завершения установки, запустите ftp-клиент.
Теперь, когда у вас установлен ftp-клиент, вы готовы перейти к следующему шагу - настройке подключения к серверу FTP.
Шаг 5. Подключение к ftp-серверу и синхронизация файлов
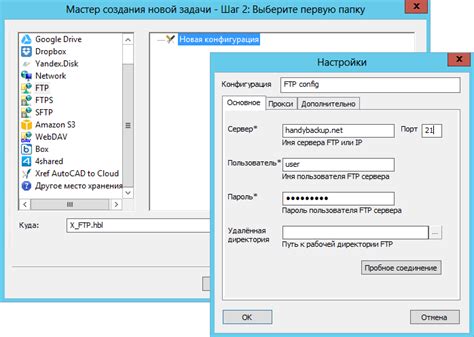
После того, как вы установили FTP-клиент и сконфигурировали его, можно приступить к подключению к вашему FTP-серверу и синхронизации файлов.
1. Запустите FTP-клиент и введите адрес вашего FTP-сервера, который вы получили от вашего хостинг-провайдера. Обычно этот адрес начинается с "ftp://" или "ftps://".
2. Укажите ваш логин и пароль для доступа к FTP-серверу. Введите эти данные в соответствующие поля в окне FTP-клиента. Обратите внимание на то, что пароль является чувствительным к регистру.
3. Нажмите кнопку "Соединиться" или аналогичную в вашем FTP-клиенте. Он начнет устанавливать соединение с сервером.
4. Как только соединение установлено, вы увидите список файлов и папок, находящихся на FTP-сервере, в окне вашего FTP-клиента.
5. Теперь, чтобы синхронизировать файлы между вашим компьютером и FTP-сервером, выберите нужные файлы на вашем компьютере и перетащите их в окно вашего FTP-клиента. Таким образом, файлы будут загружены на FTP-сервер.
6. Если вы хотите загрузить папку целиком, выберите папку на вашем компьютере, зажмите клавишу Shift и перетащите папку в окно FTP-клиента.
7. Для скачивания файлов с FTP-сервера на ваш компьютер, выберите нужные файлы в окне FTP-клиента и перетащите их на ваш компьютер или выберите опцию "Скачать" из контекстного меню.
8. После того, как вы завершили синхронизацию файлов, закройте соединение с FTP-сервером, нажав соответствующую кнопку в вашем FTP-клиенте или выбрав соответствующую опцию в меню.
Теперь вы знаете, как подключиться к FTP-серверу и синхронизировать файлы с помощью FTP-клиента. Это удобный способ обмениваться файлами между вашим компьютером и удаленным сервером через протокол FTP.



