Настройка роутера от USB-модема может быть сложной задачей для многих пользователей. Корректно настроенный роутер обеспечивает стабильное интернет-подключение и минимизирует возможность проблем с сетью. В этой пошаговой инструкции мы рассмотрим, как правильно настроить роутер TP-Link от USB-модема, чтобы сэкономить ваше время и избежать проблем в будущем.
Шаг 1: Подключите роутер к USB-модему использованием Ethernet-кабеля. Убедитесь, что оба устройства включены. Подключение осуществляется путем вставки одного конца кабеля в порт модема, а другой конец – в порт роутера. Обратите внимание, что порт роутера должен быть помечен как "WAN" или "Internet".
Шаг 2: Подключите компьютер к роутеру, используя Ethernet-кабель, вставив его в один из портов роутера. Это необходимо для доступа к веб-интерфейсу роутера и его настройки через браузер.
Шаг 3: Откройте веб-браузер и введите IP-адрес роутера в адресной строке. Обычно IP-адрес указан на нижней части роутера или в документации. Если вы не можете найти IP-адрес, попробуйте ввести "192.168.0.1" или "192.168.1.1". Это наиболее распространенные IP-адреса роутеров TP-Link.
Шаг 4: Введите логин и пароль для доступа к веб-интерфейсу роутера. Если вы не изменили их, логин обычно "admin", а пароль - "admin" или оставьте поле пароля пустым. Если вы изменили логин и пароль, введите свои учетные данные.
Шаг 5: Перейдите в раздел настроек роутера "Network" или "Настройки сети". Здесь вам необходимо выбрать опцию "WAN" и настроить подключение к USB-модему. Настройте следующие параметры: тип подключения (обычно PPPoE), логин и пароль, предоставляемые вашим интернет-провайдером. Сохраните изменения и перезапустите роутер, чтобы применить новую конфигурацию.
После завершения этих шагов ваш роутер TP-Link должен быть правильно настроен от USB-модема. Проверьте, есть ли доступ к Интернету, подключив компьютер к роутеру через Ethernet-кабель и открыв браузер. Если все работает исправно, вы готовы наслаждаться стабильным и безопасным интернет-подключением.
Установка программного обеспечения

Для начала настройки роутера TP-Link от USB-модема необходимо установить специальное программное обеспечение на компьютер. Следуйте инструкциям ниже, чтобы успешно завершить этот шаг.
- Подключите компьютер к роутеру TP-Link с помощью Ethernet-кабеля.
- Откройте веб-браузер на компьютере и введите IP-адрес роутера в адресной строке. Обычно он будет выглядеть так: 192.168.0.1 или 192.168.1.1. Нажмите "Enter".
- Введите имя пользователя и пароль для входа в интерфейс роутера, если они были изменены ранее. Если нет, используйте значения по умолчанию. Нажмите "OK" или "Войти".
- На странице управления роутером найдите раздел "Настройки" или "Настройки системы".
- Проверьте наличие новых версий прошивки (firmware) для роутера. Если они доступны, скачайте их с официального сайта TP-Link.
- Выберите скачанный файл прошивки и нажмите кнопку "Обновить прошивку" или подобную.
- Подождите, пока процесс обновления прошивки завершится. Не выключайте роутер и не отключайте его от компьютера во время этого процесса.
- После завершения обновления прошивки роутера перезагрузите его.
После выполнения всех указанных шагов программное обеспечение роутера TP-Link будет успешно установлено и готово к дальнейшей настройке.
Подключение USB-модема

Перед началом настройки роутера TP-Link от USB-модема, убедитесь, что модем и роутер включены и работают нормально.
1. Соедините USB-кабелем модем и роутер. Вставьте один конец кабеля в разъем USB-модема, а другой в свободный порт USB-роутера.
2. Установите драйвера для модема, если они не были установлены автоматически. Обычно драйверы поставляются вместе с модемом на диске или доступны для скачивания с официального сайта производителя.
Примечание: Если драйвера не установлены, вам не удастся настроить роутер TP-Link от USB-модема.
3. После установки драйверов, подождите, пока система автоматически распознает модем. Затем перейдите к следующему шагу - настройке роутера.
Проверка подключения
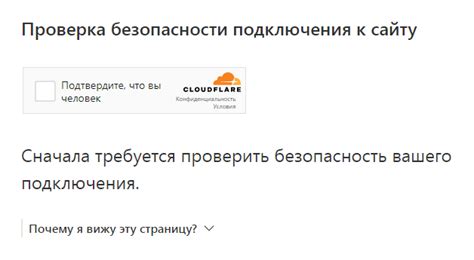
После завершения настройки роутера TP-Link от USB-модема, необходимо проверить подключение, чтобы убедиться, что все работает правильно. Вот несколько простых шагов, которые помогут вам выполнить эту проверку:
- Откройте веб-браузер и введите IP-адрес роутера в адресной строке. Обычно это 192.168.0.1 или 192.168.1.1. Нажмите Enter.
- В открывшемся окне введите имя пользователя и пароль для доступа к настройкам роутера. Если вы не изменили эти данные, по умолчанию они должны быть admin (имя пользователя) и admin (пароль).
- После успешной авторизации вы увидите главное меню настроек роутера.
- Проверьте статус подключения к Интернету. В основном меню роутера найдите вкладку "Статус" или "Состояние". В этой вкладке должна быть информация о подключении к сети.
- Если статус подключения к Интернету отображается как "Подключено" или "Работает", значит подключение успешно установлено. В противном случае, проверьте все настройки и убедитесь, что они верны.
Теперь вы можете с уверенностью использовать роутер TP-Link для подключения к Интернету через USB-модем. Если у вас возникли проблемы, не стесняйтесь обращаться к руководству пользователя или обращайтесь за поддержкой к производителю роутера.
Настройка роутера
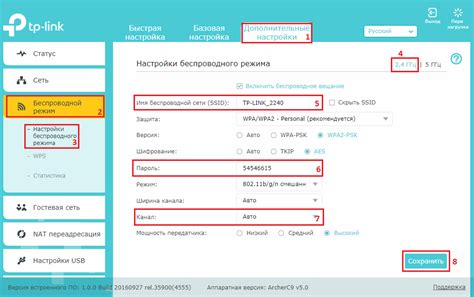
Использование роутера в домашней сети может значительно улучшить качество подключения к интернету и обеспечить безопасность вашей сети. В этом разделе мы рассмотрим, как настроить роутер TP-Link для работы с USB-модемом.
Шаг 1: Подключите USB-модем к роутеру
- Вставьте конец USB-кабеля модема в свободный USB-порт на роутере.
- Убедитесь, что модем включен и готов к работе. Обычно это указывается специальным светодиодом на модеме.
Шаг 2: Подключите компьютер к роутеру
- Используя Ethernet-кабель, подключите один из портов LAN на роутере к сетевой карте вашего компьютера.
Шаг 3: Откройте веб-интерфейс роутера
- Откройте браузер и введите IP-адрес роутера. Обычно это 192.168.0.1 или 192.168.1.1. Нажмите Enter, чтобы перейти на страницу входа.
- Введите логин и пароль для доступа к веб-интерфейсу роутера. Если вы не знаете эти учетные данные, обратитесь к документации роутера или свяжитесь с производителем.
Шаг 4: Настройка соединения через USB-модем
- В меню роутера найдите раздел, отвечающий за настройку подключения к интернету. Обычно он называется "Интернет", "WAN" или "Настройка соединения".
- Выберите режим настройки соединения – "Динамический IP" или "Статический IP", в зависимости от типа вашего подключения к интернету. Обычно, для USB-модемов используется "Динамический IP".
- Введите необходимые данные для настройки соединения, такие как имя провайдера интернета, логин и пароль, полученные у провайдера. Они могут различаться в зависимости от услуги, которую вы используете.
- Сохраните изменения и перезагрузите роутер.
Шаг 5: Проверьте подключение
- После перезагрузки роутера, подключите все необходимые устройства к роутеру и проверьте, работает ли интернет.
- Откройте браузер и попробуйте загрузить страницу, чтобы убедиться, что подключение работает корректно.
Вот и все! Теперь ваш роутер TP-Link настроен для работы с USB-модемом. Вы можете наслаждаться стабильным и безопасным доступом в интернет во всей своей домашней сети.
Вход в настройки роутера

Для того чтобы настроить роутер TP-Link с использованием USB-модема, необходимо войти в его настройки. Для этого выполните следующие шаги:
Шаг 1: Сначала убедитесь, что ваш компьютер подключен к роутеру через проводное или беспроводное соединение.
Шаг 2: Откройте любой веб-браузер (например, Google Chrome, Mozilla Firefox, Internet Explorer) и введите в адресной строке IP-адрес вашего роутера TP-Link. Обычно это 192.168.0.1 или 192.168.1.1. Нажмите Enter.
Шаг 3: В появившемся окне введите логин и пароль администратора роутера. Если вы не меняли эти данные, обычно логин и пароль по умолчанию – admin. Введите их и нажмите Войти.
Шаг 4: Поздравляю! Вы успешно вошли в настройки роутера TP-Link. Теперь вы можете начать настраивать его для использования с USB-модемом. Обратите внимание, что разделы и настройки могут варьироваться в зависимости от модели роутера.
Обязательно помните, что настройка роутеров требует определенных знаний. Если вы не уверены, что делаете, лучше обратитесь за помощью к специалисту.
Настройка интернет-подключения
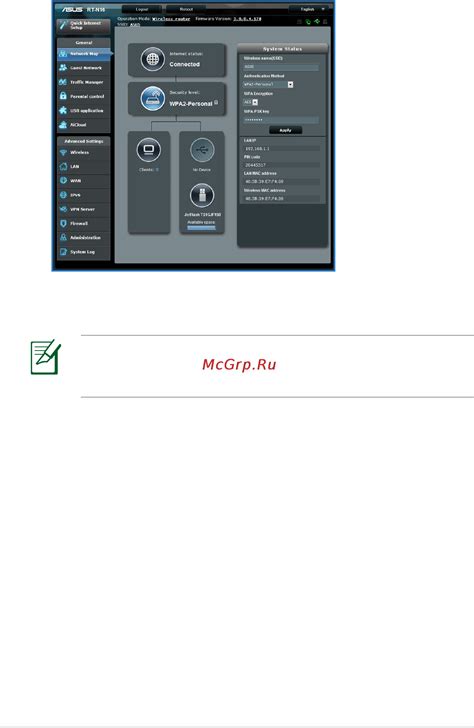
Для настройки интернет-подключения с помощью USB-модема на роутере TP-Link, выполните следующие шаги:
- Подключите USB-модем к свободному порту USB на роутере.
- Войдите в веб-интерфейс роутера, введя IP-адрес роутера в адресной строке браузера. Если вы не знаете IP-адрес роутера, проверьте его в документации или обратитесь к своему интернет-провайдеру.
- Войдите в веб-интерфейс роутера, используя свои учетные данные.
- Перейдите в раздел "Сеть" или "Интернет", и выберите пункт меню "WAN".
- Выберите "USB" в качестве входящего соединения или соединения с интернетом.
- Настройте параметры соединения, такие как тип соединения, имя пользователя, пароль и другие настройки, предоставленные вашим интернет-провайдером.
- Сохраните изменения и перезагрузите роутер.
- После перезагрузки роутера, интернет-подключение должно быть успешно настроено и готово к использованию.
Теперь вы можете наслаждаться стабильным и надежным интернет-подключением через ваш роутер TP-Link с USB-модемом.
Сохранение настроек
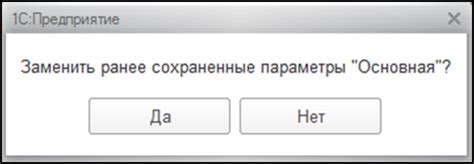
После того, как вы завершили настройку роутера TP-Link от USB-модема, не забудьте сохранить все изменения. Это позволит вам избежать потери настроек при перезагрузке устройства или возникновении других непредвиденных ситуаций.
Для сохранения настроек роутера TP-Link, выполните следующие действия:
- Откройте веб-интерфейс устройства, введя IP-адрес вашего роутера в адресную строку браузера и нажав Enter.
- Введите имя пользователя и пароль для входа в систему.
- В левом меню выберите пункт "System Tools" (Инструменты системы) и перейдите в раздел "Backup & Restore" (Резервное копирование и восстановление).
- Нажмите кнопку "Backup" (Сохранить), чтобы создать резервную копию текущих настроек роутера. Вы можете выбрать место сохранения файла на вашем компьютере.
- Для восстановления настроек из резервной копии, в разделе "Backup & Restore" нажмите кнопку "Restore" (Восстановить) и выберите файл резервной копии.
После сохранения настроек вы можете спокойно использовать ваш роутер TP-Link, зная, что все настройки сохранены и не будут потеряны в случае каких-либо проблем.



