Microsoft Outlook 2016 - популярный клиент электронной почты, который предоставляет широкий спектр возможностей для работы с электронной почтой. Если вы являетесь пользователем Outlook 2016 и хотите настроить свою почту, следуйте этой подробной инструкции, чтобы быстро и легко начать отправлять и получать электронные сообщения.
Шаг 1: Открытие Outlook и добавление учетной записи
В первую очередь, откройте программу Outlook 2016 на вашем компьютере. Затем нажмите на "Файл" в верхнем левом углу окна Outlook и выберите "Добавление учетной записи". В открывшемся окне выберите "Электронная почта" и нажмите "Далее".
Примечание: Если у вас уже есть учетная запись в Outlook, вы можете пропустить этот шаг и перейти к шагу 2.
Шаг 2: Ввод данных учетной записи
В окне "Добавление учетной записи" введите ваше имя, электронный адрес и пароль в соответствующие поля. После этого нажмите "Далее". Outlook автоматически попытается настроить вашу учетную запись, но если это не произойдет, вам нужно будет ввести дополнительные данные вручную.
Шаг 3: Дополнительные настройки и проверка подключения
В следующем окне выберите "Настройка вручную дополнительных серверов" и нажмите "Далее". Затем выберите тип учетной записи (например, "POP3" или "IMAP") и введите серверы входящей и исходящей почты. Если вы не знаете этих данных, обратитесь к вашему провайдеру услуг электронной почты.
После того, как вы ввели необходимую информацию, нажмите "Далее" и Outlook проверит подключение к серверу почты. Если все настроено правильно, вы увидите успешное подключение и теперь сможете использовать Outlook для отправки и получения электронной почты с вашей новой учетной записи.
Поздравляю! Теперь вы знаете, как настроить почту в Outlook 2016 с помощью этой подробной инструкции. Наслаждайтесь использованием Outlook для удобного управления вашей электронной почтой!
Почему важно настроить почту в Outlook 2016
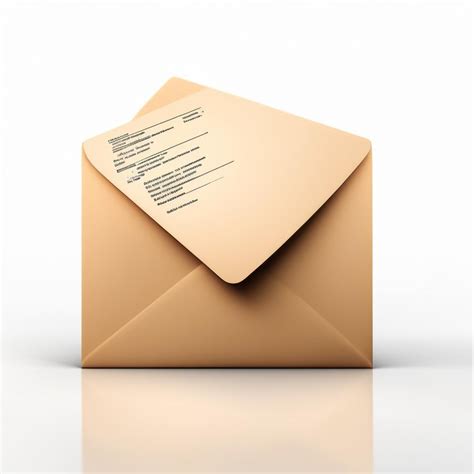
Когда вы настраиваете почту в Outlook 2016, вы получаете доступ к своей электронной почте непосредственно из программы, без необходимости заходить на веб-сайт почтового провайдера. Это сэкономит ваше время и упростит процесс проверки и отправки сообщений.
Outlook 2016 также предлагает мощные инструменты для организации и управления вашей почтовой корреспонденцией. Вы можете создавать папки и правила для автоматической сортировки входящей почты, установить напоминания для важных сообщений, отслеживать статусы отправленных писем и многое другое.
Кроме того, настройка почты в Outlook 2016 позволяет вам интегрировать вашу электронную почту с другими приложениями и сервисами Microsoft, такими как календарь, контакты и задачи. Это дает вам возможность централизованного управления вашим рабочим процессом и повышает эффективность вашей работы.
Настраивая почту в Outlook 2016, вы также получаете доступ к дополнительным функциям безопасности, таким как защита паролем и шифрование сообщений, что защищает вашу личную информацию и делает вашу электронную переписку более безопасной и конфиденциальной.
В конечном счете, настройка почты в Outlook 2016 помогает вам организовать и структурировать вашу электронную почту, упростить рабочий процесс и повысить производительность. Это делает его важным компонентом эффективного управления вашими сообщениями и задачами.
Инструкция по установке Outlook 2016
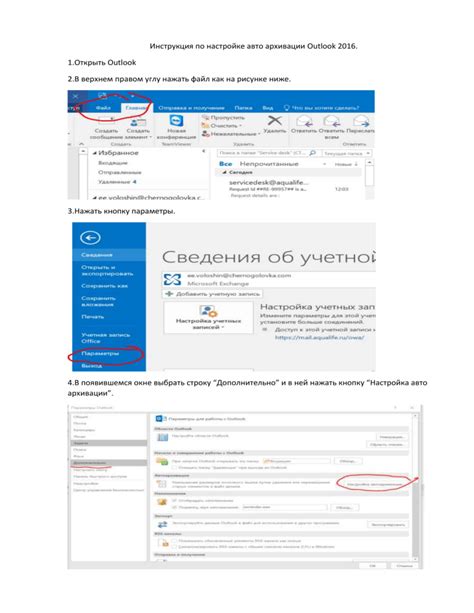
Для установки Outlook 2016 на ваш компьютер, следуйте данным простым шагам:
- Приобретите лицензионную копию: перед установкой Outlook необходимо приобрести лицензионную версию программы. Вы можете приобрести ее в интернет-магазинах или в официальных точках продажи.
- Скачайте установочный файл: после покупки лицензии, перейдите на официальный сайт Microsoft и скачайте установочный файл Outlook 2016.
- Запустите установку: после того, как файл будет загружен на ваш компьютер, запустите его, дважды кликнув по нему. Следуйте инструкциям мастера установки Outlook.
- Принимайте условия лицензионного соглашения: перед продолжением установки, внимательно прочитайте условия лицензионного соглашения Microsoft. Если вы согласны с условиями, поставьте галочку в соответствующем поле.
- Выберите установочные параметры: в процессе установки вам может быть предложено выбрать дополнительные параметры установки. Проанализируйте предлагаемые опции и выберите наиболее подходящие для вас.
- Дождитесь окончания установки: после выбора параметров установки, нажмите кнопку "Установить" и дождитесь завершения процесса установки. Это может занять несколько минут.
- Настройте учетную запись: после успешной установки Outlook, запустите программу и настройте свою учетную запись почты. Вам потребуется знать адрес вашей электронной почты, пароль и другие необходимые данные для корректной работы почтового клиента.
Следуя данным шагам, вы сможете установить Outlook 2016 на свой компьютер и приступить к использованию данной почтовой программы.
Как настроить учетную запись электронной почты
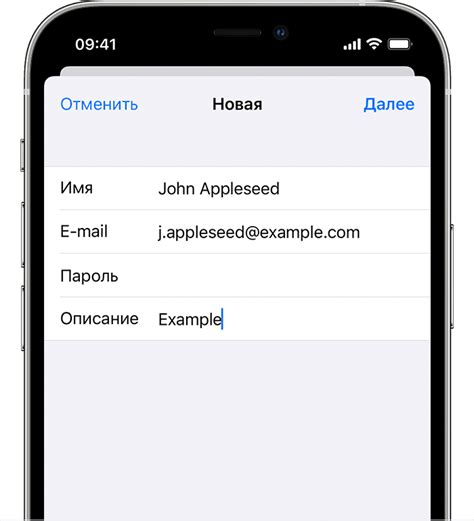
Ниже приведены шаги, которые помогут вам настроить учетную запись электронной почты в Outlook 2016:
| Шаг 1: | Откройте программу Outlook 2016 на вашем компьютере. |
| Шаг 2: | Нажмите на вкладку "Файл" в верхнем левом углу окна программы. |
| Шаг 3: | Выберите "Добавить учетную запись" из списка опций. |
| Шаг 4: | В появившемся окне выберите "Мой сервер электронной почты" и нажмите "Далее". |
| Шаг 5: | Введите ваше имя, адрес электронной почты и пароль и нажмите "Далее". |
| Шаг 6: | Выберите тип соединения (обычно это "IMAP" или "POP") и введите необходимые настройки для входящего и исходящего сервера. Нажмите "Далее". |
| Шаг 7: | Дождитесь завершения тестирования учетной записи и нажмите "Закрыть". Теперь ваша учетная запись электронной почты настроена в Outlook 2016. |
Обратите внимание, что некоторые почтовые серверы могут иметь свои особенности настройки, поэтому лучше обратиться к вашему провайдеру услуг электронной почты или администратору системы для получения точных настроек. Удачи!
Почтовые серверы для настройки почты в Outlook 2016
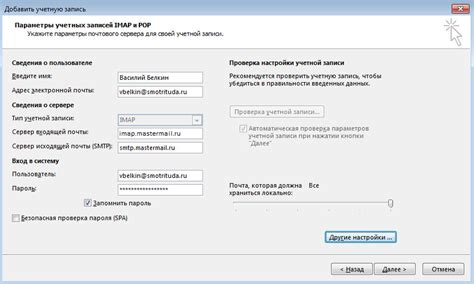
Ниже приводятся наиболее распространенные почтовые серверы, которые можно использовать для настройки почты в Outlook 2016:
- Служба электронной почты Microsoft Exchange Server – наиболее удобная опция для пользователей, работающих в корпоративной среде. Сервер Microsoft Exchange обеспечивает широкий набор функций и возможностей для управления почтой, контактами, календарем и другими данными.
- Сервер Microsoft Office 365 – позволяет использовать облачную версию Microsoft Exchange. Это удобно для пользователей, которые предпочитают хранить и обрабатывать свои данные в облаке. Для настройки почты в Outlook 2016 с помощью сервера Office 365 необходимо ввести свои учетные данные Office 365.
- Почтовый сервер поставщика услуг интернет (ISP) – многие провайдеры услуг интернет предлагают своим абонентам бесплатную почту. Чтобы настроить почту в Outlook 2016 с помощью такого почтового сервера, потребуется знать адрес сервера входящей и исходящей почты провайдера, а также учетные данные для подключения.
- Сервери почтовых служб Gmail, Yahoo, Hotmail и других популярных почтовых сервисов – для настройки почты в Outlook 2016 с помощью таких серверов обычно используются протоколы POP или IMAP. Необходимо ввести адрес сервера входящей и исходящей почты, а также учетные данные для входа в аккаунт.
При настройке почты в Outlook 2016 необходимо обратить внимание на то, что разные серверы могут иметь различные настройки. В процессе настройки необходимо правильно указать тип сервера (Exchange, POP, IMAP), адрес сервера входящей и исходящей почты, порт и прочие параметры подключения.
Возможные проблемы и их решение

При настройке почты в Outlook 2016 могут возникнуть некоторые проблемы, которые могут стать причиной неработоспособности почтового клиента. В этом разделе мы рассмотрим возможные проблемы и предложим их решение.
1. Неверные учетные данные
Один из наиболее распространенных проблем - введение неверных учетных данных. Убедитесь, что вы правильно ввели ваш адрес электронной почты и пароль. Проверьте раскладку клавиатуры и убедитесь, что вы не допустили опечаток при вводе.
2. Отсутствие подключения к интернету
Если ваш компьютер не имеет подключения к интернету, Outlook не сможет отправлять и получать письма. Проверьте, что ваш компьютер подключен к интернету и убедитесь, что нет проблем с вашим провайдером.
3. Ограничения безопасности
Если вы используете Outlook в организационной сети, ваш администратор мог ограничить доступ к почтовым серверам. Уточните у своего администратора, есть ли какие-либо ограничения и как их обойти.
4. Неактуальная версия Outlook
Если у вас установлена устаревшая версия Outlook, могут возникнуть проблемы с подключением к почтовому серверу. Проверьте наличие обновлений для Outlook и установите их, если они доступны.
5. Проблемы конфигурации почтового сервера
Иногда проблема может быть связана с неправильной конфигурацией почтового сервера. Убедитесь, что вы правильно ввели настройки сервера, такие как адрес сервера, порт и метод аутентификации. Если вы не уверены в правильности настроек, обратитесь к вашему почтовому провайдеру или администратору.
Следуя этим рекомендациям, вы сможете решить большинство проблем, возникающих при настройке почты в Outlook 2016. Если проблема остается неразрешенной, рекомендуется обратиться за помощью к специалисту.
Как настроить связь с почтовым сервером по протоколу POP3?
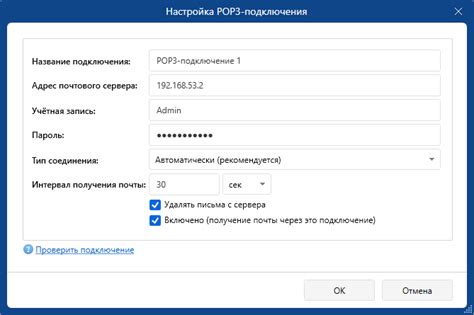
1. Откройте программу Outlook 2016.
2. Нажмите на вкладку "Файл" в верхнем левом углу окна Outlook.
3. В открывшемся меню выберите "Информация" и нажмите на кнопку "Добавить учетную запись".
4. В появившемся окне выберите опцию "Ручная настройка или дополнительные типы серверов" и нажмите "Далее".
5. Выберите опцию "Подключить к почтовому серверу с помощью POP или IMAP" и нажмите "Далее".
6. Введите ваши имя пользователя, электронную почту и пароль в соответствующие поля.
7. В разделе "Параметры сервера" выберите "POP3" в списке типа учетной записи.
8. Введите входящий и исходящий серверы в соответствующие поля. Обычно это "pop3.ваш_провайдер_почты" и "smtp.ваш_провайдер_почты".
9. Установите галочку напротив "Требуется защита подключения (SSL/TLS)".
10. Нажмите "Далее" и дождитесь, пока Outlook завершит настройку связи с почтовым сервером по протоколу POP3.
Теперь у вас настроена связь с почтовым сервером по протоколу POP3 в Outlook 2016. Вы сможете получать и отправлять электронные сообщения без проблем. Если у вас возникнут сложности или ошибка, необходимо проверить правильность введенных данных и доступность серверов вашего провайдера.
Как настроить связь с почтовым сервером по протоколу IMAP?

Для настройки почты в Outlook 2016 используется протокол IMAP, который позволяет получать и отправлять электронные сообщения с сервера почтового провайдера. Чтобы настроить связь с почтовым сервером по протоколу IMAP, выполните следующие шаги:
- Откройте Outlook 2016.
- Выберите меню "Файл" и выполните следующие действия:
- В открывшемся меню выберите пункт "Настройки аккаунта".
- В окне "Настройки аккаунта" нажмите на кнопку "Добавить аккаунт".
- Выберите тип учетной записи.
В появившемся окне выберите вариант "Учетная запись электронной почты" и нажмите на кнопку "Далее".
- Введите ваши данные учетной записи.
В следующем окне введите ваше имя, адрес электронной почты и пароль. После заполнения полей нажмите на кнопку "Подключение".
- Выберите тип соединения.
В открывшемся окне выберите вариант "IMAP" и нажмите на кнопку "Далее".
- Настройте параметры сервера.
В поле "Входящий сервер" введите адрес сервера почты, а в поле "Исходящий сервер" укажите адрес исходящего сервера. Если вы не знаете эти данные, обратитесь к своему почтовому провайдеру.
- Проверьте данные и завершите настройку.
Проверьте введенные данные и нажмите на кнопку "Далее". Outlook 2016 выполнит проверку и если данные корректны, учетная запись будет успешно настроена.
Теперь вы можете использовать Outlook 2016 для отправки и получения электронных сообщений по протоколу IMAP. Учетная запись будет автоматически синхронизирована со всеми папками на сервере, что позволит вам иметь доступ к почте с любого устройства.
Дополнительные возможности Outlook 2016
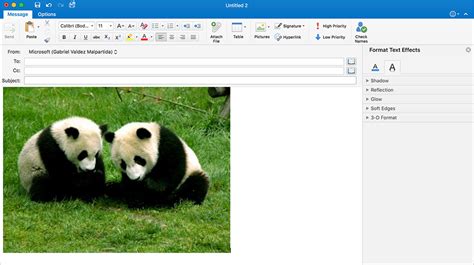
- Календарь: В Outlook 2016 есть удобный календарь, который позволяет создавать встречи, приглашать участников и синхронизировать их с вашими устройствами. Вы можете устанавливать напоминания о предстоящих событиях, создавать повторяющиеся встречи и просматривать расписание на день, неделю или месяц.
- Задачи: С помощью функции Задачи вы можете организовывать свои дела и следить за выполнением задач. Вы можете создавать задачи с определенными сроками, устанавливать приоритеты и отслеживать прогресс выполнения.
- Контакты: В Outlook 2016 вы можете сохранять контакты и организовывать их в адресной книге. Вы можете добавлять информацию о людях или организациях, создавать группы контактов для быстрого доступа и обмена информацией.
- Заметки: Outlook 2016 предоставляет удобный инструмент для создания заметок. Вы можете записывать важную информацию, создавать списки, делать пометки и настраивать визуальные параметры заметок.
- Правила: С помощью функции Правила вы можете автоматизировать обработку входящей почты. Вы можете настроить правила для перемещения сообщений в определенные папки, установки пометок, автоматического ответа и других действий.
Это только некоторые из дополнительных возможностей Outlook 2016. Используя их, вы сможете более эффективно управлять своей работой и улучшить свою продуктивность.



