Все мы привыкли использовать меню пуск на компьютере для быстрого доступа к программам, файлам и настройкам. Однако, стандартный размер и оформление меню пуск может оказаться недостаточно удобным и эффективным для каждого пользователя. В этой статье мы расскажем вам о полезных советах и рекомендациях, которые помогут увеличить меню пуск на вашем компьютере.
Первым и, пожалуй, самым очевидным способом увеличения размера меню пуск является изменение его настроек в параметрах компьютера. Для этого необходимо открыть меню пуск, щелкнуть правой кнопкой мыши на панели задачи и выбрать опцию "Настройки панели задачи". В открывшемся окне вы сможете изменить размер меню пуск, а также включить или отключить различные пункты меню. Не забудьте сохранить изменения, чтобы они вступили в силу.
Если же вам не подходит стандартный вид меню пуск, вы можете воспользоваться сторонними программами для его кастомизации. Существует множество приложений и утилит, которые позволяют полностью изменить оформление и функционал меню пуск. Такие программы обычно предлагают дополнительные настройки, которые помогут вам настроить меню пуск в соответствии с вашими потребностями. Однако, перед установкой любого ПО стоит ознакомиться с отзывами и рекомендациями других пользователей, чтобы избежать установки вредоносных программ.
Увеличение меню пуск на компьютере: пошаговая инструкция

- Начните с открытия меню пуск на компьютере. Для этого нажмите на иконку "Пуск" в левом нижнем углу экрана или воспользуйтесь горячими клавишами Win или Ctrl + Esc.
- Откройте настройки меню пуск. Для этого нажмите правой кнопкой мыши на пустое место в меню пуск и выберите пункт "Настройки".
- В открывшемся окне настроек выберите вкладку "Пуск".
- В разделе "Установить размеры меню пуск" выставьте нужное значение ширины и высоты. Можно также отключить ограничение размеров, поставив галочку напротив пункта "Не ограничивать размеры меню пуск".
- После того, как вы настроили размеры меню пуск, нажмите кнопку "Применить" и закройте окно настроек.
Теперь ваше меню пуск на компьютере будет увеличено и соответствовать вашим предпочтениям. Вы можете свободно изменять размеры меню в соответствии со своими потребностями и удобством пользования компьютером. Не стесняйтесь экспериментировать и настраивать свое меню пуск так, чтобы оно лучше отвечало вашим требованиям и предпочтениям.
Советы по увеличению размера меню пуск

1. Изменение размера меню Пуск в настройках
Перейдите в Панель управления, выберите "Внешний вид и настройка элементов рабочего стола" и найдите вкладку "Меню Пуск". В этой вкладке вы сможете изменить размер меню, увеличив его ширину и высоту. Просто переместите ползунки до желаемого значения и нажмите "Применить". Таким образом, вы сможете увеличить размер меню Пуск до удобного для вас значения.
2. Использование альтернативных меню Пуск
Если вам не нравятся стандартные настройки меню Пуск в операционной системе Windows, существуют альтернативные программы, которые предоставляют более широкие возможности кастомизации. Такие программы, как Classic Shell или Start10, позволяют изменять размер, вид и функционал меню Пуск в соответствии с вашими нуждами. Установите одну из таких программ и настройте меню Пуск так, как вам удобно.
3. Использование горячих клавиш
Если вам просто не нравится меню Пуск вообще или вы хотите избежать постоянной необходимости открывать его, вы можете воспользоваться горячими клавишами для запуска программ. Для этого вы можете создать ярлык любой программы на рабочем столе или в панели задач и присвоить ей горячую клавишу. После этого, вы сможете запускать программу с помощью нажатия этой горячей клавиши без необходимости открытия меню Пуск.
- Изменение размера меню Пуск в настройках операционной системы Windows.
- Использование альтернативных программ для настройки меню Пуск.
- Использование горячих клавиш для более быстрого запуска программ.
Следуя этим советам, вы сможете увеличить размер меню Пуск и сделать его более удобным для использования на вашем компьютере. Не бойтесь экспериментировать и находить наиболее удобные для вас настройки!
Изменение внешнего вида меню пуск
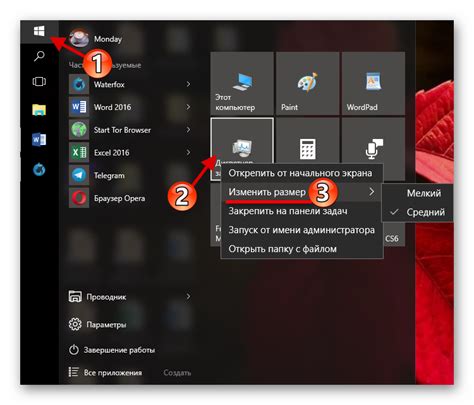
Если вы хотите улучшить внешний вид меню пуск, есть несколько способов сделать это.
1. Изменение цветовой схемы: Windows предлагает несколько цветовых схем, которые вы можете применить к меню пуск. Чтобы это сделать, откройте панель управления, найдите раздел "Персонализация" и выберите "Цвета и фон". Затем выберите желаемую цветовую схему и примените ее.
2. Изменение фона: Вы также можете изменить фон меню пуск на собственный обои или изображение. Для этого нужно открыть панель управления, выбрать "Персонализация" и выбрать "Обои". Затем установите изображение в качестве фона меню пуск.
3. Изменение значков: Меню пуск содержит значки для различных программ и папок. Вы можете изменить значки, добавить собственные значки или использовать значки из сторонних источников. Чтобы это сделать, щелкните правой кнопкой мыши на значок в меню пуск, выберите "Свойства" и затем "Изменить значок". Выберите нужный значок и примените настройки.
4. Изменение размера меню: Если вам не нравится размер меню пуск, вы можете его изменить. Чтобы это сделать, щелкните правой кнопкой мыши на пустом месте панели задач, выберите "Настройка меню Пуск" и выберите нужные опции, например, "Маленькие значки".
5. Использование сторонних программ: Если вам нужны более продвинутые возможности для изменения внешнего вида меню пуск, вы можете воспользоваться сторонними программами. Некоторые из них позволяют полностью настроить меню пуск, добавить новые функции и изменить его оформление.
При изменении внешнего вида меню пуск, помните, что некоторые изменения могут повлиять на производительность компьютера. Если вы столкнулись с проблемами после изменения внешнего вида меню пуск, вернитесь к предыдущим настройкам или найдите более совместимые варианты.
Персонализация меню пуск
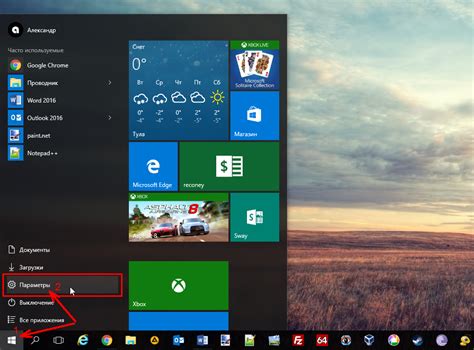
Существует несколько способов персонализации меню пуск на компьютере. Ниже приведены полезные советы и рекомендации, как увеличить функциональность меню пуск и сделать его более удобным.
- Добавление ярлыков приложений: одним из самых простых способов добавить удобство в меню пуск является добавление ярлыков часто используемых приложений. Для этого необходимо перейти в папку с установленной программой, найти исполняемый файл и перетащить его в меню пуск. Теперь приложение будет доступно прямо из меню пуск.
- Создание папок: если у вас много установленных приложений, вы можете создать папки в меню пуск для их группировки. Например, можно создать папку «Интернет» и поместить в нее ярлыки браузеров, почтовых клиентов и других интернет-приложений. Таким образом, меню пуск будет более организованным и легким в использовании.
- Удаление ненужных приложений: по умолчанию, меню пуск может содержать много ненужных для вас приложений. Вы можете удалить их, чтобы сделать меню пуск более чистым и удобным. Для этого необходимо открыть меню пуск, найти ненужное приложение, щелкнуть правой кнопкой мыши на нем и выбрать опцию "Удалить".
Персонализация меню пуск на компьютере может значительно улучшить работу и удобство использования системы. Следуйте приведенным выше рекомендациям и настройте меню пуск под свои личные предпочтения, чтобы получить максимальную эффективность и удобство использования ваших приложений и настроек системы.
Улучшение удобства использования меню пуск
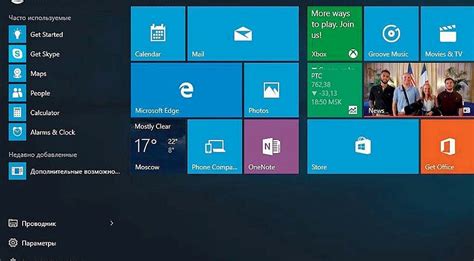
Существует несколько полезных способов улучшить функциональность и эффективность меню пуск:
| 1. | Настройка меню пуск по своему усмотрению. Вы можете добавить или удалить ярлыки программ, переместить пункты меню в удобное для вас место. |
| 2. | Использование поиска. В меню пуск есть поле поиска, с помощью которого можно быстро найти нужную программу или файл. |
| 3. | Создание подменю. Для более удобной организации программ можно создавать подменю с группировкой по категориям. |
| 4. | Использование ярлыков на рабочем столе. Вы можете создать ярлыки на рабочем столе для самых часто используемых программ, чтобы быстрее запускать их. |
| 5. | Настройка горячих клавиш. Вы можете назначить горячие клавиши для быстрого доступа к определенным программам или функциям в меню пуск. |
Эти простые действия позволят значительно повысить удобство использования меню пуск и сделают работу с компьютером более эффективной и удобной.
Дополнительные возможности меню пуск
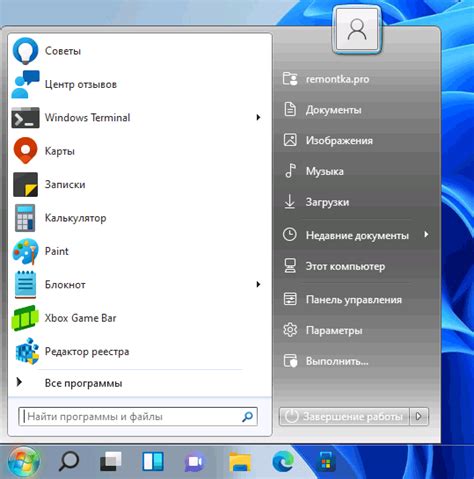
Одна из таких возможностей - настройка пунктов меню. Вы можете добавить в меню пуск свои собственные ярлыки на программы или файлы, которые вы часто используете. Для этого просто перетащите ярлык нужной программы или файла в папку "Пуск" в проводнике.
Еще одна полезная функция меню пуск - поиск. Если вы не можете найти нужную программу или файл в меню пуск, просто начните вводить его название в строке поиска внизу меню. Windows автоматически начнет искать соответствующие результаты и отобразит их в меню пуск.
Также, меню пуск позволяет создавать краткие команды. Например, вы можете создать краткую команду для перезагрузки компьютера или выключения экрана. Для этого откройте меню пуск, найдите нужную программу или файл, кликните правой кнопкой мыши и выберите "Создать ярлык". Затем перетащите этот ярлык на рабочий стол или на панель задач для быстрого доступа к команде.
Наконец, меню пуск может быть настроено для отображения только нужных вам пунктов. Вы можете добавить или удалить пункты меню, чтобы они соответствовали вашим потребностям. Для этого откройте меню пуск, кликните правой кнопкой мыши на любом пункте и выберите "Изменить" или "Настройки". В появившемся окне вы сможете выбрать, какие пункты меню должны быть отображены или скрыты.
Все эти дополнительные возможности меню пуск позволяют увеличить его функциональность и удобство использования. Используя эти рекомендации, вы сможете извлечь максимальную пользу из меню пуск на вашем компьютере.



