Настройка BIOS на компьютерах Asus может быть особенно полезной для игроков, так как эта процедура позволяет оптимизировать работу системы для выполнения высокопроизводительных игр. Настройка BIOS может оказать влияние на такие параметры, как скорость работы процессора, частота памяти и настройки графики, что в итоге приведет к повышению производительности игр.
Приступая к настройке BIOS, важно иметь в виду, что неосторожные изменения в настройках могут повлечь за собой проблемы с работой компьютера. Поэтому рекомендуется предварительно сделать резервную копию существующей конфигурации BIOS в случае неудачных изменений. Кроме того, рекомендуется обращаться к документации Asus для получения подробной информации о доступных опциях настройки BIOS и их влиянии на производительность системы.
Интерфейс биос Asus
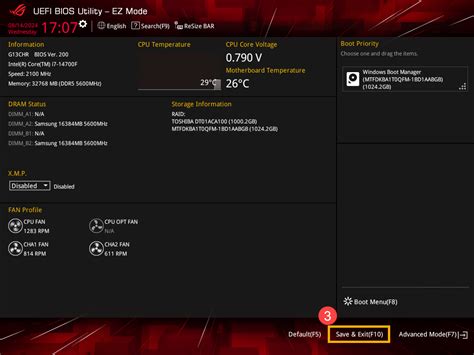
| Раздел | Описание |
|---|---|
| Main | В этом разделе можно просмотреть основную информацию о системе, такую как модель материнской платы, процессор, объем оперативной памяти и т.д. |
| Advanced | Здесь пользователь может настроить дополнительные параметры BIOS, такие как порядок загрузки устройств, включение и отключение опций энергосбережения, настройки работы процессора и т.д. |
| Boot | В данном разделе можно установить порядок загрузки устройств, выбрать загрузочное устройство, настроить параметры загрузки операционной системы. |
| Tools | Здесь представлены дополнительные инструменты, такие как обновление BIOS, настройка пароля доступа к BIOS, проверка компонентов системы и т.д. |
| Exit | В данном разделе можно сохранить изменения и выйти из BIOS, а также сбросить настройки BIOS к значениям по умолчанию. |
Интерфейс биос Asus обладает интуитивно понятным и удобным пользовательским интерфейсом. Все разделы в нем имеют подробные описания и позволяют осуществить нужные настройки и изменения в системе. Прежде чем вносить изменения в биос, рекомендуется ознакомиться с мануалом пользователя и быть внимательным при изменении параметров, чтобы избежать непредвиденных проблем с работой компьютера.
Основные настройки биос Asus
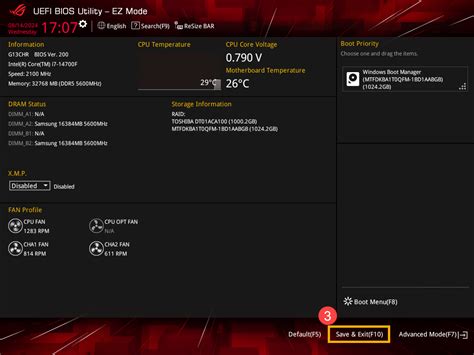
1. Настройка даты и времени:
Перед началом использования компьютера необходимо установить актуальные дату и время. Для этого в биосе Asus перейдите в раздел "Дата и время" и укажите нужные значения.
2. Установка загрузочного устройства:
Чтобы выбрать какое устройство будет загружаться первым (например, жесткий диск или оптический привод), перейдите в раздел "Boot" и настройте "Boot Priority" или "Boot Sequence".
3. Режим работы процессора:
Для оптимальной производительности игр настройте режим работы процессора. В разделе "CPU" выберите режим работы процессора, например, "Turbo" или "Performance", чтобы увеличить скорость работы.
4. Настройка видеокарты:
Для обеспечения высокого качества графики в играх, перейдите в раздел "Graphics" или "Integrated Graphics" и настройте параметры видеокарты, такие как разрешение экрана и частота обновления.
5. Активация XMP-профиля памяти:
Если у вас установлена быстрая оперативная память, вы можете активировать XMP-профиль в разделе "Memory" или "DRAM Timing Control". Это позволит повысить производительность памяти в играх.
6. Отключение ненужных устройств:
Для более стабильной работы игр рекомендуется отключить ненужные устройства, такие как встроенная звуковая карта или порты USB, в разделе "Advanced" или "Peripherals".
7. Сохранение настроек:
После всех настроек не забудьте сохранить изменения, перейдя в раздел "Exit" или "Save & Exit" и выбрав опцию "Save Changes and Exit".
Важно:
Перед внесением изменений в биос Asus, точно уясните, как это может повлиять на работу вашего компьютера. Неправильные настройки могут привести к неполадкам или потере данных.
Ускорение процессора в биос Asus
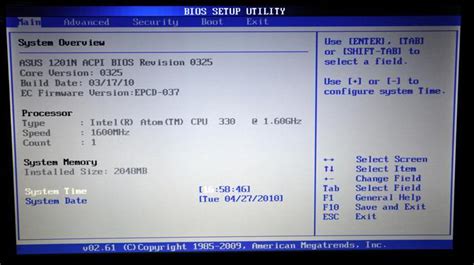
Вот несколько рекомендаций, которые могут помочь вам ускорить процессор в биосе Asus:
- Установите режим работы процессора на "High Performance". Это позволит работать процессору на максимальной частоте и повысит производительность.
- Измените параметры питания процессора. Увеличьте мощность и напряжение для достижения более высокой производительности.
- Настройте частоту шины системы (FSB). Повышение частоты шины системы может увеличить производительность процессора, но не забывайте об ограничениях вашего железа.
- Включите функцию Turbo Boost для процессора Intel или Core Performance Boost для процессора AMD. Эти функции автоматически повышают частоту работы процессора в зависимости от нагрузки.
- Отключите энергосберегающие функции, такие как C1E и EIST. Хотя они могут снизить энергопотребление, они также могут ограничить производительность процессора.
Не забывайте, что изменение настроек в биосе может иметь влияние на стабильность системы. Поэтому будьте осторожны и следите за температурой и стабильностью работы вашего компьютера после внесения изменений.
Настройка памяти в биос Asus
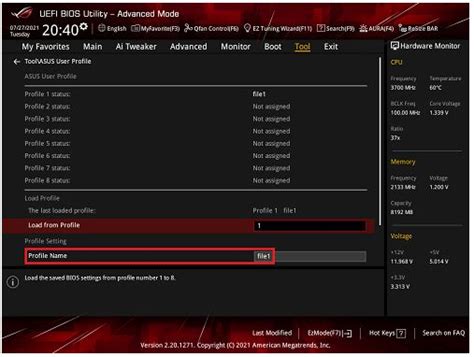
1. Выбор режима работы памяти:
- Auto - автоматический режим, позволяющий биосу самостоятельно определить наиболее оптимальные настройки памяти.
- Manual - ручной режим, в котором вы можете самостоятельно задать параметры работы памяти.
2. Частота работы памяти:
- Частота работы памяти, измеряемая в МГц (например, 2133 МГц, 2400 МГц и т.д.), указывает на скорость передачи данных между памятью и процессором. Вы можете выбрать частоту, поддерживаемую вашей памятью и процессором.
3. Тайминги памяти:
- Тайминги памяти определяют задержку между различными сигналами, которые передаются через память. Они влияют на скорость работы памяти и стабильность системы. В основных случаях можно оставить значение "Auto" для автоматической настройки таймингов, но опытные пользователи могут настроить их вручную для достижения максимальной производительности.
4. Вольтаж памяти:
- Вольтаж памяти определяет напряжение, с которым работает память. Обычно можно оставить значение "Auto" для автоматической настройки вольтажа, однако в случае нестабильности системы или разгона памяти, возможно, потребуется ручная настройка вольтажа.
5. XMP-профили:
- XMP-профили (Extreme Memory Profile) позволяют выбрать оптимальные настройки памяти, предложенные производителем памяти. Если у вас есть XMP-профиль для вашей памяти, вы можете активировать его в биосе Asus для легкой настройки памяти с максимальной производительностью.
Обратите внимание, что некорректная настройка памяти в биосе Asus может привести к неправильной работе системы или даже ее отказу. Перед изменением настроек памяти убедитесь, что вы знакомы с основами настройки биоса и имеете резервную копию данных.
Настройка видеокарты в биос Asus

Во-первых, запустите компьютер и нажмите клавишу Delete или F2 (в зависимости от модели вашей материнской платы) для входа в биос.
После этого найдите раздел, отвечающий за настройку видеокарты. Обычно он называется Advanced или Graphics Settings.
Установите параметр Primary Graphics Adapter в значение PCI-E или PCI Express, чтобы указать, что основным графическим адаптером должна быть ваша видеокарта вместо встроенной графики процессора.
Также проверьте настройки, отвечающие за разрешение и частоту обновления монитора. Укажите максимально поддерживаемое разрешение и наибольшую частоту обновления для достижения более плавного и качественного изображения.
Не забудьте сохранить настройки, нажав сочетание клавиш Ctrl + S или выбрав соответствующий пункт меню. После этого выйдите из биоса и перезагрузите компьютер, чтобы изменения вступили в силу.
Теперь ваша видеокарта настроена и готова к работе на максимальной производительности. Наслаждайтесь играми и приложениями с великолепной графикой!
Оверклокинг в биос Asus

Процесс оверклокинга может быть сложным и требовать определенных знаний, поэтому перед началом настройки в биосе Asus рекомендуется изучить технические особенности своего оборудования и ознакомиться с инструкциями производителя.
Одним из первых шагов в оверклокинге в биосе Asus является установка желаемой тактовой частоты процессора. Это можно сделать путем изменения значения FSB (Front Side Bus) или множителя процессора.
Кроме того, настройки биоса Asus позволяют изменять напряжение процессора и оперативной памяти. Увеличение напряжения может улучшить стабильность работы системы, но также повлечет за собой большее выделение тепла. Важно помнить, что при оверклокинге важную роль играют охлаждение компонентов, поэтому рекомендуется установить надежную систему охлаждения.
Некоторые модели материнских плат Asus также предлагают функцию "исходного состояния". Это позволяет сохранить стабильные настройки биоса и вернуть их в случае неудачного оверклокинга или сбоя системы.
Однако, при настройке биоса Asus для оверклокинга, важно быть осторожным и постепенно увеличивать значения тактовой частоты и напряжения. Постепенные изменения помогут избежать повреждений компонентов и сохранить стабильность работы системы.
После настройки биоса Asus для оверклокинга, рекомендуется провести тестирование системы с помощью специальных программ, таких как Prime95 или 3DMark. Это поможет выявить возможные проблемы и оценить стабильность работы оборудования.
Оверклокинг в биосе Asus может значительно улучшить производительность компьютера для игр. Однако, перед настройкой рекомендуется ознакомиться с инструкциями производителя и быть осторожными во время изменения значений тактовой частоты и напряжения. Правильная настройка и тестирование помогут добиться стабильной работы системы.
Автоматические настройки для игр в биос Asus

Автоматические настройки Asus позволяют компьютеру самостоятельно определить и сконфигурировать различные параметры для обеспечения максимальной производительности в играх. Эти настройки могут включать в себя управление частотой процессора, регулирование напряжения, оптимизацию системной памяти и многие другие параметры, которые помогут достичь лучшей производительности и стабильности в играх.
Чтобы воспользоваться автоматическими настройками для игр в биосе Asus, вам может потребоваться выполнить следующие действия:
| 1. Включите компьютер и нажмите "Delete" или "F2" (зависит от модели материнской платы Asus) при запуске биоса. |
| 2. Найдите раздел, связанный с настройками производительности или разгоном. |
| 3. Внимательно ознакомьтесь с секциями, относящимися к автоматическим настройкам. Обычно они содержатся в разделе "Advanced" или "Overclocking". |
| 4. Найдите опцию, связанную с автоматическими настройками для игр, которая может называться "Game Boost" или "Gamer Mode". |
| 5. Включите данную опцию и сохраните изменения. |
После совершения этих действий Asus автоматически настроит вашу систему для достижения максимальной производительности в играх. Помните, что перед внесением изменений в биос всегда следует быть осторожным и обязательно сохраните предыдущие настройки, чтобы в случае проблем можно было их восстановить.
В дополнение к автоматическим настройкам, вы также можете вручную настраивать различные параметры в биосе Asus, чтобы достичь еще более высокой производительности. Однако для этого требуется определенное знание и опыт в области разгонной настройки компьютера. Поэтому, если вы не уверены в своих способностях, лучше оставить настройки на автоматическом режиме или обратиться к профессионалам.



