В наше время компьютеры и интернет стали неотъемлемой частью нашей жизни. Дети все чаще используют эти технологии для обучения, развития и развлечения. Однако, в интернете могут быть небезопасные контент и сайты, которые не подходят для детей. Чтобы обезопасить детей и предоставить им только нужный и безопасный контент, можно настроить Яндекс Браузер специально для детей.
Яндекс Браузер предлагает много полезных функций для контроля и фильтрации контента, а также защиты от вредоносных сайтов. Настройка браузера для детей поможет родителям быть уверенными в безопасности их детей в интернете.
Первым шагом для настройки Яндекс Браузера для детей является создание отдельного профиля для ребенка. Для этого необходимо открыть настройки браузера и выбрать пункт "Профили". Затем нужно нажать на кнопку "Добавить профиль" и ввести имя профиля ребенка. Рекомендуется также установить пароль, чтобы ребенок не мог изменить настройки профиля.
Шаг 1: Загрузка и установка Яндекс Браузера

- Откройте веб-браузер на компьютере или мобильном устройстве и перейдите на официальный сайт Яндекс Браузера.
- На главной странице сайта найдите кнопку "Скачать браузер" и нажмите на нее.
- Выберите операционную систему, под которую вы хотите загрузить браузер. Яндекс Браузер доступен для Windows, macOS, Android и iOS.
- После выбора операционной системы нажмите на кнопку "Скачать".
- Дождитесь завершения загрузки файла установки. Обычно он сохраняется в папке "Загрузки" на вашем компьютере или мобильном устройстве.
- Запустите загруженный файл установки Яндекс Браузера.
- Прочитайте и принимайте условия лицензионного соглашения.
- Выберите папку для установки браузера или оставьте предложенную по умолчанию.
- Нажмите на кнопку "Установить" и подождите, пока процесс установки завершится.
- По завершении установки нажмите на кнопку "Запустить браузер".
Теперь Яндекс Браузер успешно установлен на вашем устройстве и готов к настройке для детей.
Шаг 2: Открытие настроек Браузера
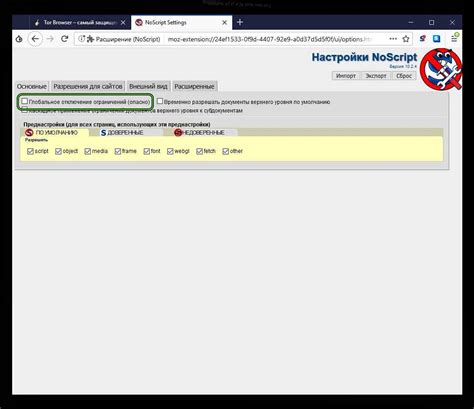
После успешной установки Яндекс Браузера откройте его на вашем устройстве.
В верхнем правом углу окна Браузера найдите значок "Три горизонтальные полоски" и нажмите на него.
В открывшемся выпадающем меню выберите пункт "Настройки".
Таким образом, вы откроете окно настроек Браузера, где можно будет изменить различные настройки.
Приступаем к третьему шагу, чтобы настроить Браузер для детей.
Шаг 3: Создание родительского контроля

Чтобы обеспечить безопасность и ограничить нежелательный контент для ваших детей в Яндекс Браузере, вам необходимо настроить родительский контроль. Следуйте этим простым инструкциям, чтобы создать и настроить родительский контроль:
Откройте Яндекс Браузер на вашем устройстве и перейдите в настройки.
В разделе "Безопасность" найдите и выберите "Родительский контроль".
Основные функции родительского контроля включают блокировку определенных сайтов, установку ограничений по времени использования браузера и отслеживание посещаемых URL-адресов. Настройте эти параметры в соответствии со своими потребностями.
Чтобы настроить блокировку определенных сайтов, добавьте их в черный список или выберите категории сайтов, которые не должны быть доступны вашим детям.
Если вы хотите ограничить время, которое ваш ребенок может проводить в Интернете, установите ограничения по времени использования браузера. Вы можете установить определенные интервалы времени, когда ваш ребенок может использовать браузер, и установить максимальное время, которое они могут провести онлайн.
Настройте функцию отслеживания посещаемых URL-адресов, чтобы получать отчеты о посещаемых веб-сайтах вашего ребенка.
После завершения настройки родительского контроля, ваш ребенок сможет безопасно пользоваться Яндекс Браузером, и вы сможете быть спокойны за их безопасность и защиту от нежелательного контента.
Шаг 4: Установка ограничений и фильтров

Для дополнительной безопасности вашего ребенка в Яндекс Браузере можно настроить ограничения и фильтры, которые помогут контролировать доступ к определенным сайтам и материалам.
1. Откройте настройки Яндекс Браузера, нажав на значок "три точки" в правом верхнем углу окна браузера и выбрав пункт "Настройки".
2. В разделе "Безопасность" выберите "Ограничения".
3. Чтобы установить ограничения на доступ к определенным сайтам, включите опцию "Фильтровать сайты по возрастным ограничениям".
| 4. Выберите возрастную категорию, которая наиболее подходит для вашего ребенка: | С 0 до 6 лет |
| С 7 до 12 лет | |
| С 13 до 17 лет |
5. Вы также можете добавить конкретные сайты, которые хотите заблокировать. Нажмите на кнопку "Добавить сайт" и введите адрес сайта, который вы хотите заблокировать.
6. Чтобы установить ограничения на доступ к определенным категориям контента, включите опцию "Фильтровать сайты по категориям".
7. Выберите необходимые категории контента, которые хотите заблокировать. Например, вы можете выбрать "Порнография" и "Насилие".
8. После того как вы настроите ограничения и фильтры, нажмите на кнопку "Сохранить", чтобы применить изменения.
Теперь ваш Яндекс Браузер будет блокировать доступ к запрещенным сайтам и контенту в соответствии с установленными ограничениями. Помните, что это не 100% гарантия безопасности, поэтому также важно общаться с вашим ребенком о правилах безопасности в интернете.
Шаг 5: Настройка безопасности

- Установите родительский контроль: Возможность настройки родительского контроля позволит вам установить ограничения на посещение определенных веб-сайтов или категорий контента. Для этого зайдите в настройки браузера, выберите раздел "Безопасность" и следуйте инструкциям для настройки родительского контроля.
- Активируйте блокировку нежелательной рекламы: Яндекс Браузер предлагает встроенный блокировщик рекламы, который поможет исключить показ нежелательной или вредоносной рекламы во время сеанса пользования интернетом. В настройках браузера найдите раздел "Реклама" и включите опцию "Блокировать нежелательную рекламу".
- Включите браузерное уведомление о небезопасных сайтах: Яндекс Браузер предупреждает пользователей о потенциально небезопасных сайтах. Включив эту опцию в разделе "Безопасность" настроек браузера, вы будете получать уведомления о потенциальных угрозах при посещении веб-сайтов.
Правильно настроенная система безопасности поможет защитить вашего ребенка от доступа к вредоносному или нежелательному контенту в интернете.
Шаг 6: Тестирование и внесение корректировок

После настройки Яндекс Браузера для детей важно протестировать его работу и внести корректировки по необходимости. Вот несколько основных шагов, которые помогут вам оценить эффективность настроек и внести изменения:
- Просмотрите список нецензурных слов и фраз, которые вы добавили в черный список. Убедитесь, что они правильно блокируются при посещении соответствующих веб-сайтов. Если вы замечаете, что какие-то слова или фразы все еще проходят фильтр, добавьте их в черный список.
- Оцените работу блокировщика рекламы. Посетите несколько веб-сайтов, которые известны своей интенсивной рекламой, и убедитесь, что большая часть рекламных баннеров и всплывающих окон успешно блокируется. Если вы замечаете, что какая-то реклама все равно отображается, добавьте соответствующий домен в список блокировки рекламы.
- Проведите тестирование поисковых запросов. Посмотрите, результаты каких запросов отображаются при поиске через Яндекс Браузер. Убедитесь, что нежелательные или взрослые материалы не отображаются в результатах поиска. Если вы замечаете проблемные страницы, добавьте их в черный список.
- Проверьте работу родительского контроля. Попробуйте открыть несколько веб-сайтов и убедитесь, что они успешно блокируются при использовании настроек родительского контроля. Если вы замечаете, что доступ к нерекомендуемым сайтам все равно разрешается, уточните настройки родительского контроля и добавьте соответствующие сайты в черный список.
- Регулярно обновляйте черные списки и настройки. Постоянно улучшайте свои настройки с помощью обратной связи от детей и других родителей. Также следите за новостями и обновлениями от Яндекса, чтобы быть в курсе последних изменений и улучшений в Браузере для детей.
Следуя этим шагам, вы сможете настроить Яндекс Браузер для детей максимально безопасным и подходящим для использования вашими детьми. Помните, что регулярная проверка и обновление настроек помогут поддерживать безопасность и защиту вашего ребенка в онлайн-пространстве.



