PlayStation 4 (PS4) – это восьмое поколение игровых консолей, разработанное японской компанией Sony. PS4 стал одной из самых популярных консолей, благодаря своей высокой производительности и большому количеству доступных игр.
Многие пользователи PS4 задаются вопросом, можно ли установить Solid State Drive (SSD) в данную консоль вместо стандартного жесткого диска. SSD – это современное устройство хранения данных, которое отличается от обычных HDD своей высокой скоростью чтения и записи данных.
Ответ на вопрос о возможности установки SSD в PS4 зависит от модели консоли. Начиная с модели PS4 Pro, Sony предоставила возможность самостоятельно обновлять внутренний жесткий диск, в том числе устанавливать SSD. Однако, установка SSD требует определенных знаний и навыков, поэтому перед выполнением данной процедуры рекомендуется ознакомиться с инструкцией производителя и проконсультироваться с опытными специалистами.
Установка SSD в PS4: преимущества и возможности

Преимущества установки SSD в PS4:
1. Высокая скорость загрузки: SSD оснащен более быстрым интерфейсом, который позволяет существенно сократить время загрузки игр и других приложений на консоли. Это означает меньше ожидания и больше времени для игры.
2. Быстрая обработка и чтение данных: HDD использует движущиеся части для чтения информации, тогда как SSD использует электронные компоненты. Благодаря этому, SSD обеспечивает более быструю обработку данных, что влияет на оперативность игрового процесса.
3. Плавное исполнение: Установка SSD позволяет PS4 работать более эффективно и без задержек, что приводит к плавному исполнению игр.
4. Меньший шум и нагрев: Поскольку SSD не имеет движущихся частей, они производят меньше шума и меньше нагрева по сравнению с HDD. Это может увеличить комфорт во время игры и продлить срок службы консоли.
Возможности установки SSD в PS4:
Установка SSD в PS4 возможна с помощью следующих шагов:
1. Выбор SSD: Выберите совместимый SSD, который соответствует требованиям PS4 и предпочтениям по объему памяти.
2. Резервное копирование данных: Перед установкой SSD рекомендуется сделать резервную копию всех данных, хранящихся на жестком диске PS4. Это можно сделать через системное меню PS4.
3. Отключение и разборка консоли: Отключите консоль от сети и удалите верхнюю крышку PS4, чтобы получить доступ к жесткому диску.
4. Замена HDD на SSD: Отсоедините кабель HDD от консоли и аккуратно замените его на SSD. Установите SSD в пустой дисковой отсек.
5. Переустановка операционной системы: После установки SSD, подключите консоль к сети и следуйте инструкциям на экране для переустановки операционной системы PS4.
6. Восстановление данных: Через системное меню PS4 можно восстановить данные из резервной копии на новый SSD.
7. Наслаждайтесь производительностью: После установки SSD в PS4, вы готовы наслаждаться улучшенной производительностью и быстрым запуском игр.
Установка SSD в PS4 - это отличный способ улучшить производительность и оптимизировать работу своей игровой консоли.
Какие SSD диски подходят для установки в PS4?

Если вы решили установить SSD диск в свою PlayStation 4, то стоит выбрать модель, которая поддерживает интерфейс SATA III. Из-за ограничений системы, PS4 не может полностью использовать преимущества более современного интерфейса NVMe. Поэтому лучше выбрать SSD с интерфейсом SATA III, который обеспечит максимальную совместимость с PS4.
Также следует обратить внимание на объём памяти диска. PS4 поддерживает установку SSD дисков емкостью от 250 ГБ до 8 ТБ. Рекомендуется выбрать диск с объемом памяти, который будет соответствовать вашим потребностям по хранению игр и данных. Установка SSD диска позволит значительно ускорить загрузку игр и сократить время ожидания.
Важно также проверить, что выбранный вами SSD диск соответствует физическим ограничениям PS4. Некоторые модели SSD имеют больший размер или нестандартную форму фактора, что может помешать их установке в консоль. Обязательно проверьте поддерживаемые форм-факторы SSD дисков для вашей PS4 модели.
Шаги по установке SSD в PS4

Вот пошаговая инструкция, как установить SSD в PS4:
- Первым шагом является подготовка необходимых инструментов. Вам понадобятся отвертка Torx T8, отвертка Phillips #1 и флэшка с операционной системой PS4.
- Сначала выключите консоль и отсоедините все кабели.
- Положите консоль на мягкую поверхность для предотвращения повреждений.
- Используя отвертку Torx T8, откройте крышку на задней части консоли.
- Осторожно выньте жесткий диск из его слота.
- Подключите SSD к консоли, следуя инструкциям производителя.
- Загрузите операционную систему PS4 на флэшку, следуя инструкциям на официальном сайте PlayStation.
- Вставьте флэшку в USB-порт консоли и включите ее.
- Следуйте инструкциям на экране для установки операционной системы на SSD.
- Когда установка будет завершена, перезагрузите консоль и наслаждайтесь быстрой и эффективной работой с новым SSD.
Обратите внимание, что установка SSD может привести к сбросу настроек и потере всех данных на жестком диске PS4. Поэтому перед установкой рекомендуется создать резервные копии важных файлов.
В случае возникновения проблем или вопросов, рекомендуется обратиться к руководству пользователя или обратиться за помощью к профессионалам.
Быстрые SSD для PS4: какие выбрать?

Установка SSD в PlayStation 4 может значительно улучшить производительность консоли и сократить время загрузки игр. Однако, чтобы получить наибольшую пользу от SSD, необходимо выбрать подходящую модель.
Во-первых, обратите внимание на интерфейс подключения. PlayStation 4 поддерживает интерфейсы SATA II и SATA III, и чтобы использовать SSD на полную мощность, выберите модель с интерфейсом SATA III.
Во-вторых, обратите внимание на скорость чтения и записи. Чем выше скорость, тем быстрее будут загружаться игры и выполняться операции чтения/записи данных. Рекомендуется выбирать SSD с чтением и записью данных не менее 500 МБ/сек.
Также стоит обратить внимание на объем памяти. Зависит от ваших потребностей и бюджета, но рекомендуется выбрать SSD объемом не менее 250 ГБ, чтобы хватило места для установки игр и сохранений.
Наконец, жизненный цикл SSD. Он определяет, насколько долго SSD будет работать надежно и эффективно. Чем выше значение TBW (Total Bytes Written), тем дольше SSD прослужит без снижения производительности. Рекомендуется выбирать SSD с TBW не менее 100 ТБ.
Все эти характеристики можно легко сравнить в таблице ниже:
| Модель SSD | Интерфейс | Скорость чтения данных (МБ/сек) | Скорость записи данных (МБ/сек) | Объем памяти (ГБ) | Жизненный цикл (TBW) |
|---|---|---|---|---|---|
| SSD A | SATA III | 550 | 520 | 500 | 200 |
| SSD B | SATA III | 520 | 500 | 1000 | 500 |
| SSD C | SATA III | 560 | 530 | 250 | 300 |
Таким образом, выбирая SSD для PlayStation 4, рекомендуется обратить внимание на интерфейс, скорость чтения и записи, объем памяти и жизненный цикл. Сравнивая эти характеристики у разных моделей, вы сможете выбрать подходящий SSD, который значительно повысит производительность и удовольствие от игр на вашей PS4.
Увеличение производительности PS4 с помощью SSD
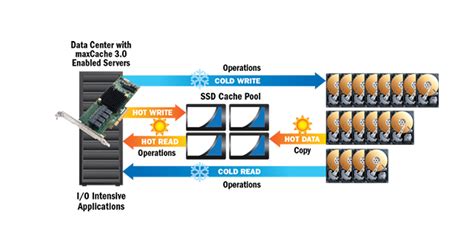
При использовании SSD в PS4, игры и приложения начинают запускаться быстрее, так как SSD обеспечивает гораздо более высокую скорость чтения и записи данных, по сравнению с обычным HDD. Это означает, что вы сможете быстрее попасть в игровой мир и быстрее перемещаться между уровнями или приложениями.
SSD также может сократить время загрузки текстур и артефактов в играх, устраняя лаги и снижая время ожидания. Это особенно полезно для игр, где быстрая реакция и отзывчивость являются важными факторами, таких как шутеры от первого лица или соревновательные онлайн-игры.
Помимо увеличения скорости загрузки игр, использование SSD также может существенно улучшить время установки и обновления игровых файлов. Процесс установки игр может занять меньше времени, а обновления будут происходить быстрее, что позволит вам быстрее насладиться вашими любимыми играми.
Важно отметить, что установка SSD в PS4 может потребовать некоторых дополнительных материалов и знаний. Также, не все модели PS4 поддерживают подключение SSD. Поэтому перед установкой SSD рекомендуется ознакомиться с инструкциями производителя и убедиться, что ваша модель PS4 совместима с этим типом накопителя.
- 1. Проверьте совместимость: перед покупкой SSD убедитесь, что ваша модель PS4 поддерживает данный тип накопителя.
- 2. Сделайте резервную копию данных: перед установкой SSD рекомендуется сделать резервную копию всех важных данных и сохранений игр.
- 3. Подготовьте необходимые инструменты: для установки SSD в PS4 вам потребуются отвертка, SATA-кабель и крепежные винты.
- 4. Установите SSD: откройте корпус PS4, извлеките старый жесткий диск и установите SSD на его место с помощью крепежных винтов. Затем подключите SATA-кабель к SSD и подключите его к материнской плате.
- 5. Установите операционную систему и игры: после установки SSD в PS4 вам потребуется переустановить операционную систему и загрузить ваши игры и приложения на новый накопитель.
- 6. Наслаждайтесь повышенной производительностью: после выполнения всех предыдущих шагов, ваша PS4 будет быстрее загружаться, игры будут запускаться быстрее и время ожидания будет сокращено.
Установка SSD в PS4 может значительно улучшить ваш опыт игры, сделать ее более плавной и отзывчивой. Однако, это требует определенных навыков и может быть сложным для новичков. Поэтому, если вы не уверены в своих навыках, рекомендуется обратиться за помощью к специалистам или к производителю PS4.
Возможные проблемы при установке SSD в PS4 и их решения

1. Совместимость:
Перед установкой SSD в PlayStation 4 необходимо убедиться в его совместимости с консолью. Некоторые модели SSD могут быть несовместимы из-за особенностей физического размера или интерфейса. Чтобы избежать этой проблемы, рекомендуется выбирать специально предназначенные для консолей модели SSD.
2. Подготовка к установке:
Перед установкой SSD необходимо создать резервные копии всех данных с жесткого диска консоли, так как при установке нового SSD все данные будут стерты. Для этого можно воспользоваться функцией резервного копирования на внешний накопитель или в облако.
Решение: Создайте резервные копии всех данных, следуйте инструкциям производителя консоли и SSD для правильной установки и переноса данных на новый накопитель.
3. Обновление ПО:
После установки SSD может понадобиться обновление программного обеспечения консоли. Новый накопитель может требовать дополнительные драйвера или обновления для работы с PS4.
Решение: Проверьте наличие обновлений в меню настроек вашей PS4 и загрузите все необходимые обновления. Также рекомендуется проверить сайт производителя SSD на наличие драйверов и обновлений для консоли.
4. Проблемы с производительностью:
В некоторых случаях после установки SSD в PS4 может возникнуть проблема с производительностью. Это может быть связано с неправильным подключением SSD, низким качеством накопителя или проблемами в программном обеспечении.
Решение: Проверьте правильность подключения SSD к консоли, убедитесь в качестве накопителя и обновите программное обеспечение консоли и драйвера SSD. Если проблема не устраняется, обратитесь к сервисному центру или производителю SSD для получения дополнительной помощи.
SSD в PS4: сравнение производительности с жестким диском
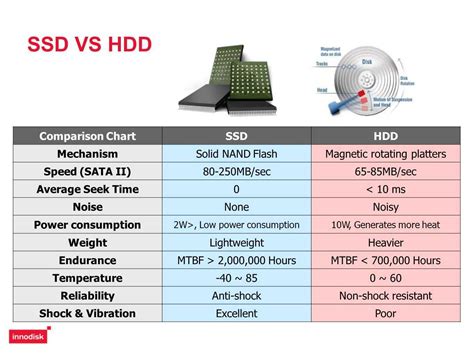
Установка SSD-накопителя в PlayStation 4 (PS4) может значительно повысить производительность и ускорить загрузку игр. SSD обладает более высокой скоростью чтения и записи данных по сравнению с жестким диском, что позволяет улучшить время загрузки игр и ускорить работу системы в целом.
Ниже приведена таблица сравнения производительности SSD и жесткого диска в PS4:
| Параметр | SSD | Жесткий диск |
|---|---|---|
| Скорость чтения данных | Высокая | Низкая |
| Скорость записи данных | Высокая | Низкая |
| Время загрузки игр | Быстрое | Медленное |
| Общая производительность системы | Повышена | Стандартная |
Стоит отметить, что для установки SSD в PS4 необходимы некоторые навыки в работе с электроникой, а также специальные инструменты. Кроме того, важно выбрать SSD с подходящими характеристиками, чтобы он полностью раскрыл свой потенциал в PlayStation 4.
В целом, установка SSD-накопителя в PS4 может значительно улучшить игровой опыт, особенно если вы часто загружаете большие игры или играете в онлайн-мультиплеер. Однако, прежде чем приступить к установке, рекомендуется ознакомиться с инструкциями и руководствами, чтобы избежать возможных проблем или повреждений консоли.



