Макбук – это не только стильный и производительный ноутбук, но и мощный инструмент для работы и учебы. И, конечно же, многие пользователи задаются вопросом, как установить офисные программы на свой макбук. В этой статье мы расскажем о подробной инструкции по установке офиса на макбук, чтобы вы могли легко и быстро начать работать над своими проектами и документами.
Первым шагом является выбор офисного пакета, который наиболее подходит вам и вашим потребностям. На макбуке можно установить как платное ПО, так и бесплатные аналоги. Один из самых популярных офисных пакетов для macOS – Microsoft Office, включающий в себя программы Word, Excel, PowerPoint и другие. Кроме того, есть и другие популярные варианты, такие как LibreOffice и Google Документы, которые предлагают более экономичные и удобные решения для работы с офисными документами.
После выбора офисного пакета, вы можете приступить к самой установке. В большинстве случаев, процесс установки офисного пакета на макбук довольно прост и занимает всего несколько минут. Выберите нужный пакет и загрузите его с официального сайта разработчика или из App Store. Затем откройте загруженный файл и следуйте инструкциям по установке, указывая необходимые параметры и принимая условия лицензионного соглашения. После завершения установки, вы сможете найти установленные программы офисного пакета в приложениях на вашем макбуке и начать работу с ними.
Установка офиса на макбук: подробная инструкция
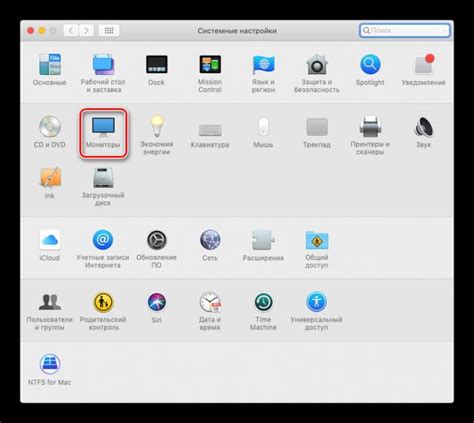
Выберите удобный для вас офисный пакет. На Mac есть несколько популярных вариантов офисных пакетов, таких как Microsoft Office, Apple iWork и LibreOffice. Вам следует определиться, какой из них лучше всего подходит для ваших потребностей.
Загрузите выбранный офисный пакет. Перейдите на официальный веб-сайт разработчика выбранного пакета и найдите раздел загрузки. Обычно там есть возможность скачать пробную версию пакета или купить полнофункциональную версию.
Установите офисный пакет. После загрузки, откройте установочный файл и следуйте инструкциям на экране. В процессе установки вам может быть предложено выбрать дополнительные компоненты для установки, поэтому рекомендуется внимательно ознакомиться с предлагаемыми опциями.
Запустите офисный пакет. После завершения установки, вы можете найти новые программы офисного пакета в папке "Приложения" на вашем макбуке. Просто щелкните по значку программы, чтобы запустить ее.
Активируйте офисный пакет (при необходимости). Некоторые офисные пакеты, такие как Microsoft Office, требуют активации перед началом использования. Если вам потребуется активация, следуйте инструкциям на экране для завершения этого процесса.
Обновите офисный пакет. После установки рекомендуется проверить наличие обновлений для вашего офисного пакета. Обновления содержат исправления ошибок и улучшения, которые могут повысить стабильность и производительность программ.
Теперь у вас есть полностью установленный офисный пакет на вашем макбуке, который готов к использованию. Чтобы разобраться с функциональностью и возможностями выбранного вами офисного пакета, рекомендуется изучить документацию или воспользоваться онлайн-ресурсами для получения дополнительной информации.
Выбор версии Microsoft Office для Mac

Перед установкой Microsoft Office на ваш Mac, важно определиться с версией пакета, которая наилучшим образом подойдет для ваших потребностей.
На данный момент доступны две основные версии Microsoft Office для Mac: Office 2019 и Office 365. Разберем их основные отличия:
Office 2019: Это классическая версия Microsoft Office, предоставляющая установку на ваш Mac конкретных приложений – Word, Excel, PowerPoint и Outlook. Она не предоставляет подписку на обновления и облачные сервисы, однако позволяет использовать приложения оффлайн и покупается однократно.
Office 365: Это подписка на полный пакет Microsoft Office, который отличается от Office 2019 возможностью подключения к облачным сервисам и получения регулярных обновлений. Подписка включает все приложения Office – Word, Excel, PowerPoint, Outlook, OneNote, Publisher и Access – а также предлагает дополнительные функции и 1 ТБ облачного хранилища OneDrive.
Если вам нужно использовать только основные приложения Office и вы не заинтересованы в постоянных обновлениях, то Office 2019 может быть оптимальным выбором. Однако, если вам требуется доступ к облачным сервисам Microsoft и возможность получать новые функции и улучшения, то подписка на Office 365 может быть более подходящим вариантом.
Важно отметить, что подписка на Office 365 предоставляет больше гибкости и возможностей для пользователей Mac, поэтому она может быть более привлекательной вариантом для большинства пользователей.
Проверка системных требований

Перед установкой офисного пакета на ваш Macbook необходимо убедиться, что ваш компьютер соответствует минимальным системным требованиям. Это поможет избежать проблем с работой программы и ускорит процесс ее установки.
Офисные программы обычно требуют определенную версию операционной системы, чтобы работать корректно. Проверьте, что на вашем Macbook установлено или может быть установлено последнее обновление операционной системы.
Также удостоверьтесь, что у вас достаточно свободного места на жестком диске, чтобы установить офисное приложение. Обычно требуется несколько гигабайт, но конкретные требования могут различаться в зависимости от выбранного пакета программ.
Важно также иметь достаточное количество оперативной памяти (RAM), чтобы обеспечить плавную и быструю работу офисных приложений. Рекомендуется иметь не менее 4 ГБ RAM для комфортного использования программного обеспечения.
Наконец, проверьте наличие необходимых процессорных показателей. Некоторые функции и возможности офисных приложений требуют определенных характеристик процессора, таких как тактовая частота и количество ядер. Убедитесь, что ваш Macbook обладает достаточной производительностью для запуска требуемых функций.
Проверка и удовлетворение системных требований перед установкой офиса на ваш Macbook поможет вам избежать несовместимости и проблем в будущем и обеспечит бесперебойную работу приложений.
Скачивание и установка Microsoft Office на Mac
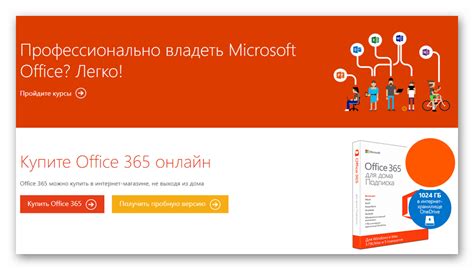
Если вы планируете использовать офисный пакет Microsoft Office на своем Mac, вам необходимо скачать и установить соответствующую программу. В этом разделе представлена подробная инструкция о том, как выполнить эту задачу.
- Перейдите на официальный сайт Microsoft Office, где вы можете приобрести и загрузить программу.
- Найдите раздел "Купить Office" и выберите необходимый вам пакет Office для Mac.
- Перейдите в корзину и следуйте инструкциям для завершения покупки.
- После покупки вам будет предоставлен уникальный лицензионный ключ или ссылка на загрузку.
- Перейдите в свою электронную почту и найдите письмо от Microsoft, в котором будет содержаться ваш лицензионный ключ или ссылка на загрузку.
- Перейдите по ссылке или скопируйте лицензионный ключ.
- Откройте браузер и введите ссылку для скачивания программы.
- Запустите загрузку файла и дождитесь его завершения.
- По завершении загрузки найдите загруженный файл в папке "Загрузки" на вашем Mac.
- Дважды щелкните на загруженном файле, чтобы начать процесс установки.
- Установите Microsoft Office, следуя инструкциям на экране.
- При необходимости введите лицензионный ключ, полученный от Microsoft.
- Дождитесь завершения установки.
- После установки вы можете запустить Microsoft Office с помощью соответствующего ярлыка на рабочем столе или в папке "Приложения".
Теперь у вас есть полностью установленный Microsoft Office на вашем Mac и вы готовы приступить к использованию офисных приложений для своих рабочих нужд.
Активация и начало использования офисных приложений

После установки офисных приложений на ваш MacBook, вы должны активировать и начать использовать их для создания и редактирования документов, таблиц, презентаций и других типов файлов.
Первым шагом после установки приложений Microsoft Office или iWork, вы должны войти в свою учетную запись, если это требуется. Для активации приложений Microsoft Office вам может потребоваться ввести лицензионный ключ, который обычно предоставляется при покупке или подписке на Office 365. Для активации приложений iWork достаточно войти в свою учетную запись Apple.
После активации вы сможете начать использовать офисные приложения на вашем MacBook. Для этого запустите нужное приложение, например, Microsoft Word или Pages. После запуска откройте новый документ или выберите существующий файл, чтобы начать работу.
Офисные приложения обычно предоставляют широкий набор инструментов для редактирования и форматирования документов. Вы сможете использовать различные шрифты, стили текста, добавлять изображения, таблицы, графики и многое другое. Кроме того, вы сможете сохранять документы в различных форматах, чтобы делиться ими с другими пользователями или печатать на печатной машинке.
Помимо возможностей для создания и редактирования документов, офисные приложения обычно предлагают также функции для работы с электронными таблицами и создания презентаций. Например, вы сможете использовать приложения Microsoft Excel или Numbers для создания и анализа таблиц, а приложения Microsoft PowerPoint или Keynote для создания профессиональных презентаций.
Теперь, когда вы знаете, как активировать и начать использовать офисные приложения на вашем MacBook, вы можете приступить к созданию и редактированию различных типов файлов. Удачной работы!



