PDF (Portable Document Format) - один из самых популярных форматов для обмена и публикации документов в интернете. Он широко используется для хранения текстов, изображений и других элементов, сохраняя при этом их оригинальное форматирование и компактность. Но что делать, если вам нужно удалить определенную страницу из PDF-файла?
Удаление страницы в PDF может быть полезным, если вам нужно убрать ненужную информацию, исправить ошибку или просто уменьшить размер файла. В этой статье мы рассмотрим несколько способов, как удалить страницу в формате PDF.
Первый способ - использование специальных онлайн-сервисов, которые позволяют редактировать PDF-файлы. Они обычно имеют простой и понятный интерфейс, что делает процесс удаления страниц максимально простым и удобным. Просто загрузите PDF-файл на сайт, выберите нужную страницу и удалите ее. Однако, помните, что некоторые онлайн-сервисы могут иметь ограничения на размер загружаемого файла или требовать регистрации.
Как удалить PDF-страницу без проблем?

Удаление ненужной страницы в PDF-файле может показаться сложной задачей, однако современные инструменты позволяют выполнить эту операцию без проблем. Вот несколько способов удалить страницу из PDF без особых усилий:
1. Использование онлайн-сервисов: сейчас существует множество веб-приложений, которые предоставляют возможность удалить страницу из PDF-файла. Просто загрузите свой файл на выбранный сервис, выберите нужную страницу и удалите ее. После этого можно скачать исправленный PDF-файл.
2. Редактирование PDF в программе Adobe Acrobat: если у вас установлена программа Adobe Acrobat, вы можете легко удалить страницу из PDF. Просто откройте файл в Acrobat, выберите инструмент "Панель страниц", щелкните на странице, которую хотите удалить, нажмите кнопку удаления и сохраните изменения.
3. Использование программ для редактирования PDF: на рынке существует множество программ, специализирующихся на редактировании PDF. Некоторые из них предоставляют возможность удалить страницу из PDF-файла. Просто откройте файл в программе, выберите нужную страницу и удалите ее. После этого сохраните измененный файл.
В зависимости от ваших предпочтений и доступных инструментов, вы можете выбрать наиболее удобный для вас способ удаления страницы из PDF-файла. В любом случае, не забудьте сохранить копию оригинального файла, чтобы избежать потери данных.
Найдите подходящую программу для удаления страниц PDF

Если вам нужно удалить страницу в формате PDF, то вам могут помочь различные программы, предназначенные для работы с PDF-файлами. Ниже приведено несколько популярных программ, которые могут быть полезны при удалении страницы из PDF-файла.
Adobe Acrobat – это одна из самых популярных программа для работы с PDF-файлами. В ней есть возможность удалить страницу из PDF-файла. Для этого откройте файл в Adobe Acrobat, выберите страницу, которую нужно удалить, нажмите правой кнопкой мыши и выберите опцию "Удалить страницу". После этого сохраните изменения.
PDF-XChange Editor – это еще одна популярная программа для работы с PDF-файлами. Она также позволяет легко удалять страницы из PDF-файла. Для этого откройте файл в PDF-XChange Editor, выберите страницу, которую нужно удалить, нажмите правой кнопкой мыши и выберите опцию "Удалить страницу". После этого сохраните изменения.
Smallpdf – это онлайн-сервис, предназначенный для работы с PDF-файлами. В нем также можно удалить страницу из PDF-файла. Для этого загрузите файл на сайт Smallpdf, выберите страницу, которую нужно удалить, и нажмите кнопку "Удалить". После этого загрузите измененный файл обратно на свой компьютер.
Не важно, какую программу вы выберете для удаления страницы из PDF-файла, всегда важно сохранить оригинал файла до внесения изменений, чтобы в случае непредвиденных ситуаций можно было вернуться к нему.
Ознакомьтесь с функционалом каждой программы, прежде чем приступать к удалению страницы из PDF-файла, чтобы выбрать наиболее подходящий вариант.
Откройте PDF-файл в выбранной программе

Чтобы удалить страницу в формате PDF, вам нужно открыть файл в приложении, которое поддерживает редактирование PDF. Ниже приведены некоторые популярные программы, которые вы можете использовать для этой цели:
- Adobe Acrobat: Это одно из самых популярных приложений для работы с PDF. Откройте файл в Adobe Acrobat, щелкните на странице, которую вы хотите удалить, и затем нажмите кнопку "Удалить страницу".
- PDF Expert: Это мощное приложение для редактирования PDF, доступное на устройствах Mac и iOS. Откройте файл в PDF Expert, выберите страницу, которую вы хотите удалить, и нажмите на кнопку "Удалить".
- Preview (Предварительный просмотр): Если у вас есть компьютер Mac, вы можете использовать встроенное приложение Preview. Откройте PDF-файл в Preview, выберите страницу, которую вы хотите удалить, и нажмите клавишу "Delete" на клавиатуре.
Это всего лишь некоторые из множества программ, которые могут использоваться для удаления страницы в PDF. Используйте выбранное вами приложение и следуйте его инструкциям, чтобы удалить страницу.
Выделите страницу, которую нужно удалить

Перед тем, как удалить страницу в формате PDF, необходимо выделить конкретную страницу или несколько страниц для удаления.
Если у вас есть программы для просмотра и редактирования PDF, вы можете открыть файл и выделить нужную страницу с помощью соответствующих инструментов. Обычно такие инструменты позволяют выделять страницы рамкой или указывать номера страниц для выделения.
Если у вас нет специальных программ для работы с PDF, вы можете воспользоваться онлайн-сервисами. Многие из них позволяют загрузить файл PDF и выбрать страницы для выделения. Затем выделенные страницы можно сохранить как новый файл или загрузить на компьютер.
Когда вы выделили нужные страницы, вы можете перейти к следующему шагу – удалению выделенной страницы из файла PDF.
Удалите выбранную страницу из PDF-файла

Удаление выбранной страницы из PDF-файла может быть полезным, если вы хотите избавиться от ненужной информации или уменьшить размер файла. Существует несколько способов сделать это:
- Использование специализированных программ. Существуют различные программы, которые позволяют редактировать и изменять PDF-файлы. Некоторые из них имеют функцию удаления страницы. Просто откройте PDF-файл в выбранной программе, выберите страницу, которую нужно удалить, и нажмите кнопку "Удалить". Сохраните изменения, и ваш PDF-файл будет обновлен без выбранной страницы.
- Использование онлайн-инструментов. Сейчас существует множество онлайн-инструментов, которые позволяют редактировать PDF-файлы, включая удаление страниц. Просто найдите надежный инструмент в Интернете, загрузите свой PDF-файл, выберите страницу для удаления и сохраните изменения.
- Конвертация в другой формат и обратно. Если у вас нет доступа к специализированным программам или онлайн-инструментам, вы можете выполнить простой трюк. Сначала конвертируйте PDF-файл в другой формат, например, в Word или изображение. Затем отредактируйте или удалите страницы в новом формате. Наконец, конвертируйте измененный файл обратно в PDF-формат.
Не забудьте сохранить оригинальный PDF-файл перед удалением страницы, чтобы иметь возможность вернуться к нему в случае необходимости. Также помните, что удаление страницы из PDF-файла может привести к потере информации, поэтому будьте осторожны и дважды проверьте перед удалением важных данных.
Проверьте результат и сохраните изменения
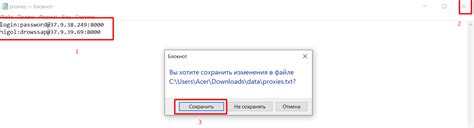
После того, как вы удалите страницу в формате PDF, необходимо проверить результат изменений. Откройте файл в программе для просмотра PDF и просмотрите каждую страницу, чтобы убедиться, что удаленная страница отсутствует.
Если все выглядит правильно, сохраните изменения. Нажмите на кнопку "Сохранить" или выберите опцию "Сохранить как" в меню программы. Выберите новое имя файла или оставьте его без изменений, если вы хотите перезаписать оригинальный файл.
После сохранения изменений вы можете закрыть программу и файл PDF. Теперь у вас есть новый файл PDF, в котором удалена страница.
Достигните желаемого результата и похвастайтесь им!

Удаление ненужных страниц в формате PDF может быть очень полезным, как при работе с документами, так и при чтении электронных книг. Вы можете удалить страницы, которые вам больше не нужны, и получить итоговый документ в наилучшем виде. В этом разделе я расскажу вам, как достичь желаемого результата и похвастаться им!
- Откройте PDF-файл, который вы хотите отредактировать. Вам понадобится специальная программа для просмотра и редактирования PDF-файлов, такая как Adobe Acrobat или PDFelement.
- Выберите инструмент "Удалить страницу". Этот инструмент может варьироваться в разных программах, но, как правило, он находится на панели инструментов или доступен через контекстное меню.
- Выделите страницу или страницы, которые вы хотите удалить. Вы можете выбрать одну или несколько страниц, удерживая клавишу "Ctrl" или "Shift".
- Нажмите на кнопку "Удалить" или подтвердите удаление в появившемся диалоговом окне. Обратите внимание, что удаленные страницы могут быть восстановлены только с использованием специального программного обеспечения.
- Сохраните изменения в PDF-файле. Вам может потребоваться выбрать опцию "Сохранить" или "Сохранить как" из меню "Файл".
Поздравляю! Вы успешно удалили страницы из PDF-файла и теперь можете похвастаться своими навыками редактирования. Не забудьте сохранить файл в безопасном месте и создать резервную копию для предотвращения потери данных



