Если у вас есть JBL-акустика, вы можете наслаждаться качественным звуком, не выходя из дома. Однако, чтобы полностью настроить и подключить ее к вашему ноутбуку, вам может понадобиться некоторая помощь и руководство.
Ниже мы расскажем вам о простых шагах, которые помогут вам подключить JBL-акустику к вашему ноутбуку и настроить все параметры для оптимального звучания. Не забудьте следовать данным инструкциям и, в случае возникновения проблем, обратиться к руководству пользователя.
Шаг 1: Подключение акустики
Прежде всего, необходимо правильно подключить JBL-акустику к вашему ноутбуку. Обычно, акустика JBL имеет штекер 3,5 мм, который подходит для большинства ноутбуков и устройств с таким разъемом. Просто вставьте штекер акустики в аудио-разъем на ноутбуке.
Совет: Если ваш ноутбук не имеет аудио-разъема 3,5 мм, вы можете использовать адаптер для преобразования разъема или подключить акустику через USB-порт.
Подготовительные шаги перед подключением JBL к ноутбуку

Прежде чем подключать акустическую систему JBL к ноутбуку, важно выполнить несколько подготовительных шагов. Эти простые действия помогут вам получить наилучшее качество звука и избежать проблем с подключением.
1. Проверьте наличие соответствующих портов. Некоторые модели ноутбуков имеют встроенные аудиопорты, в то время как другие могут понадобиться специальный переходник. Убедитесь, что ваш ноутбук обладает портами, совместимыми с вашей акустической системой JBL.
2. Ознакомьтесь с документацией к своей акустической системе JBL. В ней должна быть информация о том, как правильно подключить его к различным устройствам. Убедитесь, что вы понимаете инструкции и следуйте им точно.
3. Проверьте наличие необходимых кабелей и адаптеров. Чтобы подключить JBL акустическую систему к ноутбуку, вам может потребоваться стерео аудиокабель или HDMI-кабель, в зависимости от типа порта на ноутбуке и вашей акустической системы.
4. Убедитесь, что ваш ноутбук и JBL акустическая система полностью заряжены или подключены к источнику питания. Низкий заряд батареи может привести к непредсказуемому поведению устройств, а недостаточное питание может вызвать проблемы с подключением и качеством звука.
5. Предварительно выключите звуковые устройства, которые могут создавать помехи или конфликтовать с JBL акустической системой. Это может помочь избежать проблем с подключением и помочь получить наилучшее качество звука.
После выполнения этих подготовительных шагов вы будете готовы подключить JBL акустическую систему к вашему ноутбуку и наслаждаться качественным звуком, который она предлагает.
Определите тип подключения JBL и ноутбука

Перед тем как приступить к подключению акустической системы JBL к ноутбуку, вам необходимо определить доступные типы подключения и их совместимость.
1. Проводное подключение через аудиоразъем:
Если ваш ноутбук имеет аудиоразъем (обычно 3,5 мм), вам понадобится проводное подключение к акустической системе JBL. Проверьте, есть ли такой разъем на задней или боковой панели ноутбука и проверьте его совместимость с кабелем JBL.
2. Беспроводное подключение по Bluetooth:
Если ваш ноутбук поддерживает Bluetooth, вы можете использовать этот способ подключения к акустической системе JBL. Убедитесь, что функция Bluetooth включена на ноутбуке. После этого найдите акустическую систему JBL в списке доступных устройств Bluetooth и подключитесь к ней.
Примечание: Если ваш ноутбук не имеет поддержки Bluetooth, вы можете использовать внешний Bluetooth-адаптер, чтобы добавить эту функцию.
3. Беспроводное подключение по Wi-Fi:
Некоторые акустические системы JBL поддерживают подключение по Wi-Fi. В этом случае ваш ноутбук должен быть находиться в той же сети Wi-Fi, что и акустическая система JBL. Затем вы можете установить соответствующий программный модуль на ноутбуке для управления и подключения к акустической системе JBL.
После определения типа подключения между ноутбуком и акустической системой JBL, вы готовы приступить к соответствующим шагам подключения.
Проверьте доступность необходимых кабелей и портов
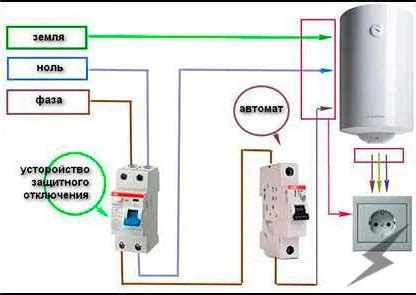
Перед тем, как подключать JBL к ноутбуку, важно убедиться, что у вас есть все необходимые кабели и порты.
В большинстве случаев для подключения JBL к ноутбуку потребуется 3,5 мм аудиокабель. Это стандартный кабель, который используется для подключения наушников и динамиков. Убедитесь, что у вас есть такой кабель и он находится в исправном состоянии.
Также проверьте наличие аудиоразъема на вашем ноутбуке. В большинстве ноутбуков он находится на боковой или задней панели. Обычно разъем имеет изображение наушников или звука. Если ваш ноутбук не имеет аудиоразъема, возможно, потребуется дополнительный адаптер для подключения JBL.
Если у вас есть все необходимое оборудование, вы готовы переходить к следующему шагу - физическому подключению JBL к ноутбуку.
Подключение JBL к ноутбуку

Чтобы наслаждаться отличным звуком JBL на вашем ноутбуке, вы должны правильно подключить его к аудиовыходу ноутбука. Это можно сделать следующими шагами:
- Найдите аудиовыход на вашем ноутбуке. Обычно это 3,5-миллиметровый разъем для наушников или аудио-линии.
- Если у вас есть кабель с двумя 3,5-миллиметровыми разъемами, вставьте один разъем в аудиовыход ноутбука, а другой разъем – в аудио-вход на динамики JBL. Если у вас только один разъем на кабеле, вставьте его в аудиовыход ноутбука.
- Если у вас есть Bluetooth-версия JBL, включите Bluetooth на ноутбуке и на колонках JBL, а затем найдите и подключите колонку к ноутбуку через меню Bluetooth.
- Однако, если у вашей колонки JBL нет Bluetooth, вы можете воспользоваться аудиокабелем с двумя 3,5-миллиметровыми разъемами, как описано выше.
После этих шагов колонка JBL будет успешно подключена к вашему ноутбуку, и вы сможете наслаждаться качественным звуком ваших любимых треков или фильмов.
| Шаг | Действие |
|---|---|
| 1 | Найдите аудиовыход на вашем ноутбуке. |
| 2 | Подключите кабель или настройте Bluetooth. |
| 3 | Настройте звук на ноутбуке и колонке JBL. |
| 4 | Наслаждайтесь качественным звуком JBL на вашем ноутбуке. |
Проведите подключение кабелей и портов

Перед тем как начать, убедитесь, что ваш ноутбук выключен. Подключение JBL к ноутбуку происходит через кабели и порты, поэтому важно правильно выполнить следующие шаги:
1. Подключите кабель аудио-линии
Найдите порт для подключения на вашем ноутбуке. Это может быть аналоговый разъем для наушников или AUX-порт. Подключите один конец кабеля аудио-линии к этому порту.
2. Подключите другой конец кабеля аудио-линии к JBL
Найдите соответствующий порт на вашей акустической системе JBL. Вставьте оконечность кабеля аудио-линии в этот порт с характерным "щелчком". Убедитесь, что кабель надежно закреплен в порту.
3. Подключите питание
Если ваша акустическая система JBL работает от электрической сети, найдите соответствующий разъем питания на задней панели. Подключите штекер кабеля питания к разъему и убедитесь, что он надежно закреплен и электропитание включено.
Настройка звука и проверка подключения

После того как вы успешно подключили JBL к своему ноутбуку, настало время настроить звук и убедиться в правильности соединения. Вот несколько шагов, которые помогут вам выполнить эту задачу:
1. Откройте панель управления звуком
Перейдите в настройки звука, нажав на значок динамика в правом нижнем углу экрана. Затем выберите "Звуковые настройки" или "Панель управления звуком".
3. Проверьте звуковое соединение
Воспроизведите звуковой файл или видео на вашем ноутбуке, чтобы проверить подключение JBL. Убедитесь, что звук воспроизводится через JBL и что качество звука соответствует ожиданиям.
Примечание: Если звук все еще воспроизводится через встроенные динамики ноутбука, проверьте правильность подключения JBL и повторите шаги выше.
4. Проверьте громкость и звуковые настройки
Убедитесь, что громкость настройки JBL установлена на оптимальное значение и не находится на минимуме. Также проверьте любые дополнительные настройки звука на панели управления звуком и настройте их по своему усмотрению.
5. Проверьте наличие обновлений драйверов, если это необходимо
Проверьте, обновлены ли драйверы для JBL на вашем ноутбуке. Если они устарели, загрузите и установите последнюю версию драйверов с сайта производителя JBL. Это может помочь улучшить качество звучания и стабильность подключения.
Следуя этим шагам, вы сможете правильно настроить звук и проверить подключение JBL к вашему ноутбуку. Теперь вы готовы наслаждаться отличным качеством звука во время просмотра фильмов, прослушивания музыки или проведения видеовстреч!



