BIOS (Basic Input/Output System) - это низкоуровневая система настройки компьютера, которая управляет его аппаратными устройствами и контролирует его работу. Иногда может возникнуть необходимость изменить настройки BIOS на ноутбуке, чтобы улучшить производительность, исправить ошибки или установить новую операционную систему. В этой ситуации важно знать, как правильно запустить и изменить BIOS на вашем ноутбуке.
В данной статье представлена пошаговая инструкция, которая поможет вам успешно изменить BIOS на ноутбуке. Следуйте этим шагам и перед вами откроется мир настроек компьютера, где вы сможете вносить изменения на ваш вкус и потребности.
Шаг 1: Загрузка в BIOS
Первым шагом является загрузка в BIOS. Для этого необходимо перезагрузить ноутбук и удерживать определенную клавишу или комбинацию клавиш перед появлением логотипа производителя. Точные клавиши могут различаться в зависимости от модели ноутбука и производителя, поэтому уточните их в документации к вашему устройству.
Примечание: В некоторых случаях необходимо включить ноутбук, затем нажать и удерживать клавишу Esc или F2 до появления меню загрузки.
Подготовка к изменению биоса
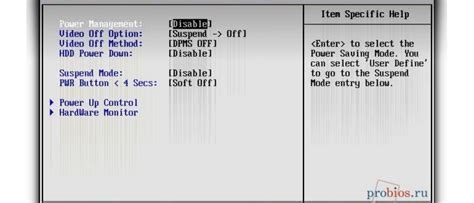
Перед тем как начать процесс изменения биоса на ноутбуке, необходимо выполнить несколько важных шагов для безопасности вашего устройства и данных.
1. Создайте резервные копии данных: Перед любыми манипуляциями с биосом рекомендуется создать резервную копию всех важных данных на вашем ноутбуке. Это позволит вам восстановить систему в случае непредвиденных ситуаций или ошибок в процессе обновления.
2. Изучите документацию: Перед началом процесса изменения биоса, ознакомьтесь с инструкцией и руководством пользователя, предоставленными производителем вашего ноутбука. В них вы найдете подробные сведения о процедуре обновления и возможных ограничениях для вашей модели устройства.
3. Убедитесь в доступности зарядки: Проверьте, что ваш ноутбук подключен к источнику питания или имеет достаточный уровень заряда аккумулятора. Потеря питания в процессе обновления биоса может привести к серьезным проблемам, включая невозможность загрузки вашего устройства.
4. Закройте все программы: Перед обновлением биоса закройте все запущенные программы и приложения на вашем ноутбуке. Это поможет предотвратить возможные конфликты или сбои в процессе обновления.
5. Проверьте наличие обновлений: Проверьте, есть ли доступные обновления для биоса вашего ноутбука на официальном сайте производителя. Загрузите и установите последние версии программного обеспечения, прежде чем приступать к обновлению биоса.
6. Имейте под рукой необходимые инструменты: Убедитесь, что у вас есть все необходимое оборудование и инструменты для выполнения процедуры обновления биоса, такие как USB-накопитель или флэш-накопитель для сохранения нового биоса и соответствующий программатор.
Резервное копирование данных
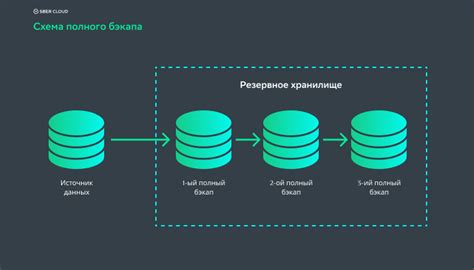
Перед внесением любых изменений в биос на ноутбуке рекомендуется сделать резервную копию важных данных, чтобы в случае возникновения непредвиденных ситуаций можно было быстро восстановить информацию. Для этого можно использовать различные методы резервного копирования данных.
Один из наиболее распространенных способов резервного копирования данных - использование внешних накопителей, таких как флеш-накопители или жесткие диски. Для этого необходимо подключить внешний накопитель к ноутбуку и скопировать важные файлы и папки на него. Не забудьте создать отдельные каталоги для разных типов данных, таких как документы, фотографии, видео и т. д.
Еще один способ резервного копирования данных - использование облачных сервисов хранения данных. Такие сервисы позволяют загружать и хранить файлы в интернете. Перед изменением биоса на ноутбуке можно загрузить важные данные в облачное хранилище, чтобы получить к ним доступ из любого места, главное иметь подключение к интернету.
| Преимущества | Недостатки |
|---|---|
|
|
Независимо от выбранного метода резервного копирования данных, важно убедиться, что все необходимые файлы и папки скопированы в безопасное место до внесения изменений в биос на ноутбуке. После завершения процесса обновления биоса, рекомендуется также проверить целостность резервных копий и убедиться, что все данные восстановлены корректно.
Определение версии биоса

Перед тем, как приступить к обновлению биоса на ноутбуке, важно определить его текущую версию. Это позволит вам убедиться, что вы загрузили правильную версию обновления и избежать потенциальных проблем.
Существует несколько способов узнать версию биоса на ноутбуке:
1. Загрузка биоса из меню настроек: Зайдите в настройки биоса, обычно доступные при нажатии определенной клавиши (например, DEL или F2) при запуске ноутбука. В меню биоса найдите строку с информацией о версии биоса. Эта информация может быть подписана как "BIOS Version" или "System Information". Запишите или запомните эту информацию.
2. Использование командной строки: Откройте командную строку, нажав клавишу Win + R, введите команду "msinfo32" и нажмите Enter. В открывшемся окне "Сведения о системе" найдите раздел "BIOS Version/Date" и узнайте версию биоса.
3. Поиск информации на официальном сайте производителя: Если вы не можете найти версию биоса на ноутбуке, вы можете проверить официальный сайт производителя вашего ноутбука. На сайте обычно есть раздел "Поддержка" или "Драйверы и загрузки", где можно найти информацию о последней версии биоса для вашей модели ноутбука.
Не забывайте быть осторожными при обновлении биоса и следовать инструкциям производителя, чтобы избежать возможных проблем!
Подготовка обновления биоса
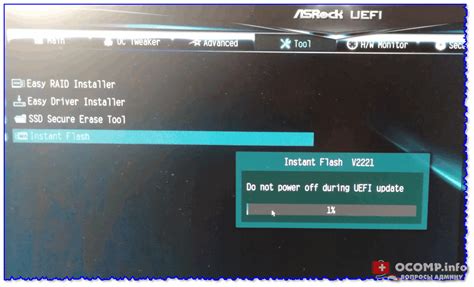
Перед тем как приступить к обновлению биоса на ноутбуке, необходимо выполнить несколько подготовительных шагов:
1. Ознакомьтесь с процессом обновления биоса и его требованиями. Перед обновлением биоса рекомендуется прочитать инструкцию, предоставленную производителем ноутбука. Узнайте, какие файлы вам понадобятся, какие действия необходимо выполнить и какие меры предосторожности принять.
2. Создайте резервную копию текущих настроек биоса. Обновление биоса может привести к потере всех настроек, которые вы сделали в текущей версии биоса. Чтобы избежать потери важных настроек, рекомендуется создать резервную копию текущего биоса. Многие производители ноутбуков предоставляют утилиту для создания резервной копии биоса.
3. Подготовьте ноутбук и необходимое оборудование. Перед обновлением биоса убедитесь, что ноутбук подключен к источнику постоянного питания или заряжен. Имейте под рукой необходимые файлы для обновления биоса, а также флеш-накопитель, на который вы сможете записать новую версию биоса.
4. Запустите утилиту обновления биоса. Когда вы подготовили ноутбук и имеете все необходимое оборудование, запустите утилиту обновления биоса, предоставленную производителем. Следуйте инструкциям и выберите файл с новой версией биоса для установки.
5. Дождитесь завершения обновления. После того как вы выбрали файл с новой версией биоса, утилита начнет обновление. Важно не прерывать процесс обновления и не отключать ноутбук от источника питания до его завершения. Обычно процесс обновления занимает несколько минут. Когда обновление успешно завершится, ноутбук будет автоматически перезагружен.
6. Проверьте результаты обновления. После завершения обновления биоса, проверьте его результаты. Убедитесь, что все настройки остались нетронутыми и ноутбук работает стабильно. Если возникли какие-либо проблемы, обратитесь в службу поддержки производителя ноутбука для получения помощи.
Следуя этим шагам вы сможете успешно подготовиться к обновлению биоса на вашем ноутбуке и избежать возможных проблем. Помните, что обновление биоса может повысить производительность и функциональность вашего ноутбука.
Скачивание и установка обновления

Когда вы уже определили версию BIOS, требующую обновления, пришло время скачать соответствующий файл обновления.
Первым шагом является посещение официального сайта производителя вашего ноутбука. На сайте вы должны найти раздел поддержки или загрузки.
В этом разделе вам будет предложено выбрать вашу модель ноутбука и операционную систему, чтобы получить список доступных драйверов и обновлений.
После выбора вашей модели ноутбука и операционной системы вы должны найти файл обновления BIOS. Этот файл обычно предоставляется в формате .exe или .bin.
Скачайте файл обновления и сохраните его на вашем ноутбуке в удобном для вас месте.
После скачивания файла обновления вам необходимо выполнить установку.
Запустите файл обновления BIOS и следуйте инструкциям на экране. Обычно вам будет предложено принять условия лицензионного соглашения и начать установку обновления.
Важно отметить, что в процессе установки обновления может потребоваться перезагрузка ноутбука несколько раз. Не отключайте питание устройства и не закрывайте программу установки, пока процесс обновления не будет завершен полностью.
После завершения установки обновления BIOS вам может потребоваться перезагрузить ноутбук снова, чтобы изменения вступили в силу.
Проверьте, что обновление BIOS успешно установлено, проверив версию BIOS в настройках вашего ноутбука или с помощью специальной утилиты. Если версия BIOS изменилась на нужную, значит, обновление было выполнено успешно.
Обратите внимание, что неправильная установка обновления BIOS может привести к серьезным проблемам и даже к поломке ноутбука, поэтому внимательно следуйте инструкциям и обратитесь к специалистам, если у вас возникли сомнения или вопросы.
Проверка успешного обновления
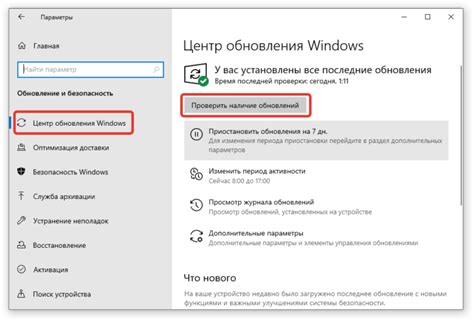
После того, как вы успешно обновили биос на ноутбуке, важно проверить, что процесс завершился успешно и биос обновился до последней версии.
Вот несколько шагов, которые помогут вам проверить успешное обновление биоса:
- Перезагрузите компьютер. После перезагрузки некоторые модели ноутбуков отображают информацию о версии биоса на экране загрузки.
- Если информация о версии биоса не отображается на экране загрузки, войдите в биос. Чтобы это сделать, при загрузке компьютера нажмите определенную клавишу (обычно это Del, F2 или F10), чтобы войти в настройки биоса.
- Внутри настроек биоса найдите раздел "Информация" или "Системная информация", где должна быть указана версия биоса.
- Сравните версию биоса с той, которую вы устанавливали. Если они совпадают, значит обновление прошло успешно.
Если версии биоса не совпадают, попробуйте повторить процесс обновления. Убедитесь, что вы правильно загрузили файл обновления биоса и нет ошибок во время процесса обновления.
Проверка успешного обновления биоса на ноутбуке важна, чтобы быть уверенным в стабильной работе устройства и использовании последней версии программного обеспечения, предоставляемого производителем.
Восстановление данных и настроек
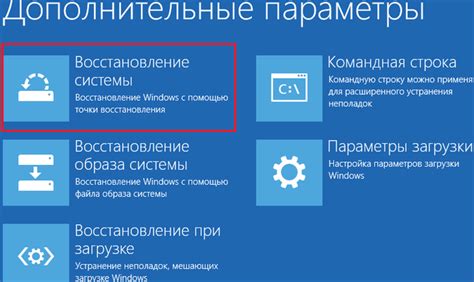
При изменении биоса на ноутбуке может потребоваться восстановление ранее сохраненных данных и настроек. В данном разделе мы расскажем о нескольких способах восстановления информации.
1. Загрузка резервной копии: если вы заранее создали резервную копию данных и настроек, то после изменения биоса можно восстановить их с помощью соответствующей функции загрузки резервной копии.
2. Восстановление из облачного хранилища: если у вас есть доступ к облачным сервисам хранения данных, то вы можете загрузить свои сохраненные файлы и настройки со своего аккаунта.
3. Использование специализированных программ: существуют различные программы, которые позволяют восстановить удаленные или потерянные данные. Эти программы могут восстановить как отдельные файлы, так и все данные на жестком диске.
4. Обращение к специалистам: в случае, если у вас нет резервных копий данных или других возможностей восстановления, вы можете обратиться к специалистам по восстановлению данных. Они смогут помочь вам восстановить данные с поврежденного диска или других носителей.
Помните, что в процессе восстановления данных могут возникать некоторые ограничения, зависящие от конкретной ситуации и используемого оборудования. Рекомендуется заранее создавать резервные копии данных и настроек, чтобы в случае потери информации можно было ее восстановить.



