В наше время, когда удаленная работа и обучение стали неотъемлемой частью нашей жизни, многие задумываются о возможности получать доступ к камере своего ноутбука удаленно. Оказывается, ответ на этот вопрос неоднозначен.
Некоторые люди возражают против такой идеи, опасаясь нарушения приватности и возможности злоумышленников получить доступ к их личным данным и приватной информации. И действительно, безусловно, безопасность наших устройств и личных данных должна быть приоритетом, и мы должны принимать все возможные меры, чтобы защитить свою частную жизнь.
С другой стороны, есть люди, которые видят положительные аспекты такого подключения. Например, с помощью удаленного доступа к камере ноутбука можно организовать видеоконференции, стримы и онлайн-трансляции. Это может быть особенно полезно для представителей различных профессиональных областей или преподавателей, которым требуется дистанционная коммуникация с коллегами, студентами или клиентами.
Как удаленно подключиться к камере ноутбука?

Все больше людей сталкиваются с необходимостью подключиться к камере ноутбука удаленно, особенно в контексте работы и обучения находясь вдали от дома. В этой статье мы рассмотрим несколько способов подключиться к камере ноутбука удаленно.
- Использование специализированных программ: существует целый ряд программ, позволяющих удаленно подключаться к камере ноутбука. Некоторые из них требуют установки дополнительного программного обеспечения как на ноутбук, так и на устройство, с которого будет осуществляться подключение. Примеры таких программ: TeamViewer, AnyDesk, Ammyy Admin и другие.
- Использование приложений для видеоконференций: некоторые приложения для видеоконференций, такие как Skype, Zoom, Google Meet и другие, позволяют подключиться к камере ноутбука удаленно. Для этого вам необходимо войти в соответствующее приложение, выбрать опцию "Подключиться к камере" и следовать инструкциям.
- Использование LAN-подключения: если вы находитесь в одной сети с ноутбуком, то можно воспользоваться функцией LAN-подключения. Для этого подключите компьютер или устройство, с которого будет осуществляться удаленное подключение к камере, к этой же сети. Затем откройте веб-браузер и введите IP-адрес ноутбука в адресной строке. Вам может потребоваться ввести логин и пароль, а затем вы сможете получить доступ к камере ноутбука через веб-интерфейс.
Независимо от выбранного способа подключения, не забудьте о безопасности. Убедитесь, что ваш ноутбук и все используемые программы имеют последние обновления, а также используйте надежные пароли и шифрование данных при необходимости.
Теперь, когда вы знаете несколько способов удаленного подключения к камере ноутбука, вы можете выбрать наиболее удобный для вас и настроить соединение в соответствии с вашими потребностями!
Возможности удаленного подключения к камере ноутбука

Удаленное подключение к камере ноутбука открывает широкий спектр возможностей для пользователей:
- Видеоконференции: удаленное подключение к камере ноутбука позволяет пользователям участвовать в видеоконференциях без необходимости быть физически присутствующими на одной площадке. Это особенно полезно для командной работы, переговоров с партнерами или удаленного обучения.
- Видеонаблюдение: удаленный доступ к камере ноутбука позволяет вести видеонаблюдение с любого места. Это может быть полезно для контроля домашней обстановки, бизнеса или любого другого объекта, который требует внимания.
- Тестирование веб-сервисов: удаленное подключение к камере ноутбука может быть использовано для тестирования веб-сервисов, требующих доступ к камере, например, для проведения видео-интервью или видео-тестирования пользовательского интерфейса.
Однако, важно помнить о потенциальных рисках удаленного доступа к камере ноутбука. Необходимо обеспечить безопасность своего устройства, чтобы избежать несанкционированного использования камеры.
Как настроить доступ к камере ноутбука по сети?

Доступ к камере ноутбука по сети можно настроить, используя специальное программное обеспечение для удаленного подключения.
Для начала необходимо установить соответствующую программу на ноутбук. Существует множество программ, таких как TeamViewer, AnyDesk, Remote Desktop Connection, которые позволяют удаленно получить доступ к камере ноутбука.
После установки программы нужно настроить подключение. В большинстве случаев это сводится к указанию имени хоста или IP-адреса ноутбука, на котором будет работать программа. Для этого можно воспользоваться вашим сетевым адресом или использовать услуги динамического DNS, если ваш IP-адрес постоянно изменяется.
После настройки подключения, вам может потребоваться настроить доступ к камере внутри программы. Это может включать в себя разрешение на доступ к камере и выбор нужного устройства для подключения. Обычно эти настройки доступны в настройках программы или на панели инструментов.
После завершения настройки, можно удаленно подключиться к камере ноутбука с помощью компьютера, планшета или даже смартфона через интернет. Вы сможете видеть изображение с камеры и управлять ее функциями.
Важно отметить, что для удаленного подключения камеры ноутбука по сети необходимо иметь стабильное интернет-соединение и обеспечить безопасность подключения, например, с помощью пароля или других методов аутентификации.
Используя программное обеспечение для удаленного доступа, вы можете подключаться к камере ноутбука по сети из любой точки мира, что открывает возможности для удаленного мониторинга, видеоконференций, наблюдения и многого другого.
Программное обеспечение для удаленного управления камерой ноутбука

В настоящее время существует множество программных решений, которые позволяют удаленно управлять камерой ноутбука. Эти программы могут быть полезны в различных ситуациях, например, для проведения видеоконференций, дистанционного обучения или просто для удаленного контроля за помещением.
Одним из таких программных решений является TeamViewer. Это популярное приложение, которое позволяет не только получать удаленный доступ к рабочему столу, но и управлять камерой ноутбука. TeamViewer обладает простым и понятным интерфейсом, что делает его доступным для широкого круга пользователей.
Другим примером программного обеспечения для удаленного управления камерой является AnyDesk. Это надежное и безопасное приложение, которое позволяет удаленно подключаться к ноутбуку и использовать его камеру. AnyDesk имеет быструю и стабильную работу, что особенно важно при видеовызовах и видеоконференциях.
Еще одним полезным инструментом для удаленного управления камерой является Skype. Это популярное приложение для видеозвонков, которое позволяет пользователям удаленно управлять камерой ноутбука. Skype обладает широким функционалом, который включает в себя возможность записи и обмена видео, а также настройку качества изображения.
Кроме того, существует ряд других программных решений, которые также предлагают возможность удаленного управления камерой ноутбука. Например, GoToMeeting, Zoom, Webex и другие. Выбор программного обеспечения зависит от ваших конкретных потребностей и предпочтений.
Безопасность удаленного доступа к камере ноутбука

Удаленный доступ к камере ноутбука может быть полезным и удобным, но также может представлять потенциальные угрозы для безопасности. При использовании удаленного доступа необходимо принять необходимые меры для защиты приватности и предотвращения несанкционированного доступа к камере.
Важно знать, что камера ноутбука может быть подключена к удаленному доступу только при наличии специального программного обеспечения или при применении соответствующих настроек. Поэтому, чтобы обеспечить безопасность, необходимо выбрать программное обеспечение с хорошей репутацией и проверенными отзывами пользователей.
Кроме того, для предотвращения несанкционированного доступа к камере необходимо установить сложный пароль для удаленного доступа и регулярно изменять его. Также рекомендуется использовать механизм аутентификации, чтобы только авторизованные пользователи имели доступ к камере.
Дополнительные меры могут включать использование файрвола для ограничения доступа к камере извне и шифрование данных, передаваемых через удаленный доступ. Это поможет предотвратить перехват и использование видео-материалов без согласия владельца камеры.
Всегда помните о важности безопасности и не забывайте принимать все необходимые меры для защиты удаленного доступа к камере ноутбука. Прежде чем использовать удаленный доступ, ознакомьтесь с рекомендациями производителя и следуйте их инструкциям для обеспечения безопасности.
Ограничения удаленного подключения к камере ноутбука

Удаленное подключение к камере ноутбука может иметь некоторые ограничения, которые нужно учитывать при использовании данной функции:
- Программное ограничение: для удаленного подключения к камере необходимо установить специальное программное обеспечение, которое может быть доступно только для определенных операционных систем или моделей ноутбуков.
- Требуется интернет-соединение: для удаленного доступа к камере ноутбука необходимо иметь стабильное и достаточно быстрое интернет-соединение. При слабом или непостоянном соединении может наблюдаться задержка изображения или потеря связи.
- Ограничения безопасности: удаленное подключение к камере ноутбука может представлять потенциальную угрозу для безопасности, поэтому важно использовать надежные программы и обеспечить защиту доступа к камере от несанкционированного использования.
- Возможные проблемы совместимости: при подключении камеры ноутбука удаленно могут возникнуть проблемы совместимости между программным обеспечением и операционной системой, что может привести к неполадкам или некорректной работе функции.
- Ограничения оборудования: не все модели ноутбуков поддерживают удаленное подключение к камере, поэтому перед использованием данной функции следует убедиться в ее наличии и совместимости с конкретным устройством.
При использовании функции удаленного подключения к камере ноутбука следует учитывать указанные ограничения и обеспечить безопасность своих данных и конфиденциальностьличности.
Альтернативные способы удаленного подключения к камере ноутбука

Удаленное подключение к камере ноутбука может быть полезным в различных ситуациях, таких как видеоконференции, удаленное обучение или наблюдение за домашними животными. В случае, если обычные способы подключения недоступны или нежелательны, существуют альтернативные методы, которые могут быть полезны.
- Использование программного обеспечения сторонних разработчиков: Некоторые сторонние разработчики предлагают программное обеспечение, которое позволяет удаленно управлять камерой ноутбука. Такие программы обычно имеют функцию удаленного доступа через сеть Интернет и могут предоставить вам возможность включить камеру, записывать видео или делать фотографии удаленно.
- Использование приложений для удаленного управления: Некоторые приложения для удаленного управления ноутбуками позволяют вам не только управлять компьютером удаленно, но и получать доступ к его камере. Такие приложения часто предлагают функции удаленного рабочего стола и могут быть использованы для просмотра и записи видео с камеры ноутбука.
Однако, перед использованием альтернативных способов удаленного подключения к камере ноутбука необходимо быть осторожным, так как это может представлять угрозу приватности и безопасности. Важно убедиться, что вы используете надежное программное обеспечение и применяете необходимые меры безопасности для защиты вашей системы от несанкционированного доступа.
Рекомендации по использованию удаленного доступа к камере ноутбука
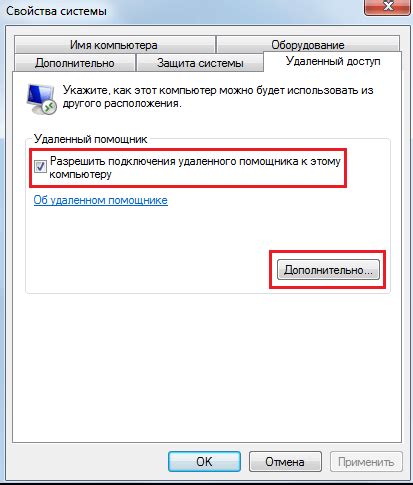
Удаленный доступ к камере ноутбука может быть полезным во многих ситуациях. Он может позволить вам видеть, что происходит вокруг ноутбука, даже если вы находитесь в другой комнате или даже в другом городе. Однако перед тем, как использовать удаленный доступ к камере ноутбука, важно учесть несколько рекомендаций.
1. Безопасность: Прежде всего, обеспечьте достаточный уровень безопасности для удаленного доступа к камере ноутбука. Используйте надежное парольное управление и многофакторную аутентификацию, чтобы предотвратить несанкционированный доступ к вашей камере.
2. Обновления программного обеспечения: Постоянно обновляйте программное обеспечение вашего ноутбука, включая драйверы и программы, связанные с камерой. Это помогает повысить безопасность и исправлять возможные уязвимости, которые могут быть использованы злоумышленниками.
3. Используйте надежное программное обеспечение: Для удаленного доступа к камере ноутбука используйте только проверенное и доверенное программное обеспечение. Избегайте сомнительных приложений, которые могут содержать вредоносный код или уязвимости.
4. Настройка прав доступа: При использовании удаленного доступа к камере ноутбука, учтите, какие права доступа вы предоставляете другим пользователям. Важно ограничить доступ только тем лицам, которым вы доверяете, и регулярно проверять список авторизованных пользователей.
5. Ограничьте время работы камеры: Если вы не пользуетесь удаленным доступом к камере ноутбука постоянно, рекомендуется ограничивать время работы камеры, чтобы избежать несанкционированного доступа в случае возможной компрометации.
Следуя этим рекомендациям, вы сможете безопасно и эффективно использовать удаленный доступ к камере ноутбука для своих потребностей.



