Современная технология неуклонно развивается, предлагая беспрецедентные возможности для устройств и их взаимодействия. В одном из таких примеров речь идет о iMac - персональном компьютере, выпускаемом компанией Apple. Многие задаются вопросом, возможно ли использование iMac в качестве монитора для других устройств, таких как ноутбуки, игровые приставки или телевизоры.
Ответ на этот вопрос является обнадеживающим для всех, ищущих универсальный устройство для работы или развлечений. Да, iMac действительно может быть использован в качестве монитора для другого устройства. Эта функция стала возможной благодаря наличию в iMac входа Thunderbolt, который позволяет использовать его в режиме целевого дисплея.
Использование iMac в качестве монитора требует нескольких шагов и настроек. Сначала необходимо установить соответствующий кабель или адаптер, чтобы подключить желаемое устройство к iMac. Затем вы должны перейти в настройки системы iMac и выбрать функцию "Режим целевого дисплея". После этого iMac примет сигнал от подключенного устройства и отобразит его изображение на своем экране.
Таким образом, iMac действительно предлагает уникальную возможность использования его как монитора для другого устройства. Это открывает бесчисленные возможности для повышения производительности и улучшения пользовательского опыта. Теперь вы можете наслаждаться великолепным экраном iMac вместе с другими устройствами, создавая невероятное визуальное впечатление и комфорт при работе или развлечении.
Совместимость iMac с другими устройствами
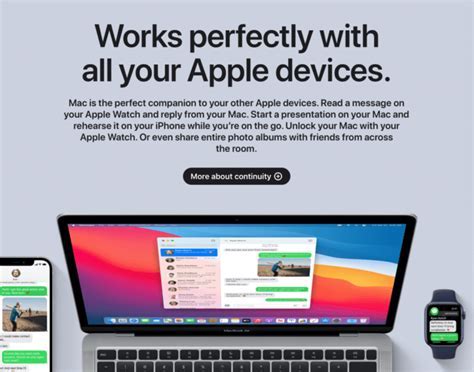
Многие пользователи iMac интересуются, можно ли использовать аппарат в качестве монитора для других устройств. К счастью, некоторые модели iMac обладают встроенным режимом "Target Display", который позволяет использовать их в качестве внешнего монитора для других компьютеров или устройств.
Однако стоит отметить, что не все модели iMac поддерживают эту функцию. Режим "Target Display" доступен только для iMac начиная с 2009 года, а также для iMac Retina 5K начиная с 2014 года. Важно убедиться, что ваша модель iMac соответствует этим требованиям.
Чтобы использовать iMac в качестве монитора для другого устройства, необходимо подключить их с помощью кабеля Thunderbolt или Mini DisplayPort. Откройте меню "System Preferences" на iMac и выберите вкладку "Displays". Там вы найдете опцию "Target Display Mode", которую нужно включить.
После активации режима "Target Display" iMac будет работать как обычный монитор, отображая содержимое подключенного устройства. Это может быть полезно для тех, кто хочет использовать большой экран iMac для просмотра фильмов, игр или работы с другим компьютером.
Однако следует отметить, что в режиме "Target Display" iMac не может использоваться как второй экран, т.е. все операции нужно производить на подключенном устройстве. Кроме того, не все приложения и игры поддерживают режим "Target Display", поэтому необходимо проверить совместимость перед использованием.
В целом, совместимость iMac с другими устройствами в качестве монитора зависит от модели и возможностей аппарата. С использованием режима "Target Display" вы можете расширить функциональность iMac и наслаждаться большим экраном в обычном режиме или при подключении другого устройства.
Возможность использования iMac в качестве монитора
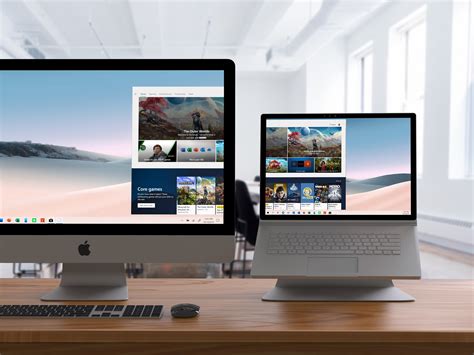
Пользователи iMac часто интересуются, можно ли использовать их устройство в качестве монитора для других устройств, например, для ноутбука или игровой приставки. К счастью, ответ на этот вопрос положительный.
У iMac есть функция, называемая режимом целевого дисплея, которая позволяет вам подключать другие устройства к iMac и использовать его в качестве монитора. Для этого требуется специальный кабель или адаптер, обычно с Mini DisplayPort или Thunderbolt на одном конце и HDMI или DVI на другом конце.
Когда устройство подключено к iMac в режиме целевого дисплея, вы можете пользоваться его экраном и использовать его отображение для работы, игр или просмотра контента. Это удобно, когда вы хотите увеличить рабочую площадь или получить более качественное отображение.
Важно отметить, что не все модели iMac поддерживают режим целевого дисплея. Обычно это функция доступна для iMac, выпущенных в 2009 году и позднее. Также следует учитывать, что существуют ограничения по разрешению и частоте обновления экрана, которые могут варьироваться в зависимости от модели iMac и подключаемого устройства.
В целом, использование iMac в качестве монитора является довольно простым и удобным решением. Однако перед покупкой адаптера или кабеля следует изучить соответствующие спецификации вашей модели iMac, чтобы убедиться в совместимости и возможности использования режима целевого дисплея.
Как подключить устройство к iMac

Подключение устройства к iMac позволяет использовать его в качестве внешнего монитора. Следующие инструкции помогут вам правильно настроить соединение:
- Убедитесь, что ваш iMac и устройство, которое вы хотите подключить, оба включены и находятся в режиме ожидания.
- На вашем iMac найдите порт Thunderbolt или Mini DisplayPort. Он находится на задней панели компьютера.
- Подключите кабель Thunderbolt или Mini DisplayPort к порту на iMac.
- Подключите другой конец кабеля к порту на вашем устройстве. Возможно, вам понадобится использовать адаптер, если форматы портов не совпадают.
- После подключения устройства к iMac переключите монитор iMac на режим внешнего экрана. Для этого нажмите кнопку "Command + F2" на клавиатуре iMac. Если у вас клавиатура Apple Wireless Keyboard, нажмите кнопку "Fn + Command + F2".
- Настройка подключения завершена. Теперь вы можете использовать iMac в качестве монитора для вашего устройства.
Обратите внимание, что не все устройства могут быть совместимы с iMac в качестве внешнего монитора. Проверьте спецификации вашего устройства и возможности вашего iMac перед попыткой подключения.
Требования к устройствам для подключения

Для использования iMac в качестве монитора для другого устройства необходимо удостовериться, что оба устройства соответствуют определенным требованиям.
Во-первых, вам понадобится кабель, позволяющий подключить два устройства. При использовании iMac как внешнего дисплея требуется кабель Thunderbolt 3 (USB-C) или Mini DisplayPort. Также есть версии iMac, которые поддерживают подключение через HDMI.
Во-вторых, устройство, которое вы хотите подключить к iMac, должно иметь выходной порт, совместимый с одним из перечисленных выше кабелей. Например, если у вашего устройства есть порт USB-C Thunderbolt 3, вы можете использовать кабель Thunderbolt 3 для подключения к iMac.
Если все эти требования выполняются, вы сможете использовать iMac в качестве монитора для вашего устройства и наслаждаться большим экраном и качеством изображения, которые он предлагает.
Возможные ограничения и проблемы
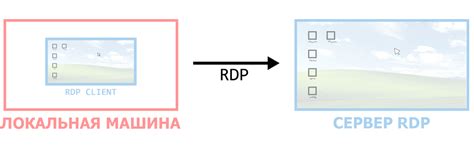
Использование iMac в качестве монитора для других устройств может быть ограничено некоторыми факторами. Вот некоторые возможные проблемы, с которыми вы можете столкнуться:
- 1. Компатибельность: iMac может быть совместим только с определенными устройствами, такими как ноутбуки или другие компьютеры. Смартфоны и планшеты могут быть несовместимы с использованием iMac в качестве монитора.
- 2. Подключение: для использования iMac в качестве монитора, может потребоваться использование различных адаптеров или кабелей для подключения устройств. Не все устройства могут иметь совместимые разъемы или поддерживать необходимые протоколы для подключения к iMac.
- 3. Ограничения функциональности: при использовании iMac в качестве монитора, некоторые функции iMac могут быть недоступны или ограничены. Например, вы можете ограничиться только использованием экрана iMac, и вам не будет доступна функциональность операционной системы iMac.
- 4. Качество изображения: качество изображения на iMac может быть намного выше, чем у некоторых устройств, подключенных в качестве источника. В результате, изображение на экране iMac может выглядеть менее качественным или размытым, особенно если исходное устройство имеет низкое разрешение экрана.
- 5. Ограничение доступа к функциональности iMac: при использовании iMac в качестве монитора, можно столкнуться с ограничениями доступа к определенным функциям iMac, таким как использование клавиатуры и мыши. Возможно, вам придется искать другие способы контроля подключенного устройства, чтобы получить доступ ко всем необходимым функциям.
- 6. Сложность настройки: настройка iMac в качестве монитора может потребовать некоторых дополнительных настроек или конфигураций. Это может вызывать сложности для непрофессиональных пользователей или тех, кто не имеет опыта работы с iMac.
Перед использованием iMac в качестве монитора, рекомендуется проверить совместимость устройств, изучить документацию по обоим устройствам и ознакомиться с возможными ограничениями и проблемами, чтобы получить наилучший опыт использования.
Преимущества использования iMac в качестве монитора

Если вы владеете iMac, то у вас есть возможность использовать его в качестве монитора для других устройств, таких как ноутбуки, игровые приставки и телевизоры. Это открывает ряд преимуществ и позволяет вам получить максимальную отдачу от своего iMac.
Одним из основных преимуществ использования iMac в качестве монитора является его высокое качество изображения. iMac оборудован дисплеем с высоким разрешением и отличной цветопередачей, что делает его идеальным для просмотра фильмов, игр и работы с графикой. Вы сможете наслаждаться четкими и яркими изображениями, которые передают каждую деталь и создают удивительное визуальное впечатление.
Другим важным преимуществом является удобство подключения. iMac оснащен различными портами, такими как Thunderbolt и HDMI, что позволяет легко подключать различные устройства к iMac и использовать его в качестве основного монитора. Вы сможете легко переключаться между разными источниками входного сигнала и настроить iMac под свои потребности без лишних усилий.
Также стоит отметить возможность использования iMac в качестве дополнительного дисплея. Если у вас уже есть основное устройство, которое вы используете для работы или развлечений, iMac может стать отличным вторичным монитором. Вы сможете расширить рабочее пространство, увеличить производительность и сделать работу более эффективной с помощью дополнительного дисплея iMac.
Альтернативные решения для подключения других устройств

Если вы хотите использовать iMac в качестве монитора для другого устройства, но не хотите или не можете использовать функцию Target Display Mode, есть и другие варианты подключения.
Во-первых, вы можете использовать специальный видеоадаптер, который позволяет подключать устройства с различными разъемами. Например, есть адаптеры HDMI to Thunderbolt, HDMI to DisplayPort и т. д. Таким образом, вы сможете подключить любое устройство совместимое с этими разъемами к вашему iMac.
Во-вторых, некоторые устройства поддерживают беспроводное подключение к монитору. Например, с помощью технологии AirPlay вы можете подключать iPhone или iPad к iMac без использования проводов. Однако стоит учесть, что настройка беспроводного подключения может занять некоторое время и требовать наличия сети Wi-Fi.
Кроме того, для определенных задач, таких как игры или работа с видеомонтажем, можно использовать программное обеспечение удаленного доступа. Например, с помощью программы TeamViewer вы можете подключиться к другому устройству и управлять им со своего iMac. Однако это может быть не самым удобным решением, особенно если требуется высокая скорость соединения.
В итоге, выбор альтернативного решения для подключения других устройств к iMac зависит от ваших индивидуальных потребностей и возможностей. Помните, что не все устройства могут быть подключены к iMac в режиме Target Display Mode, поэтому важно проверить совместимость перед покупкой необходимых адаптеров или программного обеспечения.



