Microsoft Word - один из самых популярных текстовых редакторов, который предоставляет возможность создавать и форматировать текстовые документы. Одной из важных функций программы является создание и редактирование таблиц. В этой статье мы рассмотрим, как увеличить таблицу в Word так, чтобы она занимала всю страницу для печати.
Перед тем как начать, необходимо открыть программу Microsoft Word и создать новый документ или открыть уже существующий файл, в котором уже есть необходимая таблица. Затем выделим таблицу, которую нужно увеличить до размеров всей страницы для печати. Для выделения таблицы достаточно кликнуть на любую ячейку в таблице и затем нажать сочетание клавиш Ctrl+A.
Далее, чтобы увеличить таблицу до размеров всей страницы, необходимо перейти во вкладку "Макет" (или "Разметка" в некоторых версиях Word) в верхней панели меню. В этой вкладке нужно найти раздел "Размер страницы" и выбрать пункт меню "Поля". В открывшемся окне нужно выбрать вкладку "Лист" и установить для всех полей значение "0" (ноль). Также следует убедиться, что в разделе "Масштаб страницы" установлено значение "100%".
После всех проведенных действий таблица должна занять всю страницу для печати. Если вы хотите, чтобы таблица занимала меньше места на странице, вы можете изменить значения полей в настройках страницы. Также можно изменять размер ячеек таблицы, чтобы таблица выглядела более компактной. Используйте данные инструкции, чтобы быстро и легко увеличить таблицу в Word до размеров всей страницы для печати.
Увеличение таблицы в Microsoft Word на стандартный формат страницы для печати
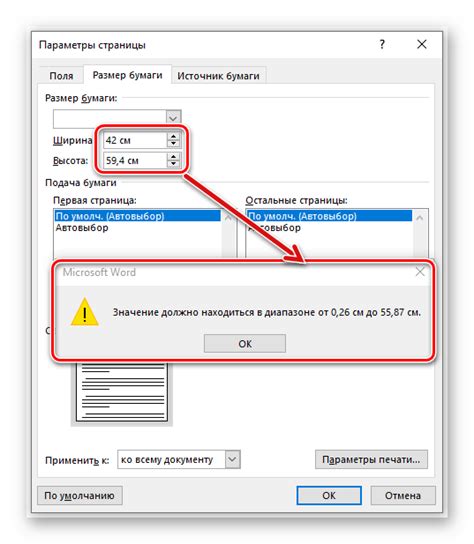
Microsoft Word предлагает широкий набор инструментов для создания и редактирования документов, включая таблицы. При работе с таблицами часто возникает необходимость увеличить размер таблицы для более удобного чтения или печати на полную страницу.
Для увеличения таблицы в Microsoft Word на стандартный формат страницы для печати следуйте следующим шагам:
- Откройте документ с таблицей, которую вы хотите увеличить.
- Выделите таблицу с помощью щелчка мыши и затем нажмите правую кнопку мыши на таблице. В появившемся контекстном меню выберите пункт "Свойства таблицы".
- В окне "Свойства таблицы" выберите вкладку "Размер" и в разделе "Внешние отступы" установите значение 0 для всех полей (верхнего, нижнего, левого и правого).
- Далее перейдите на вкладку "Расположение" и в разделе "Автоматически подгонять размер содержимому" снимите флажок.
- Нажмите кнопку "ОК", чтобы применить изменения к таблице.
После выполнения этих шагов таблица будет увеличена на стандартный формат страницы, что позволит более удобно читать или печатать ее. Если таблица по-прежнему не помещается на одной странице, попробуйте уменьшить шрифт или текст в ячейках таблицы.
Увеличение таблицы в Microsoft Word на стандартный формат страницы для печати может быть полезным при создании отчетов, списка продуктов или любого другого документа, содержащего большое количество информации в виде таблицы. Этот метод поможет сделать таблицу более удобной для чтения и использования.
Изменение размера таблицы в Word для достижения печатного формата страницы
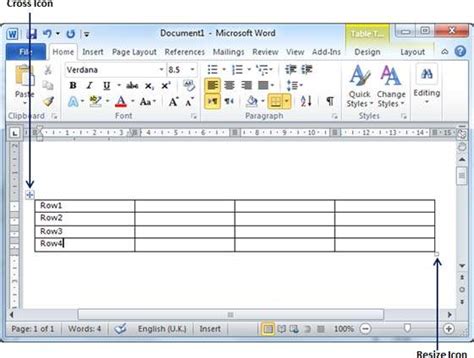
Когда мы создаем таблицу в Microsoft Word, нередко возникает необходимость увеличить ее размер, чтобы она занимала всю страницу при печати. Для этого есть несколько способов, которые позволяют изменить размер таблицы и сделать ее более удобной для просмотра и печати.
- Перетаскивание границ таблицы: Наведите курсор на границу таблицы, пока он не примет вид двухстрелки. Затем, удерживая левую кнопку мыши, перетащите границы таблицы, чтобы увеличить ее размер. Этот способ позволяет масштабировать таблицу горизонтально и вертикально.
- Использование опции "Настройка страницы": Для этого кликните правой кнопкой мыши на таблицу, затем выберите "Свойства таблицы". В появившемся окне перейдите на вкладку "Размещение" и настройте параметры ширины и высоты таблицы в соответствии с вашими требованиями. Здесь также можно задать ширину и высоту каждой колонки и строки в таблице.
- Пользование функционала "Изменения размера" при печати: При нажатии на кнопку "Печать" в Word откроется диалоговое окно, где можно изменить размер таблицы перед печатью. В разделе "Параметры страницы" выберите "Размер страницы" и установите нужные параметры. Кроме того, здесь можно определить масштаб печати, чтобы таблица занимала всю страницу.
Вышеуказанные способы позволяют изменить размер таблицы в Word, чтобы она занимала всю страницу при печати. Выберите тот, который наиболее подходит вам и вашим требованиям, чтобы сделать вашу таблицу более удобной и читабельной.
Увеличение размеров таблицы в Word для обеспечения печати на полную страницу
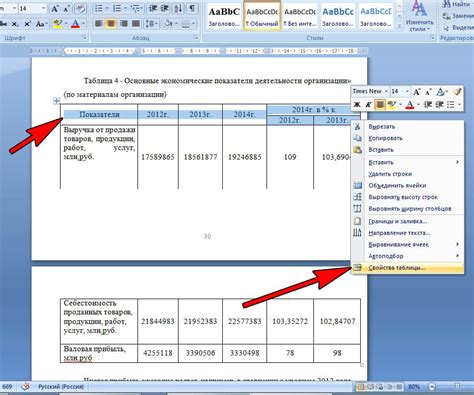
При создании таблицы в Microsoft Word иногда возникает необходимость увеличить ее размеры, чтобы она занимала всю страницу при печати. Это может быть полезно, например, при создании различных схем, диаграмм или архитектурных планов, где важно, чтобы таблица была четко видна и легко читаема.
Для увеличения размеров таблицы в Word можно использовать несколько методов.
1. Один из способов – это изменение размеров столбцов и строк. Для этого необходимо выделить нужные столбцы или строки, затем щелкнуть правой кнопкой мыши на выделенной области и выбрать "Ширина столбца" или "Высота строки". В появившемся окне можно задать нужные значения размеров.
Примечание: При установке больших значений ширины столбца или высоты строки, может потребоваться увеличение масштаба документа для того, чтобы таблица полностью поместилась на странице.
2. Другой метод – это использование функции "Разделить таблицу". Для этого необходимо выделить таблицу целиком, затем нажать правую кнопку мыши и выбрать "Автофиты" > "Разделить таблицу". После этого можно изменять размеры полученных ячеек таким образом, чтобы они заполнили всю страницу.
3. Еще один способ – это использование опции "Масштабировать содержимое" при печати документа с таблицей на печати. Для этого необходимо выбрать вкладку "Макет страницы" и в разделе "Масштаб" выбрать "Печатать содержимое масштабированное". При печати Word самостоятельно увеличит размеры таблицы, чтобы она заполнила всю страницу.
Важно отметить, что при увеличении размеров таблицы необходимо следить за тем, чтобы все элементы таблицы оставались легко читаемыми. Используйте опции "Перенос текста по содержимому" и "Продолжить таблицу на следующей странице" при необходимости. Также убедитесь, что все текст и изображения внутри таблицы соответствуют растяжению таблицы и не теряют своей четкости и качества.
Используя вышеуказанные методы, можно легко увеличить размеры таблицы в Word для обеспечения ее печати на полную страницу. Это поможет сделать ваш документ более профессиональным и удобочитаемым, особенно при создании таблиц, диаграмм и схем.
Практическое руководство по изменению размера таблицы в Word для лучшей печатной версии
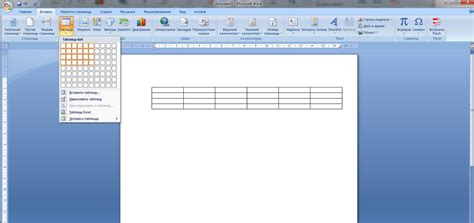
Чтобы изменить размер таблицы в Word, следуйте этим простым шагам:
1. Выделите всю таблицу, щелкнув на ней правой кнопкой мыши и выбрав "Выделить все".
2. После выделения таблицы в верхней части экрана появится панель инструментов "Разметка таблицы". Нажмите на вкладку "Разметка" и выберите "Свойства" из выпадающего меню.
3. В появившемся окне "Свойства таблицы" выберите вкладку "Размер". Здесь вы можете изменить ширину и высоту таблицы, указав нужные значения в соответствующих полях.
4. Чтобы увеличить таблицу до размера всей страницы, выберите "Процент ширины страницы" в поле "Ширина". Введите значение 100% или более, если нужно увеличить таблицу больше, чем ширина страницы.
5. Нажмите кнопку "OK", чтобы сохранить изменения.
Теперь ваша таблица в Word будет увеличена до размера всей страницы, что обеспечит лучшую печатную версию документа.
Важно помнить, что увеличение таблицы до размера страницы может привести к сокрытию некоторых данных, если таблица содержит большое количество информации. Поэтому перед увеличением таблицы рекомендуется проверить, полностью ли все данные будут видны на странице в печатной версии.
Надеемся, что данное практическое руководство поможет вам изменить размер таблицы в Word для создания наилучшей печатной версии вашего документа.



