Microsoft Excel - это одна из самых популярных программ для работы с электронными таблицами, которая предлагает множество функций и возможностей для управления данными. Временами может возникнуть необходимость скрыть определенные строки в таблице, чтобы сделать ее более понятной и компактной. Однако в дальнейшем может потребоваться удалить эти скрытые строки, и здесь на помощь приходит функция удаления скрываемых строк в Excel.
Удаление скрытых строк в Excel процесс относительно простой, но его следует выполнять с осторожностью, чтобы не удалить случайно важные данные. Существует несколько способов реализации этой операции в Excel, и мы рассмотрим их поочередно.
Первый способ удалять скрытые строки в Excel заключается в использовании фильтрации данных. Для этого нужно выделить весь диапазон таблицы, включая скрытые строки, и применить фильтр к этим данным. Затем, выделите все строки, которые были скрыты, и удалите их. Важно отметить, что данный способ также удаляет все строки с пустыми значениями, которые могут быть скрытыми.
Удаление скрываемых строк в Excel – пошаговая инструкция

Скрывание строк в Excel может быть полезным способом организации и упорядочивания данных, однако иногда возникает необходимость удалить эти скрываемые строки для более эффективной работы с таблицей. В этой статье мы предоставим вам пошаговую инструкцию о том, как удалить скрываемые строки в Excel.
- Откройте таблицу Excel, в которой находятся скрываемые строки, которые вы хотите удалить.
- Выберите ячейку в той строке, с которой вы хотите начать удаление скрываемых строк.
- Находясь в этой ячейке, перейдите во вкладку "Расположение" в верхнем меню Excel.
- В разделе "Высота строки" найдите кнопку "Скрыть и отобразить". Нажмите на эту кнопку.
- Вы увидите выпадающее меню, в котором вы должны выбрать опцию "Отобразить строку". Нажмите на нее.
- Теперь вся скрываемая информация в указанной строке будет отображаться.
- Выберите все строки, которые были скрыты с помощью Ctrl (или Cmd) + Shift + стрелка вниз.
- После выделения всех скрытых строк нажмите правую кнопку мыши и выберите "Удалить" в контекстном меню.
- Появится диалоговое окно с тремя вариантами удаления строк: "Высота строки", "Оформление" и "Только данные". Вы можете выбрать то, что вам наиболее подходит в данной ситуации, и нажать "ОК".
- Скрытые строки будут удалены из таблицы Excel, и оставшиеся строки будут пересчитаны и переупорядочены.
Теперь вы знаете, как удалить скрываемые строки в Excel. Этот способ поможет вам упростить работу с данными и улучшить организацию ваших таблиц.
Открытие документа Excel

Документы Excel обычно открываются с помощью программы Microsoft Excel. Вот несколько способов открытия документа:
- Двойной клик на файле Excel: Если у вас установлена программа Microsoft Excel, вы можете просто дважды щелкнуть на файле с расширением .xlsx или .xls, и он автоматически откроется в Excel.
- Меню "Открыть" в Excel: Если программа Excel уже открыта, вы можете выбрать опцию "Открыть" в меню "Файл" и затем найти и выбрать нужный файл Excel в диалоговом окне.
- Функция "Открыть" в другой программе: Если у вас установлено другое ПО, способное открывать файлы Excel, вы можете открыть программу и использовать функцию "Открыть" в меню или панели инструментов, чтобы найти и выбрать файл Excel.
Все эти способы позволяют открыть документ Excel для его просмотра или редактирования в программе, которая поддерживает этот формат файлов.
Выделение скрываемых строк
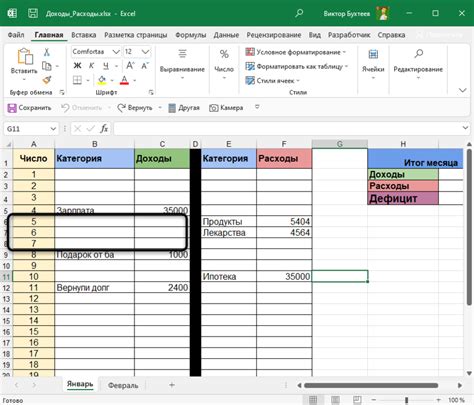
В Excel существует возможность скрывать строки для удобства работы с большими таблицами данных. Однако иногда может возникнуть необходимость выделить эти скрываемые строки для определения их положения и взаимосвязи с другими данными.
Чтобы выделить скрываемые строки в Excel, выполните следующие шаги:
- Выберите область таблицы, в которой хотите выделить скрываемые строки. Для этого зажмите левую кнопку мыши и протяните курсор по нужным строкам или столбцам.
- Нажмите правой кнопкой мыши на области выделенных строк и выберите в контекстном меню пункт "Открыть строку" или "Открыть группу".
Теперь скрываемые строки будут выделены и станут видимыми. Вы можете провести необходимые операции с выделенными строками, такие как изменение форматирования, редактирование данных и т. д.
После завершения работы с выделенными строками вы можете снова скрыть их, чтобы вернуться к исходному виду таблицы.
Выделение скрываемых строк в Excel поможет вам более эффективно организовывать и анализировать данные в таблицах, делая работу с большими объемами информации более удобной и понятной.
Открытие панели форматирования
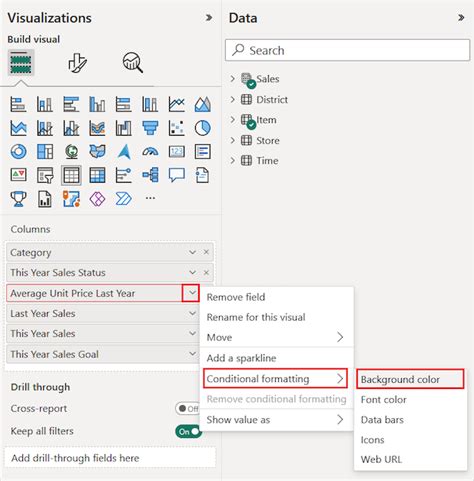
Чтобы удалить скрываемые строки в Excel, вам понадобится открыть панель форматирования. Это панель инструментов, которая позволяет вам изменять формат ячеек и другие параметры ваших данных.
Вот несколько способов открыть панель форматирования:
- Щелкните правой кнопкой мыши на выделенном диапазоне ячеек, а затем выберите "Форматирование ячеек" в контекстном меню.
- Используйте комбинацию клавиш Ctrl + 1.
- На верхней панели инструментов выберите вкладку "Главная" и нажмите кнопку "Формат".
Когда панель форматирования открыта, вы будете иметь доступ к различным инструментам и функциям, которые позволят вам внести изменения в форматирование ячеек. С помощью этих инструментов вы сможете удалить скрываемые строки и провести другие необходимые изменения в вашем документе Excel.
Поиск функции "Скрыть строки"
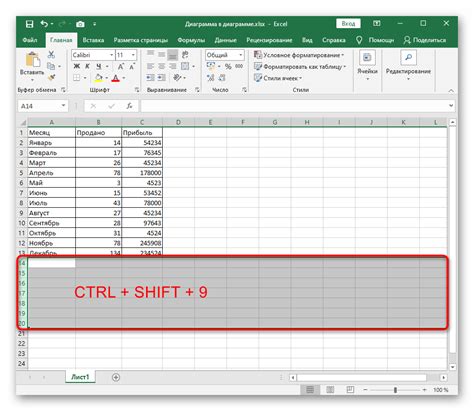
В Microsoft Excel существует функция "Скрыть строки", которая позволяет скрыть определенные строки в таблице. Однако, поиск этой функции может быть не таким простым, особенно для новых пользователей программы. В этом разделе мы расскажем, как найти функцию "Скрыть строки" и использовать ее.
Шаг 1: Откройте таблицу Excel, в которой нужно скрыть строки.
Шаг 2: Выделите необходимые строки, которые нужно скрыть. Для этого удерживайте клавишу "Ctrl" (Cmd для Mac) и кликните на номера строк, которые нужно скрыть.
Шаг 3: Нажмите правой кнопкой мыши на выделенные строки и выберите "Скрыть".
Шаг 4: Ваши строки теперь будут скрыты. Чтобы отобразить их снова, найдите функцию "Показать строки", которая находится в том же месте в контекстном меню, что и "Скрыть строки".
Примечание: Если функции "Скрыть строки" или "Показать строки" нет в контекстном меню, возможно, они были удалены из ленты инструментов Excel. В этом случае вы можете добавить их обратно вручную с помощью настроек программы.
Теперь вы знаете, как найти и использовать функцию "Скрыть строки" в Microsoft Excel. Это очень полезная функция, которая позволяет скрывать определенные строки и делает работу с большими таблицами более удобной.
Удаление скрываемых строк
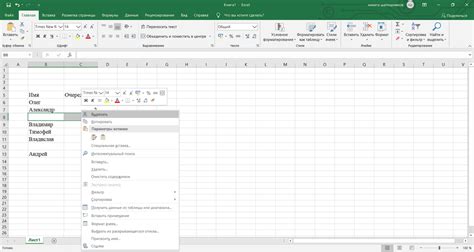
Скрывание строк в Excel может быть полезным при работе с большими таблицами, но иногда возникает необходимость удалить эти скрываемые строки. Вот несколько шагов, которые помогут вам удалить скрываемые строки в Excel.
- Выберите столбец или строки, которые содержат скрываемые строки. Можно выбрать несколько столбцов или строк, удерживая клавишу Ctrl.
- Щелкните правой кнопкой мыши на выбранных столбцах или строках и выберите "Показать" в контекстном меню.
- После этого скрываемые строки станут видимыми.
- Теперь можно выбрать скрываемые строки и удалить их, щёлкнув правой кнопкой мыши и выбрав "Удалить".
- Если вы хотите удалить все скрываемые строки в таблице, можно выполнить следующие действия: выберите весь диапазон таблицы, щелкните правой кнопкой мыши и выберите "Сбросить" -> "Скрыть и показать".
Помните, что удаление скрываемых строк может быть действительно полезным, если таблица станет более читаемой и позволит вам сосредоточиться на важных данных.
Проверка результата
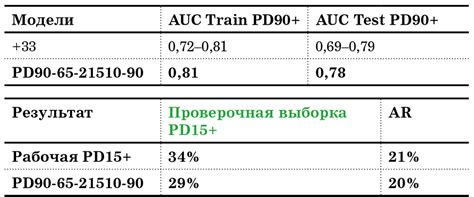
После удаления скрываемых строк в Excel следует провести проверку результата, чтобы убедиться, что данные были успешно удалены и таблица выглядит правильно.
Для этого необходимо выполнить следующие шаги:
- Прокрутите страницу вниз и вверх, чтобы убедиться, что все скрываемые строки исчезли.
- Проверьте, что номера строк следуют в правильном порядке без пропусков или повторений.
- Убедитесь, что данные в таблице остались неизменными и все формулы верно рассчитываются.
- Проверьте форматирование таблицы и убедитесь, что все оформление применено корректно.
Если после удаления скрываемых строк возникли проблемы или ошибки, можно отменить последнее действие и вернуть таблицу в исходное состояние. Для этого воспользуйтесь командой "Отменить" или сочетанием клавиш Ctrl+Z.
Теперь, когда вы проверили результата удаления скрываемых строк в Excel, вы можете быть уверены, что ваша таблица выглядит аккуратно и готова к использованию.
Сохранение и закрытие документа
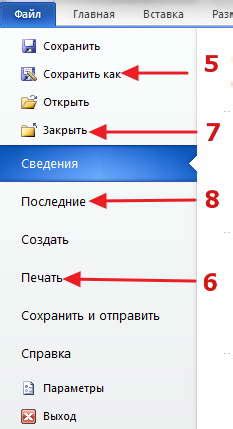
После того, как вы завершили работу с документом в Excel и внесли все необходимые изменения, важно сохранить результаты, чтобы не потерять проделанную работу. Для сохранения документа в Excel существует несколько способов:
1. Нажмите на кнопку "Сохранить" или "Сохранить как" на панели инструментов. При выборе "Сохранить как" вы сможете указать имя файла, папку для сохранения и выбрать формат сохранения.
2. Используйте комбинацию клавиш "Ctrl + S" на клавиатуре, чтобы быстро сохранить документ без необходимости открывать панель инструментов.
3. Выберите меню "Файл" в верхнем левом углу программы, затем выберите "Сохранить" или "Сохранить как".
После сохранения документа важно закрыть его, чтобы освободить ресурсы компьютера и избежать возможных ошибок при работе с другими программами. Для закрытия документа в Excel можно использовать следующие способы:
1. Нажмите на крестик в правом верхнем углу окна программы или используйте комбинацию клавиш "Alt + F4" на клавиатуре.
2. Выберите меню "Файл" в верхнем левом углу программы, затем выберите "Закрыть".
3. Используйте сочетание клавиш "Ctrl + W" на клавиатуре, чтобы быстро закрыть текущий документ.
После сохранения и закрытия документа в Excel вы можете быть уверены, что ваша работа в безопасности, и затраченное время не будет потеряно.



