Иногда нам приходится столкнуться с ситуацией, когда ноутбук начинает работать медленно или возникают ошибки, которые нельзя просто так исправить. В таких случаях владельцев приходит на мысль отформатировать ноутбук, чтобы вернуть таким образом ему прежнюю производительность. Однако многие боятся потерять свои данные в этом процессе. В этой статье мы подробно рассмотрим, как отформатировать ноутбук без потери данных.
Первым шагом перед отформатированием вашего ноутбука обязательно сделайте резервную копию всех важных файлов и данных. Это очень важно, так как форматирование может привести к полной потере данных. Вы можете сохранить данные на внешний накопитель или в облако, чтобы быть уверенными в их сохранности.
Затем выполните поиск всех необходимых драйверов для вашего ноутбука. Помимо операционной системы, после форматирования вам придется переустановить драйверы для всех устройств. Драйверы можно найти на официальном сайте производителя вашего ноутбука или на фирменном диске с драйверами.
Как правильно отформатировать ноутбук
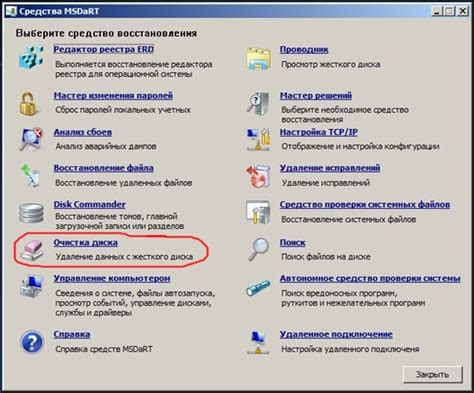
Отформатировать ноутбук без потери данных может быть сложно, но с правильным подходом и инструкциями это возможно. В этом разделе мы расскажем вам, как провести процедуру отформатирования, сохраняя при этом все ваши важные файлы и данные.
- Создайте резервные копии всех важных файлов и данных на внешний жесткий диск, флеш-накопитель или облачное хранилище. Это необходимо для предотвращения потери данных в случае возникновения проблем во время форматирования.
- Перейдите в меню "Параметры" на вашем ноутбуке. Обычно оно находится в нижней части экрана или доступно по нажатию сочетания клавиш.
- Выберите опцию "Обновление и безопасность", затем перейдите в раздел "Восстановление".
- Нажмите кнопку "Начать" рядом с опцией "Очистка этого ПК".
- Выберите опцию "Сохранить мои файлы", чтобы сохранить все личные файлы и данные. Если вы хотите полностью стереть все данные, выберите опцию "Удалить все".
- Следуйте инструкциям на экране и подождите, пока процесс отформатирования завершится. Это может занять некоторое время, в зависимости от скорости вашего ноутбука и объема данных.
- После завершения форматирования вам может потребоваться установить все необходимые программы и обновления заново. Убедитесь, что вы имеете все необходимые драйверы и программы на руках.
После выполнения этих шагов ваш ноутбук будет отформатирован, и вы сможете начать с чистого листа. Не забудьте восстановить все резервные копии ваших файлов и данных, чтобы сохранить свою информацию.
Шаг 1: Создание резервных копий данных
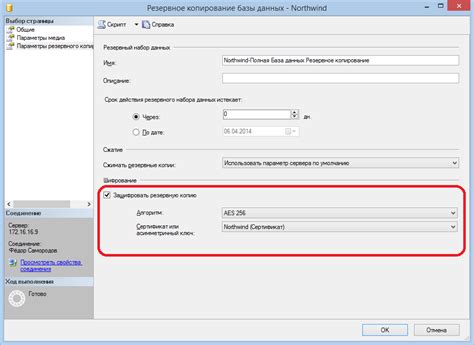
Прежде чем приступать к форматированию ноутбука, важно создать резервные копии всех ваших данных. Это позволит вам сохранить важную информацию и избежать ее потери в процессе.
Для создания резервной копии вы можете использовать внешний жесткий диск, USB-накопитель, облачное хранилище или любое другое устройство для хранения данных.
Важно убедиться, что все необходимые файлы и папки скопированы. Особенно важно создать резервную копию важных документов, фотографий, видео и других ценных данных.
Не забудьте также сохранить информацию о программном обеспечении, установленных приложениях и других настройках. Может быть полезно создать список программ, которые нужно будет повторно установить после форматирования ноутбука.
Помните, что создание резервной копии занимает некоторое время, но это важный шаг, который поможет вам сохранить ваши данные при форматировании ноутбука.
Шаг 2: Подготовка установочного носителя
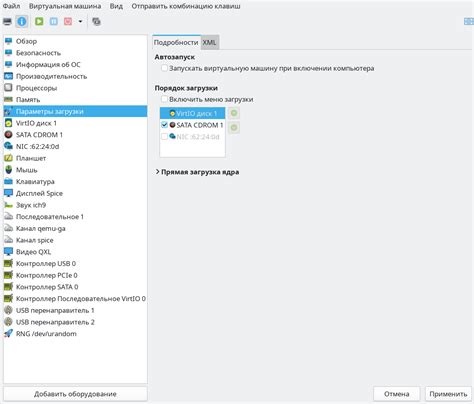
Установочный носитель может быть загрузочным USB-флеш-накопителем или DVD-диском с операционной системой, которую вы планируете установить на ноутбук.
Чтобы создать загрузочный USB-накопитель, вам потребуется:
- Скачать образ операционной системы с официального сайта разработчика.
- Подключить USB-накопитель к компьютеру и отформатировать его в формате, поддерживаемом операционной системой.
- С использованием специального программного обеспечения или командной строки записать образ операционной системы на USB-накопитель.
Если вы предпочитаете использовать DVD-диск, вам потребуется:
- Проверить, что ваш ноутбук оборудован оптическим приводом.
- Скачать образ операционной системы и записать его на пустой DVD-диск с помощью программы для записи дисков.
Независимо от выбранного носителя, убедитесь, что у вас есть все необходимые программы и драйверы для успешной установки операционной системы.
Важно помнить, что при подготовке установочного носителя все данные на нем будут удалены, поэтому перед этим шагом обязательно создайте резервные копии всех важных файлов.
Готовый загрузочный носитель станет ключевым инструментом для дальнейшей операции по форматированию ноутбука без потери данных.
Шаг 3: Запуск процесса форматирования
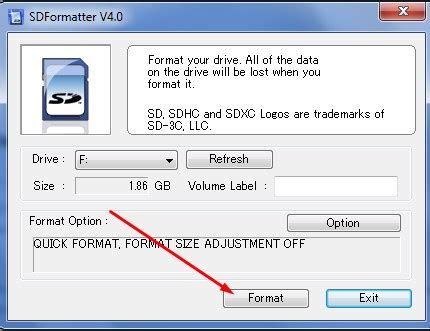
После того как вы сделали резервную копию всех важных данных, вы можете приступить к процессу форматирования ноутбука без потери данных. Вот как это сделать:
- Перезагрузите ноутбук и нажмите клавишу F8 или другую сочетание клавиш, которое подходит для запуска меню загрузки. Конкретная комбинация может различаться в зависимости от производителя ноутбука.
- Выберите "Загрузить с диска" или "Загрузить с USB" (если у вас есть загрузочное устройство с операционной системой).
- Следуйте инструкциям на экране, чтобы запустить процесс форматирования.
- При выборе опций форматирования обратите внимание на то, что "Быстрое форматирование" позволяет очистить диск быстро, но можно потерять данные, так что выберите его с осторожностью.
- После завершения процесса форматирования, установите операционную систему заново.
- Восстановите резервные копии всех ранее сохраненных данных.
Готово! Ваш ноутбук теперь снова готов к использованию без потери данных. Не забудьте установить все необходимые программы и обновления после форматирования.
Шаг 4: Восстановление данных из резервных копий
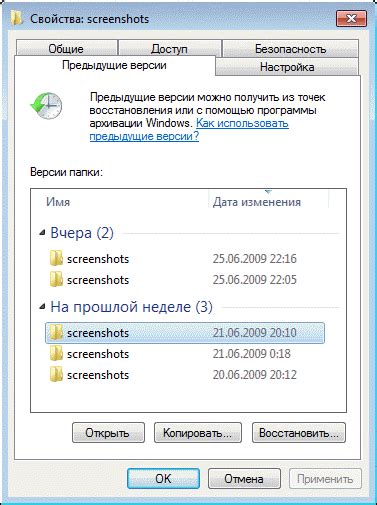
После процесса форматирования ноутбука и удаления всех данных, важно восстановить все необходимые файлы, приложения и настройки, используя резервные копии.
1. Подключите внешний накопитель, на котором хранятся резервные копии данных.
2. Откройте программу для восстановления данных, которую вы использовали для создания резервных копий.
3. Выберите опцию восстановления данных и укажите путь к резервным копиям.
4. Для каждого типа данных выберите, какие файлы или настройки требуется восстановить.
5. Начните процесс восстановления и дождитесь его завершения.
6. После завершения восстановления отключите внешний накопитель и перезагрузите ноутбук.
Теперь ваш ноутбук должен быть полностью восстановлен с помощью резервных копий, и все ваши данные и настройки должны быть восстановлены. Убедитесь, что все работает правильно, прежде чем продолжить использование ноутбука.



