Клавиатура - одна из самых важных частей любого смартфона, и iPhone не является исключением. Но что делать, если вы обнаружили, что регистр клавиатуры на вашем iPhone не соответствует вашим ожиданиям? Не волнуйтесь, в этой статье мы расскажем вам, как легко и быстро изменить регистр клавиатуры на вашем iPhone.
Во-первых, вам нужно открыть приложение "Настройки" на вашем iPhone. Это обычно представлено значком шестеренки на вашем домашнем экране. После того, как вы откроете приложение "Настройки", прокрутите вниз и найдите вкладку "Общие". Тапните по ней, чтобы перейти к настройкам общего доступа на вашем iPhone.
Здесь вы найдете множество опций, но вам нужно найти вкладку "Клавиатура". Тапните по ней, чтобы открыть настройки клавиатуры на вашем iPhone. В этом меню у вас будет возможность настроить различные параметры клавиатуры, включая регистр. Тапните по опции "Верхний регистр", чтобы включить или отключить изменение регистра клавиатуры при наборе.
Изменение регистра клавиатуры на iPhone
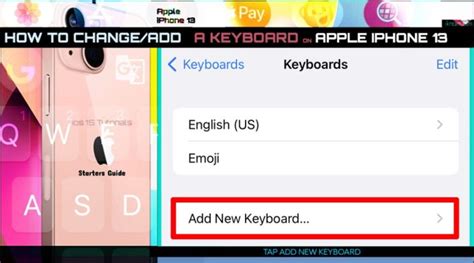
Клавиатура на iPhone предлагает несколько вариантов изменения регистра букв, что может быть полезно при вводе текста. В данной статье мы рассмотрим, как легко изменить регистр клавиатуры на iPhone.
- Для написания букв в верхнем регистре, просто нажмите стрелку вверх на клавиатуре. Таким образом, все последующие символы будут в верхнем регистре до тех пор, пока вы не нажмете стрелку вниз.
- Если вы хотите, чтобы только первая буква была в верхнем регистре, а все последующие - в нижнем, просто дважды коснитесь клавиши Shift. Первая буква будет автоматически написана в верхнем регистре, а после этого клавиатура переключится в обычный режим.
- Если вам нужно писать все символы в верхнем регистре, удерживайте зажатой клавишу Shift и одновременно вводите символы.
- Если вы хотите сделать все буквы строчными, просто нажмите стрелку вниз на клавиатуре. После этого все последующие символы будут написаны в нижнем регистре.
Изменение регистра букв на клавиатуре iPhone достаточно просто и позволяет более удобно и быстро вводить текст. Попробуйте использовать эти способы и выберите тот, который больше всего подходит вам.
Методы изменения регистра

iOS 14 и более поздние версии
На устройствах с операционной системой iOS 14 и более поздних версий можно использовать следующие методы для изменения регистра клавиатуры:
1. Автоматическое изменение регистра
Одним из удобных методов является автоматическое изменение регистра клавиатуры в зависимости от контекста ввода текста. Например, если вы начинаете новое предложение, регистр будет автоматически переключаться на заглавные буквы. Если вы вводите текст в поле электронной почты или URL-адрес, клавиатура автоматически переключится на регистр нижнего регистра.
2. Ручное изменение регистра
Вы также можете вручную изменить регистр клавиатуры с помощью кнопок "Shift" или "Caps Lock". Кнопка "Shift" позволяет вводить заглавные буквы временно, пока она нажата. Чтобы перейти на постоянное введение заглавных букв, нажмите кнопку "Caps Lock".
iOS 13 и более ранние версии
На устройствах со старыми версиями iOS можно использовать следующие методы для изменения регистра клавиатуры:
1. Переключение между заглавными и строчными буквами
В версиях iOS 13 и более ранних можно переключать регистр клавиатуры между заглавными и строчными буквами путем нажатия на кнопку "Shift" на клавиатуре.
2. Режим Caps Lock
Чтобы включить режим постоянного введения заглавных букв, необходимо дважды нажать на кнопку "Shift". Повторное нажатие вернет клавиатуру в обычный регистр.
3. Изменение регистра символов на клавиатуре
Для изменения регистра символов на клавиатуре в iOS 13 и более ранних версиях вы можете нажать на кнопку смены клавиш, которая находится в верхнем левом углу клавиатуры.
Изменение регистра в настройках

Если вы хотите изменить регистр клавиатуры на iPhone, это можно сделать с помощью настроек устройства.
1. Найдите и откройте приложение "Настройки" на вашем iPhone.
2. Прокрутите вниз и выберите раздел "Общие".
3. В разделе "Общие" найдите опцию "Клавиатура" и нажмите на нее.
4. В разделе "Клавиатура", вы найдете опцию "Большие буквы в начале предложения".
5. Включите или выключите эту опцию, чтобы изменить регистр клавиатуры на iPhone.
6. После того, как вы изменили настройки, закройте приложение "Настройки" и вернитесь к использованию клавиатуры на вашем iPhone.
Примечание: В зависимости от вашей версии iOS и модели iPhone, некоторые опции и названия меню могут немного отличаться.
Изменение регистра свайпом
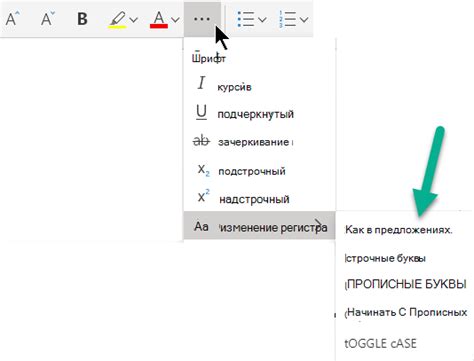
iPhone предлагает удобную опцию изменения регистра клавиатуры свайпом. Это позволяет пользователям быстро переключаться между заглавными и строчными буквами без необходимости нажатия кнопки Caps Lock.
Чтобы включить эту функцию, следуйте инструкциям:
- Откройте приложение "Настройки" на своем iPhone.
- Пролистайте вниз и выберите раздел "Общие".
- Выберите раздел "Клавиатура".
- Включите опцию "Переключение регистра свайпом".
Теперь, при использовании клавиатуры на вашем iPhone, чтобы переключиться на заглавные буквы, просто проведите палец вверх по клавише Shift (стрелка вверх). Чтобы вернуть клавиатуру в строчный регистр, проведите палец вниз по клавише Shift.
Эта функция может быть особенно полезна, когда вам нужно вводить текст смешанного регистра или когда вам требуется увеличить производительность и удобство набора текста на iPhone.
Изменение регистра с помощью голосовых команд
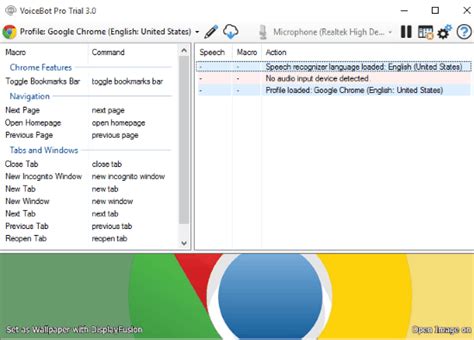
С голосовым помощником Siri на iPhone вы можете изменять регистр клавиатуры без нажатия физических кнопок. Вам просто нужно активировать Siri и использовать соответствующую команду.
1. Активация Siri: удерживайте кнопку «Домой» на устройстве или просто скажите «Eй, Siri».
2. Изменение регистра: скажите Siri нужную команду для изменения регистра, например «Поставь заглавными буквами» или «Напиши все слова маленькими буквами».
3. Подтверждение: Siri отобразит текст, который вы произнесли, и попросит вас подтвердить его. Если все верно, просто скажите «Да».
4. Готово! Регистр клавиатуры будет изменен в соответствии с вашей командой, и вы сможете продолжить набирать текст с новым регистром.



