В современном мире мы все открываем множество аккаунтов, используя разные пароли. Это может быть аккаунт электронной почты, социальных сетей, интернет-магазинов и т.д. Запомнить все эти пароли довольно сложно и неудобно. К счастью, браузеры на мобильных устройствах предлагают функцию автозаполнения паролей, что упрощает жизнь и позволяет сэкономить время.
Одним из наиболее популярных браузеров на телефонах является Гугл Хром. Он предлагает удобную возможность сохранения паролей и автоматического заполнения при следующих входах. Для того чтобы воспользоваться этой функцией, вам потребуется выполнить несколько простых шагов.
В первую очередь, убедитесь, что у вас установлен браузер Гугл Хром на вашем телефоне. Если его нет, можно скачать и установить из официального магазина приложений. После этого откройте приложение и перейдите на нужную веб-страницу, где требуется введение пароля. Вам может быть предложено ввести пароль вручную либо выбрать опцию сохранения пароля.
Если вы решили сохранить пароль, вам будет предложено ввести свои учетные данные. После ввода, Гугл Хром предложит сохранить пароль. Нажмите "Сохранить" и в следующий раз, когда вы зайдете на эту страницу, вам будет предложено автоматическое заполнение пароля. Это позволит вам сэкономить время и избавиться от необходимости вводить пароль каждый раз.
Преимущества сохранения пароля в браузере Гугл:
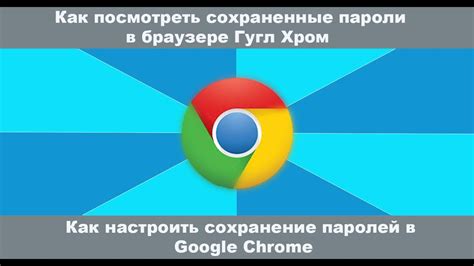
- Удобство использования: когда пароль сохраняется в браузере Гугл, пользователю не нужно вводить его каждый раз при входе на сайт. Это позволяет сэкономить время и упростить процесс аутентификации.
- Безопасность: браузер Гугл предлагает возможность сохранять пароли в зашифрованном виде. Это значительно повышает безопасность хранения паролей, поскольку они не сохраняются в открытом виде на устройстве пользователя.
- Синхронизация: если пользователь входит в свою учетную запись Гугл на нескольких устройствах, сохранение паролей в браузере Гугл позволит ему получить доступ к сохраненным паролям на всех своих устройствах. Это облегчает переход между разными устройствами и позволяет быстро войти на нужные сайты.
- Генерация и сохранение сложных паролей: браузер Гугл предлагает функцию генерации паролей, которую можно использовать при регистрации на новом сайте. Это позволяет создавать уникальные и сложные пароли, которые сохраняются в браузере для будущих входов.
- Автозаполнение форм: сохраненные пароли в браузере Гугл позволяют автоматически заполнять формы на веб-страницах. Это ускоряет процесс заполнения форм, таких как формы регистрации или оформления заказа.
Шаги по сохранению пароля в браузере Гугл на телефоне
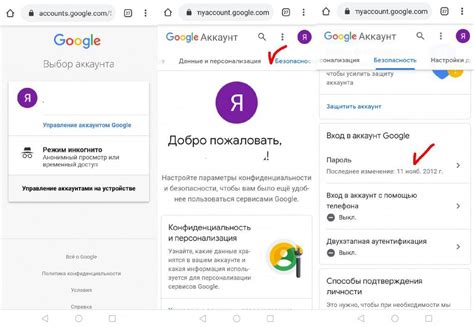
Шаг 1: Откройте браузер Гугл на своем телефоне
Первым шагом является открытие браузера Гугл на вашем телефоне. Обычно, иконка браузера выглядит как маленький круг с красным, желтым, зеленым и синим цветами.
Шаг 2: Перейдите на веб-сайт, где необходимо сохранить пароль
После открытия браузера, вам необходимо перейти на веб-сайт, где вы хотите сохранить пароль. Вы можете ввести URL-адрес в адресной строке браузера или воспользоваться поиском Гугл для поиска нужного сайта.
Шаг 3: Введите свой пароль
После загрузки веб-сайта, вам нужно будет ввести ваш пароль в соответствующее поле. Убедитесь, что пароль введен правильно, чтобы не возникло проблем с авторизацией.
Шаг 4: Сохраните пароль
Когда вы введете пароль, браузер Гугл обычно предложит вам сохранить его для будущих посещений этого веб-сайта. Чтобы сохранить пароль, нажмите кнопку "Сохранить" или "Запомнить пароль".
Шаг 5: Проверьте сохраненный пароль
Чтобы убедиться, что пароль был успешно сохранен, вы можете перейти на веб-сайт снова и попробовать войти, не вводя пароль вручную. Если браузер успешно сохранит пароль, вы автоматически войдете в аккаунт без необходимости ввода пароля снова.
Примечание: Сохранение паролей в браузере Гугл может быть удобным, но такая практика может представлять риск для безопасности. Убедитесь, что ваш телефон защищен паролем или отпечатком пальца, чтобы предотвратить несанкционированный доступ к сохраненным паролям.
Как изменить сохраненный пароль в браузере Гугл на телефоне
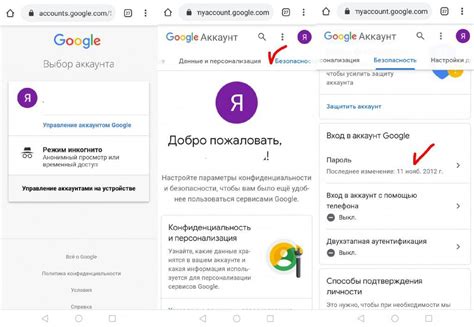
Сохранение паролей в браузере Гугл на телефоне может быть очень удобным. Однако, иногда возникает необходимость изменить сохраненный пароль, например, если вы поменяли пароль на веб-сайте или хотите улучшить безопасность своих аккаунтов.
Чтобы изменить сохраненный пароль в браузере Гугл на телефоне, следуйте этим простым шагам:
- Откройте браузер Гугл на своем телефоне.
- Нажмите на иконку меню в верхнем правом углу экрана.
- Выберите "Настройки" в выпадающем меню.
- Прокрутите вниз и выберите "Пароли".
- В этой секции вы увидите список сохраненных паролей. Найдите нужный аккаунт и нажмите на него.
- Появится окно с вашим сохраненным паролем. Нажмите на кнопку "Изменить" или "Изменить пароль".
- Вам может потребоваться подтверждение вашей личности, например, ввод текущего пароля или использование отпечатка пальца.
- После подтверждения вашей личности вы сможете ввести новый пароль для вашего аккаунта.
- Убедитесь, что вы запомнили новый пароль и сохраните его в надежном месте.
Поздравляю! Вы успешно изменили сохраненный пароль в браузере Гугл на телефоне. Теперь вы можете использовать новый пароль для доступа к своим аккаунтам.
Как удалить сохраненный пароль в браузере Гугл на телефоне
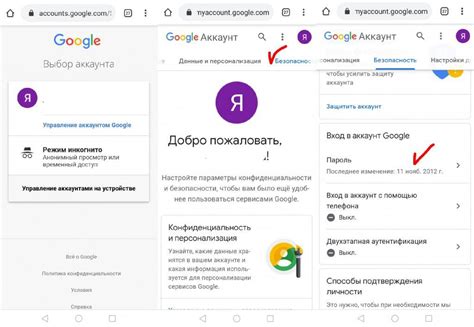
Сохранение паролей в браузере Гугл на телефоне очень удобно, но иногда возникает необходимость удалить сохраненные пароли. Это может потребоваться, например, в случае утери телефона или если вы хотите сменить пароль для своей учетной записи. В этой статье мы расскажем вам, как удалить сохраненный пароль в браузере Гугл на телефоне.
- Откройте настройки браузера Гугл на своем телефоне. Для этого обычно нужно нажать на значок "три точки" в правом верхнем углу экрана и выбрать пункт "Настройки".
- Прокрутите страницу настроек до раздела "Конфиденциальность" или "Безопасность".
- Найдите пункт "Сохранение паролей" или "Управление паролями" и нажмите на него. В некоторых версиях браузера Гугл этот пункт может называться по-другому, но он обычно находится в разделе, относящемся к безопасности или конфиденциальности.
- Вы увидите список всех сохраненных паролей. Найдите ту учетную запись, пароль которой вы хотите удалить.
- Нажмите на учетную запись или пароль, чтобы открыть дополнительные параметры.
- Выберите опцию "Удалить" или "Удалить пароль".
После выполнения этих шагов выбранный пароль будет удален из браузера Гугл на вашем телефоне. Будьте внимательны, так как удаленный пароль невозможно будет восстановить.
Удаление сохраненных паролей - это важная мера безопасности, которая помогает защитить вас от несанкционированного доступа к вашей учетной записи. Если вы беспокоитесь о безопасности своих паролей, рекомендуется использовать менеджеры паролей или другие специализированные инструменты для хранения и управления паролями.
Меры безопасности при сохранении пароля в браузере Гугл на телефоне
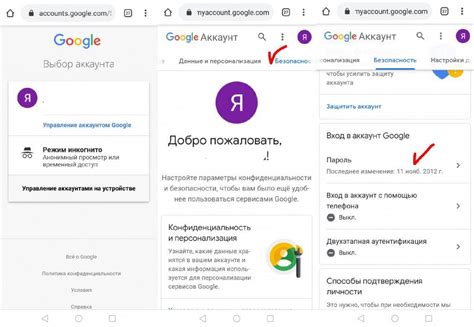
Использование функции сохранения пароля в браузере Гугл на вашем телефоне может значительно облегчить жизнь, но важно помнить о некоторых мерах безопасности, чтобы защитить вашу личную информацию.
1. Используйте надежный пароль
При сохранении пароля в браузере Гугл, убедитесь, что ваш пароль достаточно сложный и не предсказуем. Используйте комбинацию букв верхнего и нижнего регистра, цифр и специальных символов. Избегайте простых словарных слов и информации, которую могут легко угадать злоумышленники.
2. Обновляйте пароль регулярно
Не забывайте менять свой пароль регулярно. Частая смена пароля поможет предотвратить его взлом и защитит вашу личную информацию от утечки.
3. Включите двухфакторную аутентификацию
Для дополнительной защиты вашей учетной записи Гугл рекомендуется использовать двухфакторную аутентификацию. Это надежная мера безопасности, которая требует второй проверочный код для входа в вашу учетную запись, повышая уровень защиты от несанкционированного доступа.
4. Установите пин-код или отпечаток пальца
Для дополнительной безопасности вашего устройства, установите пин-код или отпечаток пальца для разблокировки. Это предотвратит несанкционированный доступ к вашему браузеру Гугл и сохраненным паролям.
5. Не сохраняйте пароли на общедоступных устройствах
Избегайте сохранения паролей в браузере Гугл на общедоступных устройствах, таких как кафе или библиотеки. Это может представлять угрозу вашей личной информации, так как такие устройства могут быть скомпрометированы или использоваться другими людьми.
Следуя приведенным выше мерам безопасности, вы можете быть уверены, что сохранение паролей в браузере Гугл на вашем телефоне будет в безопасности. Помните, что защита вашей личной информации - это важно!
Советы по сохранению паролей в браузере Гугл на телефоне
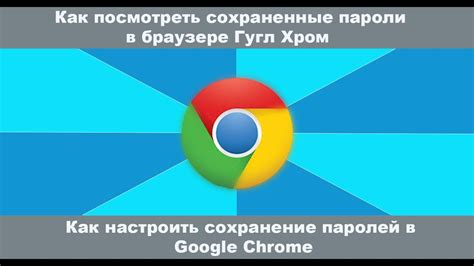
1. Создайте надежный пароль:
При сохранении паролей в браузере Гугл на телефоне, важно создавать надежные и сложные пароли. Используйте комбинацию строчных и прописных символов, цифр и специальных символов. Избегайте использования общеизвестных фраз или последовательностей символов, которые могут быть легко угаданы.
2. Включите функцию сохранения паролей:
Перед сохранением паролей в браузере Гугл на телефоне, убедитесь, что функция сохранения паролей включена. Настройте браузер по вашему усмотрению, чтобы пароли сохранялись автоматически и были доступны на всех ваших устройствах с учетной записью Гугл.
3. Используйте мастера сохранения паролей:
Браузер Гугл на телефоне предлагает удобный мастер сохранения паролей. При вводе нового пароля на сайте, браузер предложит сохранить его для дальнейшего использования. Не забудьте воспользоваться этой функцией, чтобы сохранить пароль и избежать необходимости его запоминания или ввода каждый раз.
4. Установите дополнительные слои защиты:
Для более надежной защиты сохраненных паролей в браузере Гугл на телефоне, рекомендуется использовать дополнительные слои защиты, такие как включение кода доступа к устройству, использование отпечатка пальца или распознавания лица для разблокировки браузера или сохраненных паролей.
5. Проверяйте сохраненные пароли регулярно:
Не забывайте периодически просматривать и обновлять список сохраненных паролей в браузере Гугл на телефоне. Удаляйте старые или неиспользуемые пароли, чтобы поддерживать актуальность и безопасность своих учетных записей.
6. Учитесь отличать поддельные страницы:
Важно научиться отличать поддельные страницы или мошеннические сайты, которые могут пытаться получить доступ к вашим сохраненным паролям или личной информации. Будьте внимательны при вводе данных на сайтах, особенно при входе на свои учетные записи.
7. Не сохраняйте чувствительные данные:
Избегайте сохранения чувствительных данных, таких как номера кредитных карт, пин-коды или другую конфиденциальную информацию, в паролях браузера. Это может представлять угрозу для безопасности ваших финансовых данных и личной жизни в целом.
Следуя этим советам, вы сможете безопасно сохранять и использовать пароли в браузере Гугл на своем телефоне. Помните, что безопасность ваших паролей - важный аспект в вашей цифровой жизни.



