Adobe Premiere Pro - одно из самых популярных программных решений для монтажа и обработки видео. Одним из важных инструментов, доступных в этой программе, является возможность создания корректирующего слоя. Корректирующий слой позволяет изменять отдельные атрибуты видеокадра, такие как яркость, контрастность, цветовой баланс и т.д., без изменения исходного материала.
Создание корректирующего слоя в Adobe Premiere Pro проходит в несколько простых шагов. Сначала необходимо импортировать видеофайл, к которому вы хотите добавить корректирующий слой, в проектную панель программы. Для этого нажмите на кнопку "Импортировать" в верхнем меню программы или используйте сочетание клавиш Ctrl+I.
После импорта видеофайла необходимо создать корректирующий слой. Для этого перетащите видеофайл из проектной панели на видеотреки в нижней части рабочего окна программы. Затем нажмите правой кнопкой мыши на видеофайле на видеотреке и выберите "Создать корректирующий слой" из контекстного меню.
Важно: Если вы хотите добавить несколько корректирующих слоев, повторите этот шаг для каждого слоя.
После создания корректирующего слоя вы сможете изменять его атрибуты в панели "Эффекты" справа от рабочего окна программы. Для этого выберите корректирующий слой на видеотреке и откройте панель "Эффекты". В этой панели вы сможете настраивать атрибуты, такие как яркость, контрастность, насыщенность и многое другое. Примененные изменения будут отображаться только на видеотреке, к которому применен корректирующий слой, не затрагивая исходный файл.
Теперь у вас есть несколько шагов, чтобы создать корректирующий слой в Adobe Premiere Pro. Этот инструмент позволяет получить гибкую настройку видеоматериала без потери исходного качества. Не стесняйтесь экспериментировать с различными атрибутами, чтобы добиться желаемого визуального эффекта в вашем видео.
Создание корректирующего слоя в Adobe Premiere Pro

Adobe Premiere Pro предоставляет возможность создания корректирующего слоя, который позволяет вносить изменения в цветовую палитру и яркость видео. Этот инструмент незаменим при редактировании, так как позволяет улучшить качество и визуальный эффект видеоматериала.
Чтобы создать корректирующий слой в Adobe Premiere Pro, следуйте следующим шагам:
- Откройте свой проект в Adobe Premiere Pro и импортируйте видеофайл, к которому вы хотите применить корректирующий слой.
- Разместите видеофайл на временной дорожке в вашем проекте. Выберите его и перетащите в окно "Эффекты и настройки".
- В окне "Эффекты и настройки" найдите раздел "Цветокоррекция" и выберите понравившийся вам эффект. Вы можете использовать готовые пресеты или настроить цветокоррекцию вручную.
- Перетащите выбранный эффект на видеофайл на временной дорожке. Откроется панель "Эффекты" с настройками эффекта.
- При необходимости, настройте параметры цветокоррекции в панели "Эффекты". Вы можете изменить яркость, контрастность, насыщенность и другие параметры, чтобы достичь желаемого визуального эффекта.
- Просмотрите изменения, прокрутив видео и оценив результаты корректировки. Если необходимо, внесите дополнительные изменения.
- Повторите шаги 3-6 для создания дополнительных корректирующих слоев, если вы хотите применить несколько эффектов к видеофайлу.
- Сохраните изменения и экспортируйте готовый видеофайл.
Теперь вы знаете, как создать корректирующий слой в Adobe Premiere Pro и применить цветокоррекцию к вашему видео. Используйте этот инструмент для улучшения визуального эффекта и создания профессионального видеоматериала.
Подготовка проекта к работе

Прежде чем приступить к созданию корректирующего слоя в Adobe Premiere Pro, необходимо правильно подготовить проект. В этом разделе мы рассмотрим основные шаги, которые необходимо выполнить, чтобы сделать свою работу более эффективной и удобной.
- Импорт и организация медиафайлов: Загрузите все необходимые видео-, аудио- и графические файлы в проект. Создайте папки для каждого типа файлов и организуйте их структуру, чтобы легко найти нужные элементы.
- Создание последовательности: Создайте новую последовательность и настройте ее параметры в соответствии с требованиями проекта. Убедитесь, что выбранные настройки соответствуют разрешению и частоте кадров ваших исходных материалов.
- Организация таймлайна: Разделите таймлайн на разные слои для более удобной работы. Например, можно выделить слои для видео, музыки, звуковых эффектов и графики. Также можно использовать цветовую маркировку для различных типов элементов.
- Установка временной шкалы: Определите длительность проекта и установите соответствующую временную шкалу на таймлайне. Это поможет вам контролировать продолжительность и тайминги элементов проекта.
- Назначение клавиш сочетаний: Пользовательские сочетания клавиш позволяют упростить выполнение повторяющихся действий и увеличить скорость работы. Настройте несколько наиболее часто используемых команд под удобные для вас сочетания клавиш.
После завершения этих шагов вы будете готовы приступить к созданию корректирующего слоя в Adobe Premiere Pro. Внимательная подготовка проекта сэкономит ваше время и поможет легко ориентироваться в процессе работы.
Добавление и настройка корректирующего слоя

Корректирующий слой в Adobe Premiere Pro позволяет применить различные эффекты и цветовые коррекции к видео. Чтобы добавить и настроить корректирующий слой, следуйте следующим шагам:
Шаг 1: Откройте проект в Adobe Premiere Pro и перетащите видео в панель монтажа.
Шаг 2: Выберите видео в панели монтажа и перейдите во вкладку "Эффекты".
Шаг 3: Введите "курсор" в поле поиска эффектов и найдите "Корректирующий слой".
Шаг 4: Перетащите найденный эффект "Корректирующий слой" на видео в панели монтажа.
Шаг 5: Во вкладке "Эффекты" откройте папку "Корректирующий слой" и настройте параметры эффекта по вашему желанию.
Шаг 6: Перетащите и настройте другие эффекты, если нужно, для создания желаемого визуального эффекта.
Примечание: Вы можете добавить несколько корректирующих слоев, чтобы применить разные эффекты к различным частям видео. Просто повторите шаги 3-6 для каждого дополнительного слоя.
Шаг 7: Просмотрите результаты в панели монтажа и сделайте необходимые корректировки, если требуется.
Шаг 8: Чтобы сохранить изменения, экспортируйте видео в нужном формате.
Теперь вы знаете, как добавить и настроить корректирующий слой в Adobe Premiere Pro, чтобы создать желаемый визуальный эффект для вашего видео.
Применение эффектов и настройка параметров
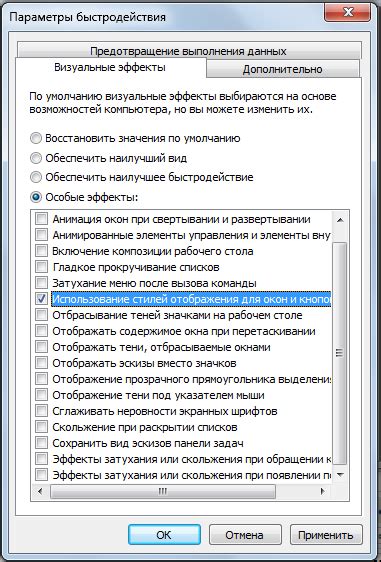
Adobe Premiere Pro предлагает широкий спектр эффектов, которые помогут вам создать профессионально выглядящее видео. В этом разделе мы рассмотрим, как применить эффекты и настроить их параметры.
1. Выберите клип или слой, к которому вы хотите применить эффект. Вы можете выбрать слой, щелкнув на нем в панели проекта, либо выделить клип на временной шкале.
2. Перетащите выбранный слой или клип на слой корректирующего слоя. Это создаст новый слой, который можно настроить отдельно от остального видео.
3. Щелкните правой кнопкой мыши на новом слое и выберите "Эффекты". В появившемся окне вы увидите список доступных эффектов.
4. Щелкните на эффекте, который вы хотите применить. Появится панель настройки параметров этого эффекта.
5. Измените параметры эффекта в соответствии с вашими потребностями. Вы можете изменить яркость, контрастность, насыщенность, а также применить эффекты, такие как размытие или резкость.
6. Если вы хотите применить несколько эффектов к одному слою, повторите шаги 4-5 для каждого эффекта.
7. Чтобы удалить эффект, выберите его в панели настроек и нажмите кнопку "Удалить".
8. Чтобы изменить порядок применения эффектов, перетащите эффект вверх или вниз по списку в панели настроек.
9. После того, как вы настроили эффекты, вы можете предварительно просмотреть результат, нажав кнопку "Просмотр".
Применение эффектов и настройка параметров в Adobe Premiere Pro поможет вам создавать профессиональные видеоматериалы с креативными эффектами и улучшенным визуальным воздействием.
Обратите внимание, что настройки эффектов могут быть уникальными для каждого видео, поэтому экспериментируйте, чтобы найти наилучшие результаты.



