Microsoft Word является одним из самых популярных текстовых редакторов, который используется для создания и редактирования документов. В нем можно выбирать между различными шрифтами, задавать размер, цвет и стиль текста. Если вы хотите изменить настройки шрифта в Word, это можно сделать несколькими способами.
Первый способ - использовать панель инструментов в верхней части окна Word. Найдите и выберите вкладку "Шрифт" в панели инструментов. Появится диалоговое окно "Шрифт", где вы можете выбрать желаемый шрифт, размер, стиль и цвет. После того как вы сделали все необходимые настройки, нажмите кнопку "ОК", чтобы применить изменения.
Если вам нужно изменить шрифт только для определенного участка текста, выделите этот текст и щелкните правой кнопкой мыши на нем. В появившемся контекстном меню выберите пункт "Шрифт". Откроется диалоговое окно "Шрифт", где вы можете изменить настройки шрифта только для данного участка текста.
Второй способ открыть настройки шрифта в Word - использовать вкладку "Разметка страницы" в панели инструментов. Нажмите на эту вкладку, чтобы открыть дополнительные настройки. В разделе "Шрифт" вы можете выбрать шрифт, размер и стиль текста для всего документа. Дополнительные настройки позволяют вам также изменять межстрочное расстояние, цвет фона и другие параметры.
Теперь вы знаете несколько способов открыть настройки шрифта в Word. Изменение шрифта может значительно повлиять на внешний вид вашего текста, делая его более читабельным и эстетически приятным. Не бойтесь экспериментировать с различными типами шрифтов и украшениями текста, чтобы создать уникальный стиль для своих документов.
Открытие настроек шрифта - простой процесс в Word
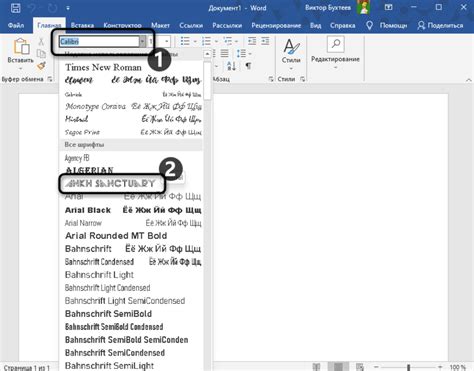
Чтобы открыть настройки шрифта, сначала откройте свой документ в программе Microsoft Word. Затем выделите текст, для которого вы хотите изменить настройки шрифта.
После выделения текста, на панели инструментов найдите вкладку "Шрифт". Эта вкладка находится рядом с другими инструментами форматирования текста, такими как выравнивание и отступы.
После того, как вы найдете вкладку "Шрифт", щелкните на ней. Откроется окно настроек шрифта, в котором вы можете изменить различные параметры шрифта, такие как стиль, размер, цвет и эффекты.
В окне настроек шрифта вы можете выбрать желаемый шрифт из списка доступных шрифтов. Вы также можете изменить размер шрифта и выбрать цвет, применить светлые или жирные стили, а также добавить эффекты, такие как подчеркивание или зачеркивание текста.
Когда вы закончите настройку шрифта, нажмите кнопку "OK", чтобы применить изменения. Весь выделенный текст должен измениться в соответствии с вашими выбранными настройками.
Открытие настроек шрифта в Word не займет у вас много времени и позволит вам создавать документы с индивидуальным стилем и визуальным обликом.
Пошаговая инструкция по открытию настроек шрифта в Word
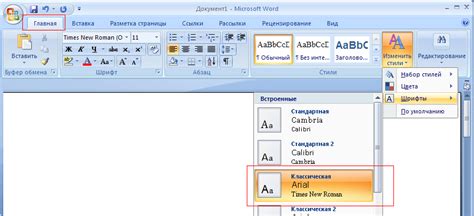
Microsoft Word предоставляет возможность настраивать шрифты для создания профессионально выглядящих документов. Для изменения настроек шрифта, следуйте данным шагам:
| Шаг 1: | Откройте программу Microsoft Word, нажав на иконку на рабочем столе или в меню "Пуск". |
| Шаг 2: | Откройте документ, в котором вы хотите изменить настройки шрифта. Если вы хотите изменить настройки шрифта для нового документа, нажмите "Создать новый документ" в меню "Файл". |
| Шаг 3: | Выберите текст, для которого вы хотите изменить шрифт. Если вы хотите изменить шрифт для всего документа, выделите весь текст нажатием клавиши Ctrl+A. |
| Шаг 4: | На верхней панели инструментов выберите вкладку "Шрифт". Эта вкладка находится рядом с вкладками "Главная", "Вставка" и другими вкладками в верхней части программы. |
| Шаг 5: | В разделе "Формат шрифта" выберите нужные вам параметры, такие как шрифт, размер шрифта, цвет шрифта и т. д. Вы можете щелкнуть на каждом параметре и выбрать нужное значение из выпадающего списка или ввести его вручную. |
| Шаг 6: | После того, как вы настроите все параметры шрифта, нажмите кнопку "ОК" внизу окна, чтобы сохранить изменения и закрыть окно "Шрифт". |
Теперь вы знаете, как открыть настройки шрифта в Word и внести необходимые изменения для создания профессионально выглядящих документов.
Функции настроек шрифта в Word: что можно изменить

Microsoft Word предоставляет пользователю широкий спектр возможностей для настройки шрифта. Это позволяет создавать документы, отличающиеся стильным и профессиональным оформлением. В настройках шрифта можно изменить следующие параметры:
- Семейство шрифтов: выберите один из множества доступных шрифтов, таких как Arial, Times New Roman, Calibri и другие. Каждый шрифт имеет свой характерный стиль, который может подчеркивать особенности вашего документа.
- Размер шрифта: определите размер символов, которые будут использоваться в документе. Это может быть мелкий шрифт для детального текста или крупный шрифт для заголовков.
- Стиль шрифта: выберите стиль шрифта, такой как обычный, полужирный, курсив или подчеркивание. Использование различных стилей может помочь выделить ключевые слова или фразы в тексте.
- Цвет шрифта: измените цвет символов, чтобы сделать текст более выразительным и привлекательным. Вы можете выбрать из палитры предопределенных цветов или создать свой собственный цвет.
- Межстрочное расстояние: настройте расстояние между строками текста. Увеличение межстрочного расстояния, например, может сделать текст более читабельным.
Изменение этих параметров позволяет создавать документы с уникальным оформлением и вызывать внимание к ключевым элементам. Комбинируя различные настройки шрифта, вы можете подстроить оформление вашего документа под любые нужды и предпочтения.
Как найти настройки шрифта в Word
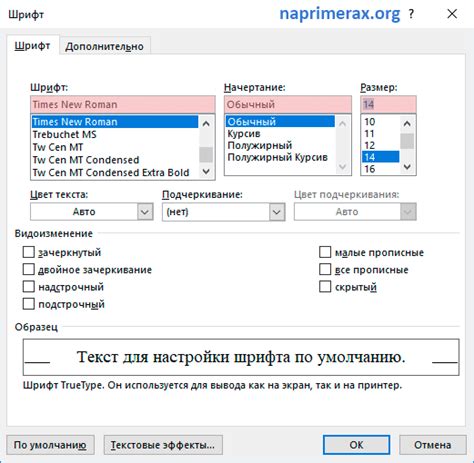
1. Откройте документ, в котором вы хотите изменить шрифт.
2. Выделите текст, к которому вы хотите применить новый шрифт.
3. Нажмите на закладку "Шрифт" на панели инструментов, расположенной в верхней части экрана.
4. В открывшемся окне вы увидите список доступных шрифтов. Выберите нужный шрифт и укажите параметры размера шрифта, начертания и подчеркивания, если необходимо.
5. Чтобы применить новый шрифт ко всему документу, выделите весь текст, нажав Ctrl + A, а затем щелкните на выбранном шрифте. Если вы хотите применить шрифт только к конкретной части текста, выделите эту часть и выберите нужный шрифт.
6. После того, как вы выбрали нужный шрифт, нажмите кнопку "ОК" для сохранения изменений.
Теперь вы знаете, как найти и изменить настройки шрифта в Word. Используйте эту функцию, чтобы усовершенствовать ваше письменное представление и сделать ваш документ более выразительным и профессиональным.
Где найти вкладку "Настройки шрифта" в Word
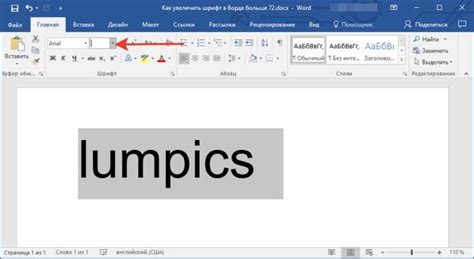
Настройки шрифта в Word позволяют изменить тип, размер, цвет и множество других параметров шрифта в вашем документе. Чтобы открыть панель настроек шрифта, следуйте этим простым шагам:
- Откройте документ в Word.
- В верхней панели инструментов найдите вкладку "Шрифт" и нажмите на нее.
- Откроется панель с различными опциями для настройки шрифта.
- В этой панели вы можете изменить тип шрифта, его размер, стиль (полужирный, курсив и подчеркнутый) и много других параметров.
Не забывайте сохранять ваши изменения, нажав кнопку "ОК" после каждой настройки шрифта.
Теперь вы знаете, где найти вкладку "Настройки шрифта" в Word и можете легко изменять шрифт ваших документов, чтобы сделать их более читабельными и привлекательными.
Как использовать быстрый доступ к настройкам шрифта
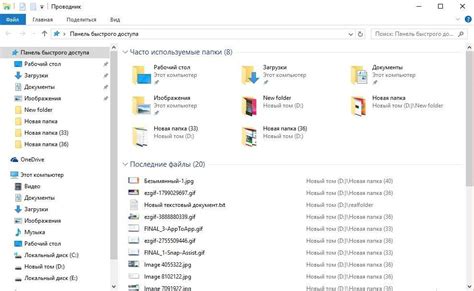
В программе Microsoft Word существует удобная функция, которая позволяет быстро изменять настройки шрифта. Чтобы воспользоваться этой функцией, следуйте инструкциям ниже:
1. Откройте документ, в котором вы хотите изменить шрифт.
2. Выделите текст, который вы хотите отформатировать.
3. На верхней панели инструментов найдите раздел "Шрифт" и щелкните по нему.
4. В появившемся окне вы сможете изменить различные настройки шрифта, такие как: размер, начертание, цвет и другие параметры.
5. После внесения изменений нажмите кнопку "ОК", чтобы применить их к выделенному тексту.
Таким образом, вы можете быстро и легко изменить шрифт в своем документе, не тратя время на поиск нужных настроек.
Изменение размера и стиля шрифта в Word
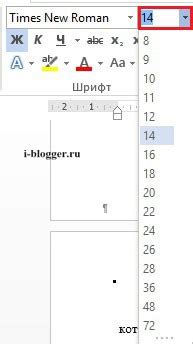
В программе Word можно легко изменить размер и стиль шрифта для создания профессионально выглядящих документов. Вот как это сделать:
1. Выделите текст, к которому хотите применить изменения размера и стиля шрифта.
2. Перейдите на вкладку "Главная" в верхней панели инструментов.
3. В группе "Шрифт" найдите опции для изменения размера и стиля.
- Чтобы изменить размер шрифта, используйте выпадающий список "Размер шрифта" и выберите нужный.
- Чтобы изменить стиль шрифта (например, сделать его жирным или курсивным), используйте кнопки с иконками "Жирный" и "Курсив".
- Дополнительные опции для изменения шрифта, такие как подчеркивание и зачеркивание, можно найти в раскрывающемся списке "Украшения" в группе "Шрифт".
4. После выбора нужных настроек шрифта, выделенный текст автоматически применит эти изменения.
5. Если вы хотите применить изменения к другому тексту, повторите шаги 1-4.
Теперь вы знаете, как изменить размер и стиль шрифта в программе Word. Это поможет сделать ваши документы более приятными для чтения и профессионально выглядящими.
Как изменить размер шрифта в Word

Microsoft Word предлагает множество опций для форматирования текста, включая изменение размера шрифта. Если вам необходимо сделать текст крупнее или мельче, воспользуйтесь следующими инструкциями:
Выделите текст, размер шрифта которого вы хотите изменить. Чтобы сделать это, щелкните левой кнопкой мыши и перетащите курсор по тексту.
Откройте вкладку "Главная" в верхней панели инструментов Microsoft Word.
Найдите секцию "Шрифт" на панели инструментов и обратите внимание на поле с размером шрифта.
Используйте стрелки в поле размера шрифта, чтобы увеличить или уменьшить его значение. Вы также можете вручную ввести нужное значение в поле.
После того как вы выбрали нужный размер шрифта, отпустите выделение, нажав левую кнопку мыши на пустом месте в документе.
Обратите внимание, что изменение размера шрифта необходимо сделать перед началом набора текста, чтобы оно применилось ко всему выделенному тексту. Если вы уже набрали текст и хотите изменить его размер, вам нужно будет выделить его, прежде чем изменить размер шрифта.
Теперь, когда вы знаете, как изменить размер шрифта в Word, вы можете легко управлять внешним видом вашего текста и создавать документы с идеальным форматированием.



