Если вы хотите создать mkv-файл, то вам потребуется установить специальную программу, которая позволит вам это сделать. MKV (Matroska Video) - это контейнерный формат для аудио и видео данных, который поддерживает большое количество форматов и кодеков. Создание mkv-файла может быть полезным, если вы хотите объединить несколько файлов в один, добавить субтитры или аудиодорожки, а также выполнить другие операции над видео.
Для создания mkv-файла вам понадобится программа MKVToolNix. Это бесплатный и открытый исходный код инструмент, который позволяет создавать, редактировать и проверять mkv-файлы. Вы можете скачать его с официального сайта разработчика и установить на свой компьютер.
После установки MKVToolNix запустите программу. Она имеет простой и интуитивно понятный интерфейс, который позволяет легко создавать mkv-файлы. Нажмите кнопку "Добавить файлы" или перетащите необходимые файлы в список файлов программы. Вы можете добавить видео-, аудио- и субтитры файлы, например, в форматах AVI, MP4, MP3, SRT и других.
После добавления файлов в список выберите нужные параметры для создания mkv-файла. Вы можете указать название файла, путь сохранения, а также выбрать настройки для аудио и видео треков. Нажмите кнопку "Создать" и дождитесь завершения процесса создания mkv-файла. Готовый файл будет сохранен в указанной вами папке, и вы сможете проигрывать его на компьютере или воспроизводить на других устройствах.
Как создать mkv-файл: подробная инструкция

Шаг 1: Подготовка необходимых программ
Первым делом убедитесь, что у вас установлены необходимые программы для создания mkv-файла. Вам понадобятся:
- Программа для конвертации видео (например, HandBrake или FFmpeg)
- Программа для создания контейнера MKV (например, MKVToolNix)
Шаг 2: Конвертация видео
Откройте программу для конвертации видео и загрузите файл, который вы хотите преобразовать в формат MKV. Установите необходимые параметры, такие как разрешение, битрейт и формат аудио, и запустите процесс конвертации.
Примечание: если у вас уже есть видеофайл в нужном формате, вы можете пропустить этот шаг.
Шаг 3: Создание mkv-файла
Запустите программу для создания контейнера MKV и откройте конвертированное видеофайлы из предыдущего шага. В этой программе вы можете добавить аудиодорожки, субтитры или другие дополнительные файлы, если это необходимо, а также выбрать параметры видео и аудио для сохранения.
После того, как вы настроили все параметры, выберите папку для сохранения файла и нажмите кнопку "Старт" или её аналог в программе для создания MKV.
Шаг 4: Проверка и сохранение файла
После завершения процесса создания mkv-файла, откройте его для проверки. Убедитесь, что качество видео и звука соответствует вашим ожиданиям, а также проверьте работу аудиодорожек и субтитров, если они были добавлены.
Если все в порядке, сохраните файл в выбранной вами папке и дайте ему подходящее имя.
Шаг 5: Готово!
Теперь у вас есть собственный mkv-файл! Вы можете использовать его для просмотра на компьютере или перенести на другие устройства для удобного просмотра.
Таким образом, следуя этой подробной инструкции, вы сможете создать mkv-файл и наслаждаться высоким качеством видео и звука, а также удобными опциями контейнера MKV.
Выбор программы для создания mkv-файла
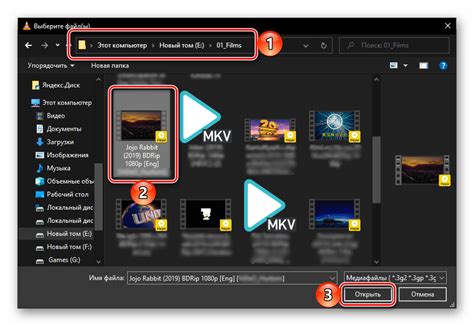
Существует несколько программ, которые позволяют создавать mkv-файлы. Выбор конкретной программы зависит от ваших потребностей и наличия определенных функций. Вот несколько популярных программ для создания mkv-файлов:
- MKVToolNix: Бесплатная и удобная в использовании программа, которая позволяет создавать, редактировать и объединять файлы в формате mkv. Она оснащена набором инструментов для управления аудио, видео и субтитрами, идеально подходит для пользователей среднего уровня навыков.
- HandBrake: Эта программа предлагает широкий набор функций для конвертации видео в различные форматы, включая mkv. HandBrake поддерживает настройку разрешения, битрейта, кодеков и других параметров, идеально подходит для пользователей, которым необходимо тщательно настроить результат.
- MakeMKV: Эта программа специализируется на простом и быстром конвертировании Blu-ray и DVD дисков в формат mkv без потери качества. Она также может работать с образами диска и предлагает простой интерфейс, что делает ее отличным выбором для новичков.
- FFmpeg: Это мощная утилита командной строки, которая позволяет выполнять различные операции с видео и аудио, включая конвертацию в формат mkv. FFmpeg обладает широким списком поддерживаемых форматов и опций, но требует некоторых технических знаний для его использования.
Выберите программу, которая будет соответствовать вашим требованиям и уровню опыта. Помните, что каждая программа имеет свои особенности и возможности, поэтому рекомендуется ознакомиться с документацией и руководством по использованию для более подробной информации.
Выбор и подготовка исходных файлов
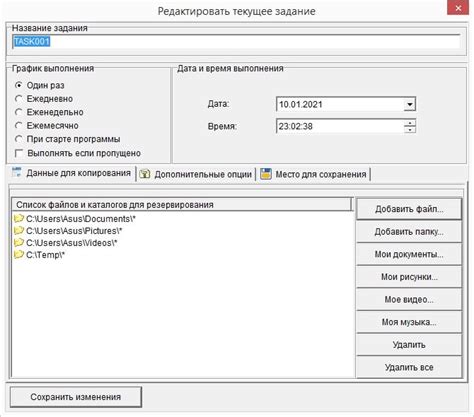
Перед началом процесса создания mkv-файла необходимо выбрать и подготовить исходные файлы с учетом требований и целей вашего проекта. Ниже приведены основные шаги, которые помогут вам в этом процессе:
- Выберите исходные файлы: определитесь с тематикой и целью вашего проекта, а затем выберите видео- и аудиофайлы, которые соответствуют этим параметрам. Убедитесь, что у вас есть все необходимые файлы.
- Оцените качество исходных файлов: перед началом процесса создания mkv-файла важно проверить качество исходных файлов. Убедитесь, что видео- и аудиофайлы не содержат повреждений, имеют высокое разрешение и хорошую звуковую дорожку.
- Резервное копирование исходных файлов: перед тем, как начать работу, сделайте резервные копии всех исходных файлов. Это поможет избежать потери данных в случае непредвиденных сбоев или ошибок в процессе создания mkv-файла.
- Обработка исходных файлов: если исходные файлы требуют обработки, используйте соответствующие программы для редактирования и подготовки. Вы можете обрезать, объединять или изменять размер видеофайлов, а также настраивать уровень громкости и другие аудио-параметры в аудиофайлах.
Следуя этим шагам, вы готовы перейти к следующему этапу - кодированию исходных файлов в формат mkv.
Установка выбранной программы
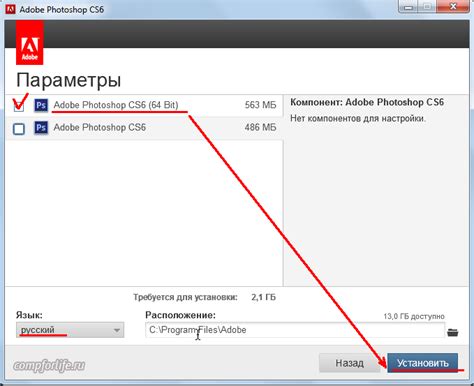
Для установки MKVToolNix выполните следующие шаги:
- Посетите официальный сайт программы MKVToolNix, перейдя по ссылке www.mkvtoolnix.org.
- На главной странице сайта найдите раздел "Downloads" (Скачать) и выберите версию программы, соответствующую операционной системе вашего компьютера (Windows, macOS, Linux).
- Щелкните на ссылке скачивания и сохраните установочный файл на вашем компьютере.
- После завершения загрузки откройте установочный файл и следуйте инструкциям мастера установки.
- Выберите путь установки и установите программу на ваш компьютер.
- После успешной установки запустите программу MKVToolNix.
Теперь вы готовы приступить к созданию mkv-файла с помощью выбранной программы.
Запуск программы и создание проекта

Для начала создания mkv-файла необходимо запустить программу, которая позволяет выполнять эту операцию. Следуйте инструкциям ниже, чтобы успешно запустить программу и создать новый проект:
- Откройте программу на вашем компьютере, дважды щелкнув на ее ярлык или выполните поиск в меню "Пуск".
- После запуска программы вы увидите окно с интерфейсом пользователя.
- В этом окне вам будет предложено создать новый проект, щелкните на соответствующей кнопке или выберите в меню пункт "Создать новый проект".
- При создании проекта вам может потребоваться указать некоторые параметры, такие как имя проекта, разрешение видео и другие настройки, зависящие от конкретных требований.
- После указания всех необходимых параметров нажмите кнопку "Создать" или "ОК".
- Теперь вы находитесь в рабочей области программы, готовые для создания mkv-файла.
Теперь вы готовы к созданию mkv-файла и дальнейшей его обработке в программе. В следующих разделах рассмотрим подробности работы с видео, аудио и другими настройками.
Основные настройки проекта

Перед созданием mkv-файла необходимо выполнить несколько основных настроек проекта. В этом разделе мы рассмотрим основные параметры, которые следует установить перед началом работы.
1. Выбор исходного видеофайла. Прежде всего, необходимо выбрать исходный видеофайл, который будет использован для создания mkv-файла. Важно, чтобы исходный файл имел поддержку формата mkv.
2. Установка настроек видео. В этом разделе можно задать различные параметры для видео, такие как разрешение, кадровую частоту, битрейт и др. Все эти параметры должны быть согласованы с требованиями проекта и целевой аудиторией.
3. Настройка аудио. В разделе настроек аудио можно выбрать формат и битрейт звука, а также задать параметры работы субтитров, если они предусмотрены.
4. Выбор языка и субтитров. Если в исходном видеофайле имеются дорожки с различными языками и субтитрами, необходимо выбрать нужные для вашего проекта.
5. Установка дополнительных настроек. В зависимости от конкретных требований проекта можно задать и другие дополнительные настройки, такие как кодеки, фильтры, настройки цветов и др.
6. Выбор выходной папки. Наконец, необходимо выбрать папку, в которой будет сохранен готовый mkv-файл. Убедитесь, что выбранное место имеет достаточное количество свободного пространства.
После настройки основных параметров проекта вы готовы перейти к следующему этапу - созданию mkv-файла с использованием выбранных настроек.
Добавление исходных файлов в проект
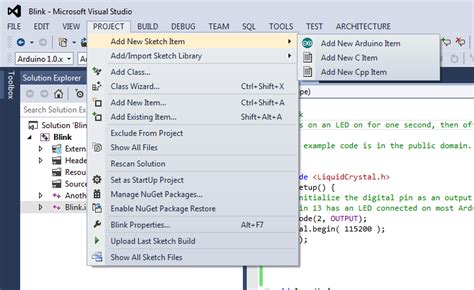
mkvmerge позволяет добавлять различные видео-, аудио- и субтитровые дорожки вместе в один MKV-файл. Чтобы добавить исходные файлы, выполните следующие действия:
- Откройте программу mkvmerge на вашем компьютере.
- Нажмите на кнопку "Добавить файлы" или перетащите необходимые файлы непосредственно в окно программы.
- Выберите исходные файлы, которые вы хотите добавить в проект, и нажмите "Открыть".
Примечание: Вы можете добавлять несколько файлов одновременно, нажимая клавишу Ctrl и выбирая файлы.
Редактирование исходных файлов
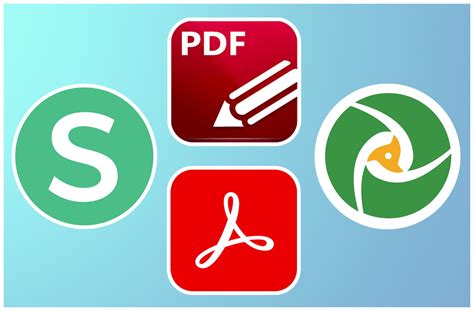
Прежде чем создавать mkv-файл, необходимо подготовить исходные файлы, которые будут использоваться в качестве источника для нового видеоформата. Для этого можно воспользоваться различными программами для редактирования видео.
Редактирование исходных файлов позволяет улучшить качество видео, добавить спецэффекты, изменить порядок сцен, обрезать видео или объединить несколько файлов в один. Для редактирования можно использовать программы, такие как Adobe Premiere Pro, Final Cut Pro, Sony Vegas и другие.
При редактировании исходных файлов также можно настроить параметры видео, такие как разрешение, битрейт, частоту кадров и другие. Это позволяет получить видео с нужными характеристиками и оптимальным качеством.
После редактирования исходных файлов и настройки параметров, можно переходить к созданию mkv-файла. Для этого необходимо использовать специальное программное обеспечение, такое как MKVToolNix или другие аналогичные программы. С помощью таких программ можно объединить редактированные исходные файлы, задать настройки для нового mkv-файла и сохранить его на компьютере.
Сохранение и экспорт mkv-файла

После того, как вы успешно создали mkv-файл, возникает вопрос о его сохранении и экспорте. В этом разделе мы рассмотрим несколько способов сохранения и экспорта mkv-файла.
Первый способ - сохранение и экспорт mkv-файла с помощью программы VLC Media Player:
- Откройте программу VLC Media Player на вашем компьютере.
- В меню выберите "Медиа" -> "Конвертировать/Сохранить".
- Нажмите на кнопку "Добавить" и выберите ваш mkv-файл.
- Нажмите на кнопку "Конвертировать/Сохранить".
- Выберите формат, в который вы хотите экспортировать mkv-файл (например, AVI или MP4).
- Выберите папку, в которую вы хотите сохранить экспортированный файл.
- Нажмите на кнопку "Сохранить".
- Дождитесь окончания процесса экспорта.
Второй способ - сохранение и экспорт mkv-файла с помощью программы HandBrake:
- Запустите программу HandBrake на вашем компьютере.
- Нажмите на кнопку "Источник" и выберите ваш mkv-файл.
- Выберите папку, в которую вы хотите сохранить экспортированный файл.
- Настройте параметры экспорта (например, выберите формат, разрешение и битрейт).
- Нажмите на кнопку "Начать".
- Дождитесь окончания процесса экспорта.
Третий способ - сохранение и экспорт mkv-файла с помощью командной строки:
- Откройте командную строку на вашем компьютере.
- Перейдите в папку, где находится ваш mkv-файл, с помощью команды "cd".
- Используйте команду ffmpeg для экспорта mkv-файла в нужный формат. Например, для экспорта в MP4 можно использовать следующую команду:
ffmpeg -i input.mkv -c:v copy -c:a copy output.mp4 - Дождитесь окончания процесса экспорта.
Теперь у вас есть несколько способов сохранить и экспортировать mkv-файл в различные форматы. Выберите подходящий способ и сохраните ваш mkv-файл в нужном вам формате.



