Google Chrome - один из самых популярных браузеров среди пользователей. Он предлагает удобную функцию синхронизации данных, которая позволяет хранить и обмениваться информацией между различными устройствами. Тем не менее, есть множество людей, которые предпочитают использовать другие сервисы, такие как Яндекс. В этой статье мы рассмотрим, как можно синхронизировать данные Google Chrome с Яндекс, чтобы сохранить ваши закладки, пароли и другую информацию без необходимости переключаться между двумя браузерами.
Первым шагом для синхронизации данных является установка расширения для Google Chrome под названием "Yandex.Metrika". Это расширение является не только инструментом аналитики, но и позволяет синхронизировать данные между Google Chrome и Яндексом. После установки расширения вам потребуется зарегистрировать аккаунт на Яндексе, если у вас его еще нет, и войти в него.
После успешного входа в аккаунт на Яндексе вам нужно будет установить и настроить приложение "Yandex.Disk" на вашем компьютере. Это приложение облегчит процесс синхронизации данных, так как оно позволяет автоматически сохранять все ваши закладки, пароли и другую информацию в облачном хранилище Яндекса. После установки и настройки приложения вы сможете зайти на сайт Яндекса, открыть Google Chrome и обновить страницу, чтобы активировать синхронизацию.
Настройка синхронизации в Google Chrome
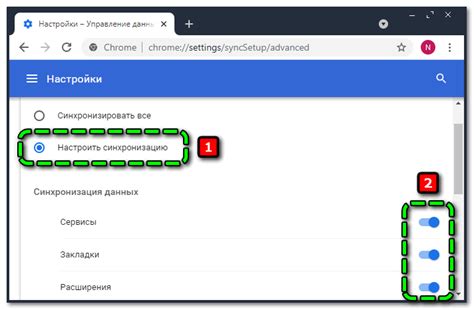
Синхронизация данных между устройствами в Google Chrome позволяет сохранить закладки, пароли, историю поиска и другую важную информацию на всех используемых вами устройствах. Чтобы настроить синхронизацию в браузере Google Chrome, следуйте инструкциям ниже:
Откройте Google Chrome. Запустите браузер на устройстве, где вы хотите настроить синхронизацию.
Войдите в свою учетную запись Google. Кликните на значок профиля в правом верхнем углу окна браузера и выберите "Войти в Google Chrome". Введите свои учетные данные Google.
Включите синхронизацию. После входа в свою учетную запись Google, кликните на значок профиля снова и выберите "Синхронизация Google Chrome". В появившемся окне переместите ползунок в положение "Включено".
Выберите данные для синхронизации. Выберите типы данных, которые вы хотите синхронизировать между устройствами. Вы можете выбрать синхронизацию закладок, паролей, истории поиска, расширений и другой информации.
Завершите настройку. Кликните на кнопку "ОК" или "Готово", чтобы завершить процесс настройки синхронизации в Google Chrome.
Теперь ваша учетная запись Google и браузер Google Chrome синхронизированы, и вы можете наслаждаться доступом к своим важным данным на всех своих устройствах.
Активация синхронизации в настройках браузера

Для того чтобы синхронизировать данные Google Chrome с Яндекс, необходимо активировать синхронизацию в настройках браузера. Следуйте инструкциям ниже:
1. Откройте Google Chrome и перейдите в настройки браузера. Для этого нажмите на иконку меню (три точки) в правом верхнем углу окна браузера, затем выберите пункт "Настройки".
2. В открывшемся окне настроек прокрутите страницу вниз и найдите раздел "Синхронизация и сервисы". Щелкните по нему, чтобы перейти к настройкам синхронизации.
3. В разделе "Синхронизация и сервисы" найдите пункт "Войти в Google Chrome" и щелкните по нему. Если у вас уже есть учетная запись Google, введите свой адрес электронной почты и пароль. Если у вас нет учетной записи Google, нажмите на ссылку "Создать учетную запись" и следуйте инструкциям для создания нового аккаунта.
4. После успешного входа в Google Chrome переключите положение переключателя "Синхронизация" в положение "Вкл". Это позволит активировать синхронизацию данных браузера.
5. В дополнение к активации синхронизации, убедитесь, что включена синхронизация всех нужных вам категорий данных, таких как закладки, история, пароли, расширения и т. д. Вы можете настроить синхронизацию каждой категории отдельно, выбрав соответствующие пункты в разделе "Управление данными синхронизации".
6. После завершения всех настроек, нажмите на кнопку "Готово", чтобы сохранить изменения и активировать синхронизацию данных Google Chrome с Яндекс.
Теперь ваш браузер Google Chrome будет синхронизировать данные с вашей учетной записью Google, и вы сможете получить доступ к ним через Яндекс. Убедитесь, что вы вошли в свою учетную запись Яндекс, чтобы получить доступ к синхронизированным данным на любом устройстве.
Вход в свой Google аккаунт
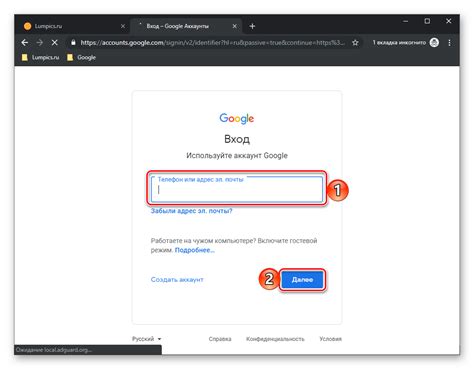
Для синхронизации данных между Google Chrome и Яндексом вам понадобится войти в свой Google аккаунт:
- Откройте Google Chrome на своем устройстве.
- Нажмите на значок профиля, который расположен в правом верхнем углу окна браузера.
- В выпадающем меню выберите "Сменить пользователя".
- В появившемся окне нажмите на кнопку "Добавить пользователя".
- Введите свой адрес электронной почты и пароль от Google аккаунта.
- Нажмите на кнопку "Войти".
После успешного входа в свой Google аккаунт, данные Google Chrome будут автоматически синхронизироваться с Яндексом, позволяя вам использовать одни и те же закладки, историю и настройки на разных устройствах.
Установка Яндекс.Браузера

Для синхронизации данных между Google Chrome и Яндекс.Браузером необходимо установить Яндекс.Браузер на свое устройство.
Процесс установки Яндекс.Браузера прост и понятен.
Для начала загрузите инсталлятор Яндекс.Браузер с официального сайта Яндекса. Перейдите на сайт Яндекса, найдите раздел «Браузер» и нажмите на кнопку «Скачать».
После загрузки инсталляционного файла откройте его и следуйте пошаговой инструкции, предоставляемой программой установки. Выберите язык установки, ознакомьтесь и примите условия лицензионного соглашения, выберите папку для установки и нажмите кнопку "Установить".
После завершения установки Яндекс.Браузера на вашем устройстве, запустите его и настройте его в соответствии с вашими предпочтениями. Вы можете установить Яндекс.Браузер в качестве браузера по умолчанию, установить домашнюю страницу, изменить настройки безопасности и пр.
Теперь вы можете использовать Яндекс.Браузер для доступа к своим закладкам, истории и другим данным, синхронизированным с вашим аккаунтом Google Chrome. Это позволит вам сохранить свои данные, которые ранее использовались только в Chrome, и иметь к ним доступ в Яндекс.Браузере.
Таким образом, установка Яндекс.Браузера позволяет вам синхронизировать данные с Google Chrome и иметь доступ к ним в обоих браузерах без потери информации.
Скачивание дистрибутива с официального сайта
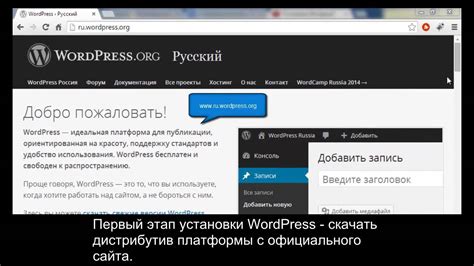
Для того чтобы синхронизировать данные Google Chrome с Яндекс и получить доступ к своим закладкам, паролям, истории посещений и другой информации на разных устройствах, необходимо скачать дистрибутив браузера с официального сайта. Вот пошаговая инструкция на русском языке:
- Откройте любой интернет-браузер на своем компьютере или устройстве.
- Перейдите на официальный сайт Google Chrome, набрав в поисковой строке адрес https://www.google.com/chrome.
- На главной странице сайта найдите и кликните на кнопку "Скачать".
- Выберите версию браузера для вашей операционной системы (Windows, Mac, Linux) и нажмите на кнопку "Скачать".
- Согласитесь с лицензионным соглашением, выбрав чекбокс "Я принимаю условия лицензионного соглашения", а затем нажмите кнопку "Согласен".
- Дождитесь загрузки дистрибутива Google Chrome на ваш компьютер или устройство.
- Запустите установщик, следуя инструкциям на экране.
- По завершении установки Google Chrome будет готов к использованию.
Теперь у вас есть возможность синхронизировать все данные браузера Google Chrome с Яндекс, чтобы иметь доступ к ним на любом устройстве, где установлен браузер. Просто войдите в свой аккаунт Google Chrome и включите синхронизацию, следуя инструкциям в настройках браузера.
Установка Яндекс.Браузера на компьютер

Для того чтобы синхронизировать данные Google Chrome с Яндекс, вам необходимо установить Яндекс.Браузер на ваш компьютер. Установка займет всего несколько минут и позволит вам сохранить все необходимые данные и настройки.
Чтобы установить Яндекс.Браузер, выполните следующие шаги:
| Шаг 1: | Перейдите на официальный сайт Яндекс.Браузера по адресу https://browser.yandex.ru/. |
| Шаг 2: | Нажмите на кнопку "Скачать" и сохраните установочный файл на ваш компьютер. |
| Шаг 3: | Запустите установочный файл Яндекс.Браузера и следуйте инструкциям на экране. |
| Шаг 4: | После завершения установки запустите Яндекс.Браузер. |
Теперь у вас на компьютере установлена последняя версия Яндекс.Браузера и вы можете приступить к синхронизации данных с Google Chrome.
Активация синхронизации в Яндекс.Браузере
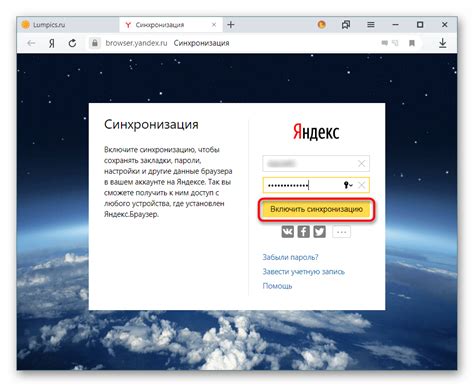
Синхронизация данных между различными браузерами может быть очень удобной функцией, особенно если вы переключаетесь между разными устройствами или просто предпочитаете использовать разные браузеры для разных целей.
Яндекс.Браузер предлагает удобный способ синхронизации данных с вашим аккаунтом, и вот как его активировать:
- Откройте Яндекс.Браузер на устройстве, где вы хотите активировать синхронизацию.
- Найдите значок "Настройки" в правом верхнем углу окна браузера и щелкните на нем.
- В открывшемся меню выберите "Настройки" внизу списка.
- В левой части окна выберите вкладку "Синхронизация и данные".
- В разделе "Синхронизации" нажмите кнопку "Активировать синхронизацию".
- В появившемся окне введите свои учетные данные Яндекса и нажмите кнопку "Войти".
- После успешной авторизации у вас появится возможность выбрать, какие данные вы хотите синхронизировать, такие как закладки, история посещений и пароли.
- Выберите нужные опции и нажмите кнопку "Готово".
Теперь все выбранные данные будут автоматически синхронизироваться между вашими устройствами, где вы используете Яндекс.Браузер.
Переход в настройки браузера
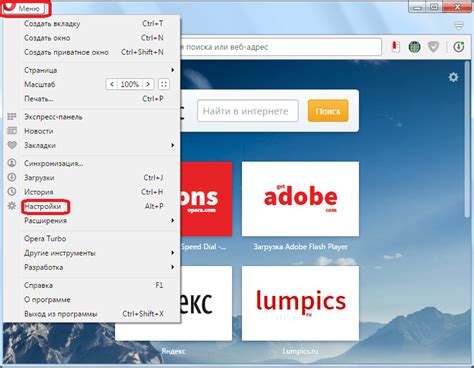
Чтобы синхронизировать данные между браузером Google Chrome и Яндекс, нужно выполнить несколько простых шагов.
1. Запустите браузер Google Chrome на вашем компьютере.
2. В правом верхнем углу окна браузера найдите и нажмите на значок с тремя точками, чтобы открыть меню инструментов.
3. В открывшемся меню выберите пункт «Настройки».
4. В левой части окна настроек найдите раздел «Аккаунт» и выберите его.
5. В разделе «Аккаунт» нажмите на кнопку «Выйти из аккаунта», если вы уже вошли в аккаунт Google Chrome.
6. После выхода из аккаунта нажмите на кнопку «Войти в Google Chrome», чтобы войти в свой аккаунт Google.
7. Введите свой логин и пароль от учетной записи Google и нажмите кнопку «Далее».
8. Если у вас есть двухэтапная аутентификация, введите код подтверждения, который вы получите на свое устройство.
9. После успешного входа в аккаунт Google Chrome, вы можете настроить синхронизацию данных, активировав необходимые параметры, такие как история, пароли, закладки, расширения и другие.
10. После активации необходимых параметров синхронизации, закройте окно настроек браузера и перейдите на веб-сайт Яндекс, где вы хотите синхронизировать данные с Google Chrome.
Теперь ваши данные из Google Chrome будут синхронизироваться с Яндекс, что позволит вам работать с ними на разных устройствах и сохранять все настройки и предпочтения в аккаунте Google Chrome.
Вход в свой Яндекс аккаунт
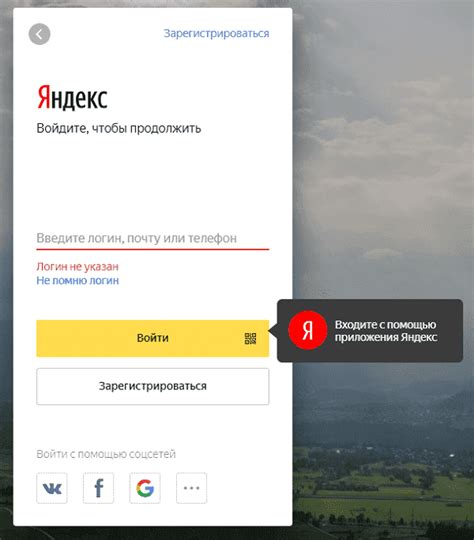
Для синхронизации данных Google Chrome с Яндекс необходимо иметь аккаунт в Яндексе. Если у вас его еще нет, то вам необходимо создать его.
Создать аккаунт в Яндексе можно следуя нижеприведенным инструкциям:
- Откройте браузер Google Chrome и перейдите на страницу Яндекса (yandex.ru).
- В правом верхнем углу на странице нажмите на кнопку "Войти".
- В открывшемся меню выберите пункт "Зарегистрироваться".
- На следующей странице введите свои персональные данные, такие как имя, фамилию, e-mail и пароль.
- Введите номер телефона для подтверждения аккаунта (опционально).
- Выберите пол и укажите дату рождения.
- Прочитайте и примите условия использования сервиса Яндекс.
- Нажмите кнопку "Зарегистрироваться".
Через несколько секунд после нажатия кнопки "Зарегистрироваться" вы получите подтверждение о создании аккаунта на указанную вами электронную почту.
После того, как вы успешно создали аккаунт в Яндексе, вы сможете использовать его данные для синхронизации с Google Chrome и осуществлять вход в свой аккаунт через расширение "Яндекс.Браузер" или на официальном сайте Яндекса.
Импорт данных из Google Chrome в Яндекс.Браузер
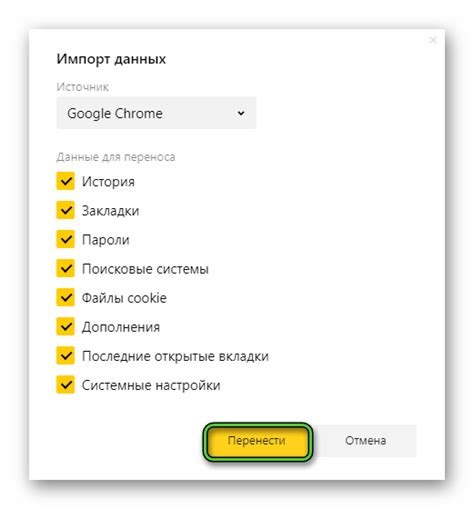
| Шаг | Действие |
|---|---|
| 1 | Откройте Google Chrome на вашем компьютере. |
| 2 | Перейдите в меню Chrome, расположенное в правом верхнем углу окна браузера. |
| 3 | Выберите пункт "Настройки" в выпадающем меню. |
| 4 | На странице настроек Chrome прокрутите вниз и нажмите на ссылку "Дополнительные настройки". |
| 5 | В разделе "Система" выберите опцию "Экспорт данных браузера". |
| 6 | Выберите тип данных, которые вы хотите экспортировать, например, закладки, пароли и историю посещений. Затем нажмите кнопку "Экспортировать". |
| 7 | Сохраните экспортированный файл на вашем компьютере. |
| 8 | Откройте Яндекс.Браузер на вашем компьютере. |
| 9 | Перейдите в меню Яндекс.Браузера и выберите пункт "Настройки". |
| 10 | На странице настроек Яндекс.Браузера прокрутите вниз и найдите раздел "Синхронизация и импорт". |
| 11 | В разделе "Импорт" нажмите на кнопку "Загрузить файл". |
| 12 | Выберите файл, который вы экспортировали из Google Chrome, и нажмите кнопку "Открыть". |
| 13 | Яндекс.Браузер начнет импортировать ваши данные из Google Chrome. Подождите, пока процесс завершится. |
| 14 | После завершения импорта вы увидите свои данные из Google Chrome в Яндекс.Браузере, включая закладки, историю посещений и пароли. |
Теперь вы можете наслаждаться использованием Яндекс.Браузера со всеми своими ранее сохраненными данными из Google Chrome.



