В современных операционных системах лента на рабочем столе является одной из самых популярных и удобных функций для быстрого доступа к файлам и программам. Она позволяет организовать рабочее пространство и повысить продуктивность. Однако, есть случаи, когда пользователю может понадобиться удалить ленту с рабочего стола, например, если она не используется или мешает при выполнении определенных задач. В этой статье мы расскажем, как удалить ленту с рабочего стола в нескольких простых шагах.
Перед тем как приступить к удалению ленты с рабочего стола, важно понимать, что это действие может быть необратимым. Поэтому перед удалением ленты рекомендуется создать резервную копию всех важных данных, которые могут находиться на рабочем столе. Также стоит учитывать, что удаление ленты не удалит файлы и папки, находящиеся в ней – они останутся в системе и будут доступны из других мест.
Для удаления ленты с рабочего стола на компьютере с операционной системой Windows нужно выполнить несколько простых шагов. Во-первых, найдите свободное место на рабочем столе и щелкните правой кнопкой мыши. В контекстном меню выберите пункт "Персонализация". Откроется окно с настройками рабочего стола. В этом окне перейдите на вкладку "Темы".
Отключение ленты на рабочем столе: важные моменты
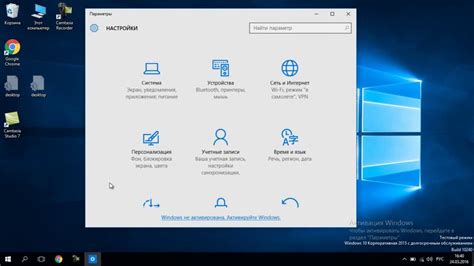
Некоторым пользователям может быть неудобно иметь ленту на рабочем столе, и они желают ее отключить. Вот несколько важных моментов, которые следует учесть перед отключением ленты:
| 1. | Потеря полезной информации: | Лента может содержать уведомления о новых сообщениях, важных событиях или предупреждениях. Перед отключением ленты убедитесь, что вы не пропустите никаких важных уведомлений. |
| 2. | Воздействие на производительность: | Отключение ленты может положительно повлиять на производительность компьютера, особенно если она занимает много ресурсов системы. Однако, отключение ленты может привести к потере некоторых полезных функций. |
| 3. | Альтернативы: | Прежде чем отключать ленту, узнайте, существуют ли альтернативные способы получения уведомлений или доступа к необходимой информации. Некоторые приложения могут предлагать собственные уведомления. |
Важно принять во внимание эти моменты перед отключением ленты на рабочем столе. Именно это поможет вам принять обоснованное решение и избежать потери важной информации или функций.
Удаляем ленту без вреда: шаг за шагом

- Щелкните правой кнопкой мыши в любой области на рабочем столе.
- В открывшемся контекстном меню выберите "Настройки рабочего стола".
- На странице настроек рабочего стола найдите раздел "Лента".
- Отключите переключатель "Показывать ленту на рабочем столе".
- Нажмите кнопку "Применить" или "ОК", чтобы сохранить изменения.
Поздравляю! Вы успешно удалили ленту с рабочего стола. Теперь ваш рабочий стол будет чище и более организованным.
Забудьте о ненужной информации: отключение ленты
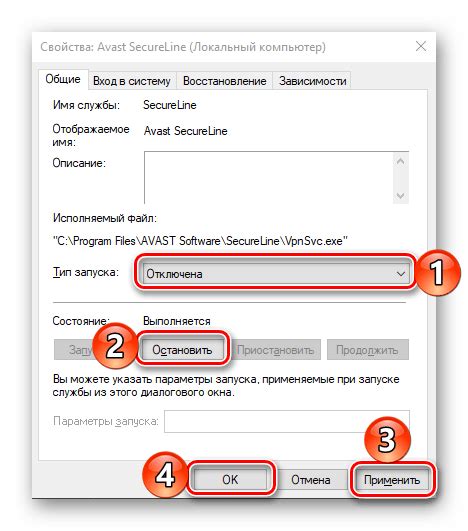
Если вы решили избавиться от ленты, вам потребуется выполнить несколько простых шагов. Следуйте инструкциям ниже, чтобы отключить этот элемент рабочего стола:
Шаг 1: | Откройте настройки рабочего стола, нажав правой кнопкой мыши на свободной области рабочего стола и выбрав пункт "Настройки". |
Шаг 2: | В появившемся окне настройки найдите раздел "Лента" или "Уведомления" и выберите его. |
Шаг 3: | В этом разделе вы найдете настройки для отображения ленты. Чтобы отключить ленту, снимите флажок рядом с соответствующей опцией. |
Шаг 4: | После того, как вы отключите ленту, сохраните изменения, закрыв окно настроек. Лента больше не будет отображаться на вашем рабочем столе. |
Теперь вы можете наслаждаться чистым и упорядоченным рабочим столом, свободным от ненужной информации. Если в будущем вы захотите вернуть ленту, просто повторите те же самые шаги, но на этот раз установите флажок рядом с соответствующей опцией.
Итак, не упускайте возможность настроить свой рабочий стол по своему вкусу и создать для себя максимально комфортное рабочее пространство!
Решение проблемы: убираем ленту с экрана
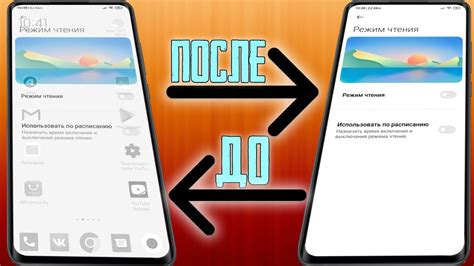
Появление ленты на рабочем столе может быть раздражающим и мешать работе с компьютером. Однако, существует несколько способов, чтобы удалить эту ленту и вернуть обычный вид рабочего стола.
Ниже приведены инструкции о том, как удалить ленту с рабочего стола:
| Шаг 1: | Щелкните правой кнопкой мыши на свободном месте на рабочем столе. В открывшемся контекстном меню выберите опцию "Персонализация". |
| Шаг 2: | В окне "Персонализация" выберите вкладку "Темы". |
| Шаг 3: | Пролистайте вниз до раздела "Связанные настройки", затем найдите и выберите опцию "Настройки значков на рабочем столе". |
| Шаг 4: | В открывшемся окне "Настройки значков на рабочем столе" снимите флажок рядом с опцией "Значки ленты". |
| Шаг 5: | Нажмите кнопку "ОК", чтобы сохранить изменения. |
| Шаг 6: | Закройте окно "Персонализация". Теперь лента должна исчезнуть с вашего рабочего стола. |
В случае, если после выполнения вышеуказанных шагов лента все еще присутствует на экране, возможно, необходимо перезагрузить компьютер. Если проблема не исчезает, рекомендуется обратиться к специалистам или посетить официальный сайт производителя компьютера для получения поддержки и дополнительной информации.
Быстро и легко: избавляемся от ленты

Когда лента на рабочем столе начинает накапливаться и мешать вам в работе, наступает время избавиться от нее. Вам потребуется всего несколько простых шагов, чтобы убрать ленту одним махом и вернуть чистоту на экране.
Шаг 1: Щелкните правой кнопкой мыши на любом свободном месте рабочего стола и выберите в контекстном меню пункт "Настройки рабочего стола".
Шаг 2: В открывшемся окне настроек найдите вкладку "Панель задач и меню "Пуск"" и перейдите на нее.
Шаг 3: В разделе "Панель задач" вы увидите опцию "Отображение ленты открытых элементов на панели задач". Снимите галочку с этой опции, чтобы убрать ленту с рабочего стола.
Шаг 4: Нажмите кнопку "Применить", а затем "ОК", чтобы сохранить изменения и закрыть окно настроек.
Готово! Теперь лента с рабочего стола исчезла, и вы можете продолжить работу без лишних мешающих элементов.
Подходы к удалению ленты: выбирайте наиболее удобный

Удаление ленты с рабочего стола может происходить несколькими способами. Выбрав наиболее удобный для вас метод, вы сможете освободить место на экране и сделать его более упорядоченным.
1. Удаление через контекстное меню. Этот способ позволяет быстро и легко удалить ленту с рабочего стола. Просто нажмите правой кнопкой мыши на иконке ленты, выберите "Удалить" или "Удалить с рабочего стола" в контекстном меню. Лента будет удалена немедленно.
2. Изменение параметров видимости. Если вам не хочется удалять ленту полностью, вы можете скрыть ее с рабочего стола, но оставить в системе. Для этого щелкните правой кнопкой мыши на иконке ленты, выберите "Свойства" в контекстном меню, перейдите на вкладку "Общие" и снимите флажок рядом с опцией "Показывать на рабочем столе". Лента останется в системе, но станет невидимой на рабочем столе.
3. Удаление через Панель управления. Если вы хотите удалить ленту не только с рабочего стола, но и полностью из системы, можно воспользоваться Панелью управления. Откройте Панель управления, найдите раздел "Программы" или "Установка и удаление программ", найдите ленту в списке установленного программного обеспечения и выберите опцию "Удалить". Затем следуйте инструкциям на экране для завершения процесса удаления.
Выбрав наиболее удобный подход к удалению ленты с рабочего стола, вы сможете сделать экран более упорядоченным и освободить место для других значков и файлов.
Обратите внимание: проверьте, действительно ли лента отключена

Прежде чем совершать дополнительные действия для удаления ленты с рабочего стола, убедитесь, что она действительно отключена. Проверьте, нет ли возможности включить ее обратно перед тем, как принимать окончательные меры по удалению.
Для этого откройте настройки рабочего стола и найдите вкладку, посвященную настройке ленты. Возможно, там будет переключатель или флажок, который позволит вам включить ленту обратно. Если такая возможность имеется, вам стоит использовать ее, если вы хотите сохранить функциональность ленты на будущее.



