Закладки в веб-браузерах – отличный способ организовать и сохранить интересные и полезные веб-страницы для последующего доступа. Они позволяют быстро и удобно переходить к нужным страницам, а также хранить информацию, которую вы хотите сохранить на будущее. Сохранение страницы в закладках браузера – простой и надежный способ создать свою собственную онлайн-библиотеку.
Существует несколько способов сохранить страницу в закладках браузера, но самый распространенный и простой – это щелкнуть по кнопке "Добавить в закладки" в верхней части окна браузера или использовать сочетание клавиш Ctrl+D (для Windows) или Command+D (для Mac). После этого появится окно с предложением ввести название для закладки и выбрать папку, в которой она будет храниться. Чтобы быстро найти сохраненную страницу, рекомендуется выбирать информативное и легко запоминаемое название.
Кроме того, некоторые браузеры позволяют сохранять страницы в закладках непосредственно на панели закладок. Для этого нужно просто перетащить адресную строку страницы на панель закладок или нажать правой кнопкой мыши на панели закладок и выбрать пункт "Добавить текущую страницу в закладки". Это может быть удобным способом организации закладок для тех, кто часто посещает одни и те же страницы.
Важно помнить, что закладки могут быть не только для веб-страниц, но и для других типов контента, таких как видео, картинки, документы и т. д. Некоторые браузеры также предлагают возможность организации закладок в виде папок и подпапок, что позволяет более структурированно хранить вашу коллекцию. Сохранение страницы в закладках браузера может быть полезным способом управления и организации информации в онлайн-пространстве.
Как добавить страницу в закладки браузера
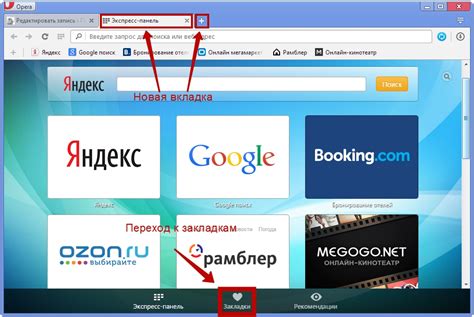
Сохранение страниц в закладках браузера очень удобно, так как позволяет легко вернуться к интересующей вас информации в будущем. Вот несколько способов, как добавить страницу в закладки в разных популярных браузерах:
Google Chrome:
- Нажмите на иконку закладки расположенную справа от адресной строки.
- Выберите "Добавить страницу в закладки".
- Выберите папку, в которую хотите добавить закладку, или оставьте по умолчанию.
- Нажмите на кнопку "Добавить".
Mozilla Firefox:
- Нажмите на иконку закладки на панели навигации.
- Выберите "Закладку этой страницы".
- Выберите папку, в которую хотите добавить закладку, или оставьте по умолчанию.
- Нажмите на кнопку "Добавить".
Microsoft Edge:
- Нажмите на иконку "Добавить в избранное" на панели инструментов.
- Выберите "Добавить в избранное".
- Выберите папку, в которую хотите добавить закладку, или оставьте по умолчанию.
- Нажмите на кнопку "Добавить".
Это лишь некоторые из множества браузеров, которые поддерживают сохранение страниц в закладках. Все они предлагают похожий процесс добавления страницы в закладки. Теперь вы знаете, как быстро сохранять важную информацию для дальнейшего использования!
Почему важно добавить страницу в закладки

Быстрый доступ: Когда вы добавляете страницу в закладки, она становится доступной всего в пару кликов. Это существенно экономит время, ведь вам больше не нужно каждый раз вводить адрес сайта в поисковой строке. Просто откройте список закладок и выберите нужную страницу. | Порядок и организация: Закладки позволяют вам создавать персонализированные категории и организовывать сохраненные страницы. Вы можете создать папки для разных тем или проектов, чтобы быстро находить нужные материалы. Порядок и организация помогают держать вещи в полном контроле и не затеряться в множестве интернет-ресурсов. |
Сохранение информации: Добавление страницы в закладки позволяет сохранить интересующую вас информацию на долгое время. Многие страницы могут быть временно недоступными или удаленными из поисковых систем, и закладка поможет вам сохранить доступ к нужному контенту даже в таких случаях. | Совместное использование и синхронизация: Многие браузеры позволяют синхронизировать закладки между разными устройствами. Это значит, что вы можете добавить страницу в закладки на своем компьютере и потом открыть ее на своем смартфоне или планшете. Это удобно, когда вам нужно поделиться интересной страницей или просто просмотреть ее с другого устройства. |
В итоге, сохранение страницы в закладках браузера является прекрасным способом организовать свою онлайн-жизнь, эффективно управлять информацией и экономить время, облегчая доступ к важным вам материалам.
Как добавить страницу в закладки браузера на компьютере
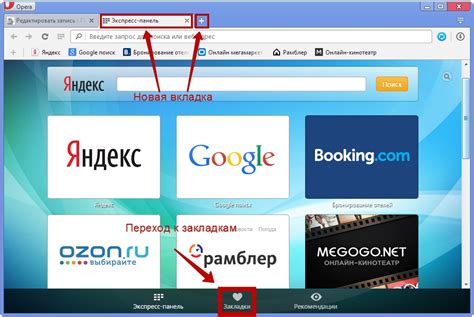
Google Chrome:
1. Откройте веб-страницу, которую вы хотите добавить в закладки.
2. Нажмите на значок "Закладка" (образующийся из трех горизонтальных линий) в правом верхнем углу окна браузера.
3. В выпадающем меню выберите "Добавить закладку" или "Добавить в избранное".
Mozilla Firefox:
1. Откройте веб-страницу, которую вы хотите добавить в закладки.
2. Нажмите на значок "Закладка" (изображение планеты с звездой) в правом верхнем углу окна браузера.
3. В выпадающем меню выберите "Добавить страницу в закладки".
Microsoft Edge:
1. Откройте веб-страницу, которую вы хотите добавить в закладки.
2. Нажмите на значок "Закладка" (изображение звезды) в правом верхнем углу окна браузера.
3. В выпадающем меню выберите "Добавить в избранное" или "Добавить страницу в закладки".
Теперь вы знаете, как добавить страницу в закладки в различных браузерах на компьютере. Не забудьте организовывать свои закладки для удобного доступа ко всей важной вам информации!
Как добавить страницу в закладки мобильного браузера

1. Google Chrome:
| Шаги | Действия |
|---|---|
| 1 | Откройте веб-страницу, которую хотите добавить в закладки. |
| 2 | Нажмите на значок "Меню" (обычно это три вертикальные точки) в правом верхнем углу экрана. |
| 3 | Выберите опцию "Добавить в закладки" из выпадающего меню. |
| 4 | Укажите название для закладки и выберите папку, в которой хотите сохранить ее. |
| 5 | Нажмите "Готово" или "Добавить", чтобы завершить процесс. |
2. Safari:
| Шаги | Действия |
|---|---|
| 1 | Откройте веб-страницу, которую хотите добавить в закладки. |
| 2 | Нажмите на значок "Поделиться" (обычно это квадрат с стрелкой вверх) в нижней панели экрана. |
| 3 | Выберите опцию "Добавить закладку" из списка доступных действий. |
| 4 | Укажите название для закладки и выберите папку, в которой хотите сохранить ее. |
| 5 | Нажмите "Готово" или "Добавить", чтобы завершить процесс. |
3. Firefox:
| Шаги | Действия |
|---|---|
| 1 | Откройте веб-страницу, которую хотите добавить в закладки. |
| 2 | Нажмите на значок "Меню" (обычно это три горизонтальные линии) в правом верхнем углу экрана. |
| 3 | Выберите опцию "Добавить в закладки" из списка доступных действий. |
| 4 | Укажите название для закладки и выберите папку, в которой хотите сохранить ее. |
| 5 | Нажмите "Готово" или "Добавить", чтобы завершить процесс. |
Следуя этим простым инструкциям, вы сможете легко добавить страницу в закладки мобильного браузера и иметь к ней быстрый доступ в любое время!
Как управлять закладками в браузере
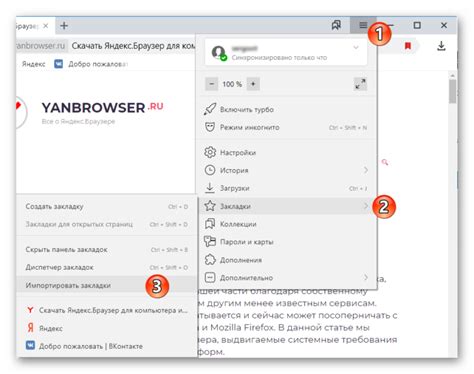
Закладки в браузере позволяют хранить и организовывать ссылки на интересные веб-страницы. Они помогают быстро перейти к нужной информации без необходимости вводить адрес вручную. В данном разделе мы рассмотрим способы управления закладками в популярных браузерах.
Добавление закладки
Чтобы добавить страницу в закладки, вы можете выполнить следующие действия:
- Нажмите на значок закладки в панели инструментов или используйте комбинацию клавиш (обычно Ctrl+D или Command+D на Mac).
- Попробуйте щелкнуть правой кнопкой мыши на странице и выбрать "Добавить в закладки" или аналогичное действие в контекстном меню.
- В некоторых браузерах можно перетащить иконку сайта из адресной строки в панель закладок.
Удаление закладки
Если вы хотите удалить закладку, выполните следующие действия:
- Откройте окно "Закладки" или "Избранное".
- Найдите нужную закладку в списке и выделите ее.
- Используйте контекстное меню или нажмите на кнопку удаления (обычно это значок корзины).
Организация закладок
Чтобы лучше организовать свои закладки, вы можете:
- Создавать папки и группировать закладки по темам.
- Переименовывать закладки, чтобы легче было их искать.
- Использовать функции поиска и фильтрации для быстрого доступа к нужным закладкам.
Не забывайте периодически проверять свои закладки и удалять ненужные или устаревшие ссылки, чтобы поддерживать их актуальность и облегчить поиск нужной информации.



