CS:GO - это одна из самых популярных компьютерных игр среди любителей онлайн-шутеров. Улучшение визуального опыта игры может значительно повысить успех игрока, а один из способов достичь этого - настройка контрастности изображения. В этой статье мы рассмотрим, как повысить контрастность в CS:GO при использовании графических карт от компании AMD.
AMD предлагает определенные возможности настройки графики, которые могут помочь улучшить контрастность и общее качество изображения в CS:GO. Однако, чтобы достичь наилучших результатов, необходимо знать, как правильно настроить эти параметры.
Первым шагом является запуск приложения AMD Radeon Settings. После открытия программы перейдите в раздел "Display" и выберите "Color" в меню слева. Здесь вы найдете несколько параметров, которые можно настроить для повышения контрастности.
Настройка контрастности может быть немного индивидуальным процессом, но определенные параметры могут быть назначены в зависимости от ваших предпочтений. Например, вы можете увеличить значение "Contrast" для более яркого и четкого изображения. Также рекомендуется определить значение "Gamma" - высокое значение способствует более яркому изображению, тогда как низкое значение создает более темные тона.
Как настроить контрастность в CS:GO через AMD Radeon?

Если вы играете в CS:GO на компьютере с графической картой AMD Radeon, вы можете настроить контрастность, чтобы улучшить видимость и четкость изображения в игре. В данной статье мы расскажем вам, как это сделать.
1. Вам потребуется открыть панель управления AMD Radeon. Для этого щелкните правой кнопкой мыши на рабочем столе и выберите "AMD Radeon Settings" из выпадающего меню.
2. После открытия панели управления AMD Radeon выберите вкладку "Display" или "Отображение".
3. В разделе "Color" или "Цвет" найдите ползунок "Contrast" или "Контрастность". Вы можете использовать ползунок для настройки контрастности в пределах от -100 до 100.
4. Переместите ползунок вправо, чтобы увеличить контрастность, или влево, чтобы уменьшить контрастность. Рекомендуется настроить контрастность с учетом ваших личных предпочтений и особенностей монитора.
5. После настройки контрастности нажмите кнопку "Apply" или "Применить", чтобы сохранить изменения.
Теперь вы можете запустить CS:GO и наслаждаться улучшенной контрастностью, которая поможет вам заметить детали и играть более эффективно. Изменение контрастности можно откатить в любой момент, повторив описанные выше шаги.
Подготовка к настройке контрастности в CS:GO

Перед тем как начать настройку контрастности в CS:GO, необходимо выполнить некоторые подготовительные действия.
Шаг 1: Убедитесь, что у вас установлены последние драйверы для вашей видеокарты AMD. Обновление драйверов может значительно повысить качество отображения и контрастность в игре.
Шаг 2: Зайдите в настройки CS:GO. Для этого запустите игру и откройте главное меню. Нажмите на кнопку "Настройки" и выберите вкладку "Графика".
Шаг 3: Проверьте, что параметр "Яркость" установлен на нейтральное значение 1.0. Если нужно, отрегулируйте данный параметр.
Шаг 4: Отключите функцию "Цифровое вибросканирование" в настройках драйвера AMD. Эта функция может негативно влиять на контрастность и общее качество изображения в CS:GO.
После выполнения этих подготовительных действий вы будете готовы начать настраивать контрастность в CS:GO на вашей системе с использованием видеокарты AMD.
Шаги по настройке контрастности через AMD Radeon

Для повышения контрастности изображения в CS:GO при использовании графических карт AMD Radeon, следуйте следующим шагам:
Шаг 1: Откройте программное обеспечение AMD Radeon, щелкнув правой кнопкой мыши на рабочем столе и выбрав "AMD Radeon Settings" из контекстного меню.
Шаг 2: В меню слева найдите и щелкните по вкладке "Display".
Шаг 3: В окне "Display" найдите раздел "Color" и щелкните по нему.
Шаг 4: В разделе "Color" вы увидите настройку контрастности. Произведите нужные вам изменения, перемещая ползунок вправо или влево. Увеличение значения контрастности усилит разницу между яркими и темными областями изображения.
Шаг 5: После настройки контрастности нажмите кнопку "Apply", чтобы сохранить изменения.
Шаг 6: Закройте программное обеспечение AMD Radeon.
Теперь вы настроили контрастность в CS:GO через AMD Radeon и сможете наслаждаться более четким изображением и лучшей видимостью в игре.
Как проверить контрастность после настройки в CS:GO
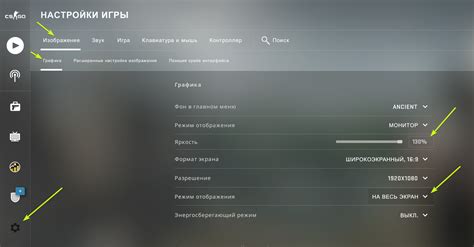
После того, как вы настроите контрастность в CS:GO, вам будет полезно проверить, насколько успешна была ваша настройка. Для этого вы можете использовать некоторые методы и инструменты.
Один из способов проверить контрастность - это сравнить изображения до и после настройки. Создайте скриншот вашего экрана с CS:GO до внесения изменений и сохраните его. Затем сделайте скриншот после настройки и сохраните его отдельно. Откройте оба скриншота и сравните их между собой, обращая внимание на изменения контрастности. Если вам кажется, что контрастность улучшилась, то настройка была успешной.
Еще один способ проверить контрастность после настройки - это использование специализированных онлайн-инструментов. Существуют различные веб-сайты и приложения, которые позволяют измерять контрастность изображений. Одним из таких инструментов является математический калькулятор контрастности, который анализирует пиксели изображения и определяет его контрастность по определенной шкале. Вы можете загрузить настройки скриншотов в такой калькулятор и получить точное значение контрастности.
Также вы можете просто оценить контрастность на глаз. Загрузите изображение с настройками контрастности в программу для просмотра изображений и установите его в полноэкранный режим. Оцените, насколько яркие и различимые цвета, насколько четкие границы между объектами. Если контрастность визуально увеличилась, то ваша настройка была успешной.
| Преимущества проверки контрастности после настройки: |
|---|
| 1. Объективная оценка результатов. |
| 2. Уверенность в эффективности настройки. |
| 3. Возможность дальнейшей тонкой настройки. |
Дополнительные рекомендации по повышению контрастности в CS:GO

Помимо настроек драйверов AMD, существуют и другие способы улучшить контрастность изображения в CS:GO. Предлагаем вам несколько дополнительных рекомендаций:
- Используйте усилитель цвета: Включение этой функции в игре позволит усилить насыщенность и контрастность цветовой гаммы. Настройки для усилителя цвета можно найти в меню "Изображение" или "Цвет" в настройках игры.
- Настройте гамму через консоль: Использование команды "gamma" в консоли CS:GO позволит вам изменить яркость и контрастность изображения в режиме реального времени. Пример команды: "gamma 1.5". Экспериментируйте с различными значениями, чтобы найти оптимальный вариант для вас.
- Используйте специализированный софт: Существуют сторонние программы, которые позволяют улучшить контрастность и насыщенность изображения в CS:GO. Некоторые из них предлагают широкий набор настроек, которые можно подстроить под свои предпочтения. Рекомендуем ознакомиться с такими программами и выбрать наиболее подходящую для вас.
Используя эти дополнительные рекомендации, вы сможете добиться более яркого и контрастного изображения в CS:GO при использовании графических настроек AMD.



