AirPods – это беспроводные наушники, выпускаемые компанией Apple. Они стали настоящим хитом, благодаря своему удобству и качеству звука. Многие пользователи AirPods задаются вопросом о том, можно ли их использовать с ноутбуком. Ответ простой: да, можно синхронизировать AirPods с ноутбуком и наслаждаться беспроводным звуком во время работы или просмотра фильмов.
Для синхронизации AirPods с ноутбуком необходимо выполнить несколько простых шагов. Во-первых, убедитесь, что ваш ноутбук поддерживает технологию Bluetooth, которая требуется для подключения AirPods.
Во-вторых, убедитесь, что AirPods находятся в режиме готовности к подключению. Для этого откройте крышку зарядного футляра AirPods и удерживайте кнопку на задней панели футляра, пока индикатор не начнет мигать белым светом. Это означает, что AirPods готовы к синхронизации.
Как настроить синхронизацию AirPods с ноутбуком

Если вы хотите подключить свои AirPods к ноутбуку, следуйте этим простым инструкциям:
- Убедитесь, что Bluetooth на вашем ноутбуке включен.
- Откройте настройки Bluetooth на ноутбуке, чтобы найти доступные устройства для сопряжения.
- На своих AirPods найдите кнопку Сопряжение, которая расположена на задней части чехла для зарядки.
- Удерживайте кнопку Сопряжение на чехле для зарядки AirPods до тех пор, пока светодиодный индикатор на чехле не начнет мигать белым цветом.
- Поиск доступных Bluetooth-устройств на ноутбуке должен показать AirPods в списке.
- Выберите свои AirPods и нажмите Подключить.
- Если на ноутбуке появится запрос на пароль, введите пароль AirPods, который вы установили ранее.
- После успешного сопряжения AirPods с ноутбуком вы сможете наслаждаться беспроводным звуком, слушая вашу любимую музыку или проводя телефонные звонки.
Таким образом, синхронизация AirPods с ноутбуком – это простой процесс, который позволяет вам наслаждаться качественным звуком без проводов и ограничений. Наслаждайтесь своими беспроводными наушниками и удобством, которые они предоставляют!
Подключение AirPods к ноутбуку через Bluetooth

Чтобы подключить свои AirPods к ноутбуку через Bluetooth, выполните следующие шаги:
- Убедитесь, что Bluetooth на вашем ноутбуке включен. Обычно вы можете найти эту опцию в разделе настроек или системных параметров.
- Откройте крышку зарядного футляра AirPods и убедитесь, что они находятся в режиме ожидания подключения. Обычно индикаторный светодиод на футляре мигает белым или голубым цветом.
- На ноутбуке найдите меню Bluetooth и выполните поиск устройств. Обычно кнопка "Поиск устройств" находится в разделе настроек Bluetooth или в системном трее.
- Когда ваш ноутбук обнаружит ваши AirPods, нажмите на них, чтобы установить соединение. Ноутбук может запросить ввод пароля для подтверждения.
- После установки соединения ваш ноутбук будет готов к использованию AirPods для воспроизведения звука или проведения голосовых вызовов.
Обратите внимание, что процесс подключения AirPods к ноутбуку через Bluetooth может немного отличаться на разных моделях ноутбуков и операционных системах.
Теперь, когда вы знаете, как синхронизировать свои AirPods с ноутбуком через Bluetooth, вы можете наслаждаться беспроводным звуком и удобством использования наушников во время работы или развлечений.
Устранение проблем с подключением AirPods к ноутбуку

Если вы испытываете трудности в подключении AirPods к ноутбуку, есть несколько простых решений, которые помогут устранить проблему.
| Проблема | Решение |
|---|---|
| Не обнаруживаются AirPods | Убедитесь, что Bluetooth на ноутбуке включен. Перезагрузите AirPods, положив их в зарядный футляр, и затем расположите рядом с ноутбуком. Проверьте, что AirPods находятся в режиме подключения (светодиод должен мигать белым). В настройках Bluetooth ноутбука найдите и подключитесь к AirPods. |
| Проблемы с звуком или качеством звука | Проверьте, что AirPods полностью заряжены. Убедитесь, что ноутбук не находится в режиме энергосбережения и объем звука не слишком низкий. Проверьте наличие преград между AirPods и ноутбуком, таких как стены или другие устройства. Попробуйте сбросить настройки Bluetooth на ноутбуке и повторно подключить AirPods. |
| Проблемы с подключением одного из AirPods | Если один из AirPods не подключается, попробуйте перезапустить его, положив в зарядный футляр и достав его оттуда. Убедитесь, что AirPods полностью заряжены. Проверьте, что на AirPods нет пыли или грязи, которая может помешать надежному подключению. Попробуйте сбросить настройки Bluetooth на ноутбуке и повторно подключить AirPods. |
Если вы все еще испытываете проблемы с подключением AirPods к ноутбуку, рекомендуется обратиться в службу поддержки Apple или проверить наличие обновлений программного обеспечения как на AirPods, так и на ноутбуке.
Настройка звука на ноутбуке для использования AirPods

Если вы хотите использовать свои AirPods с ноутбуком, вам потребуется правильно настроить звуковые настройки. Вот шаги, которые вам нужно выполнить для синхронизации AirPods с ноутбуком:
1. Подключите свои AirPods к ноутбуку с помощью кабеля или через Bluetooth.
2. Откройте меню настроек звука на вашем ноутбуке. Вы можете найти его, щелкнув правой кнопкой мыши по значку звука в правом нижнем углу экрана и выбрав "Настройки звука" или аналогичный пункт меню.
3. Перейдите на вкладку "Воспроизведение" или похожую вкладку, которая отображает список доступных аудиоустройств.
4. Выберите свои AirPods из списка устройств. Они могут отображаться как "AirPods" или с их именем.
5. Установите свои AirPods в качестве устройства по умолчанию для воспроизведения звука, щелкнув на них правой кнопкой мыши и выбрав "Установить по умолчанию" или аналогичный пункт меню.
6. Сконфигурируйте другие звуковые настройки, такие как громкость, баланс и эффекты звука, по вашему усмотрению. Эти опции могут быть на той же вкладке или на отдельных вкладках меню настроек звука.
7. После завершения настройки звука для использования AirPods с ноутбуком, проверьте его, воспроизведя аудиофайл или видео. Звук должен воспроизводиться через ваши AirPods.
| Проблема | Решение |
|---|---|
| Если звук продолжает воспроизводиться через внутренние динамики ноутбука, а не через AirPods | Убедитесь, что AirPods настроены в качестве устройства по умолчанию для воспроизведения звука. Также проверьте, что они успешно подключены к ноутбуку. Если проблема не устраняется, попробуйте перезагрузить ноутбук или AirPods. |
| Если звук слабый или искаженный при использовании AirPods | Убедитесь, что уровень громкости на ноутбуке и на AirPods установлен на достаточное значение. Также попробуйте очистить AirPods от грязи или пыли. Если проблема остается, возможно, вам потребуется заменить батарею AirPods или обратиться в сервисный центр. |
Настройка звука на ноутбуке для использования AirPods может быть проведена всего за несколько простых шагов. Следуйте этим указаниям и наслаждайтесь беспроводным звуком с помощью своих AirPods вместе с вашим ноутбуком.
Привязка AirPods к ноутбуку для автоматической синхронизации
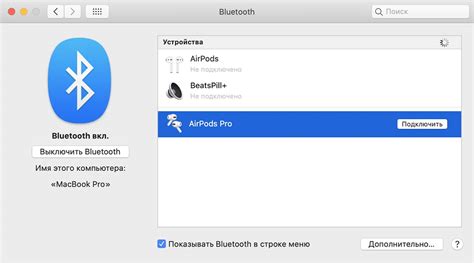
Если вы хотите использовать свои AirPods с ноутбуком, вам необходимо привязать их к устройству для автоматической синхронизации. Ниже приведены шаги, которые помогут вам сделать это:
- Убедитесь, что Bluetooth на вашем ноутбуке включен.
- Откройте корпус AirPods и убедитесь, что они находятся в режиме ожидания (белый индикатор мигает).
- На вашем ноутбуке откройте меню Bluetooth и найдите список доступных устройств.
- Выберите AirPods из списка устройств и нажмите кнопку "Подключить" или "Соединиться".
- Следуйте инструкциям на экране, чтобы завершить процесс привязки AirPods к ноутбуку.
- После завершения процесса привязки вы сможете автоматически подключать свои AirPods к ноутбуку при открытии корпуса.
Теперь ваш ноутбук будет автоматически синхронизироваться с AirPods, когда вы откроете их корпус. Вы сможете наслаждаться беспроводным звуком и комфортом использования AirPods при работе на ноутбуке.
Скрытие AirPods от других устройств при синхронизации с ноутбуком

Когда вы синхронизируете свои AirPods с ноутбуком, может возникнуть необходимость скрыть их от других устройств в вашем окружении. Это особенно важно, если вы находитесь в общественном месте или хотите предотвратить случайное сопряжение AirPods с другими устройствами.
Чтобы скрыть свои AirPods при синхронизации с ноутбуком, следуйте этим простым инструкциям:
- Откройте настройки Bluetooth на своем ноутбуке.
- Убедитесь, что Bluetooth на ноутбуке включен.
- Откройте крышку зарядного футляра AirPods.
- На футляре AirPods нажмите и удерживайте кнопку синхронизации, расположенную на задней стороне футляра.
- Удерживайте кнопку синхронизации до тех пор, пока индикатор светодиода на футляре не начнет быстро мигать белым светом.
- После мигания светодиода на футляре AirPods, вы увидите их в списке доступных устройств Bluetooth на ноутбуке.
- Выберите AirPods в списке и нажмите кнопку "Подключить".
Теперь ваш ноутбук успешно синхронизирован с AirPods, и вы можете наслаждаться беспроводным звуком без присутствия других устройств. Убедитесь, что другие устройства не находятся поблизости и не пытаются сопрягаться с вашими AirPods.
Примечание: Если вы хотите в будущем снова включить видимость AirPods для других устройств, повторите вышеуказанные шаги и включите Bluetooth видимость на ноутбуке.
Использование AirPods с ноутбуком для различных мультимедийных задач

Когда дело доходит до использования AirPods с ноутбуком, есть много различных способов воспользоваться этими беспроводными наушниками для мультимедийных задач. AirPods могут быть удобными и универсальными инструментами для прослушивания аудио и просмотра видео на вашем ноутбуке.
Возможности использования AirPods с ноутбуком включают:
| Задача | Инструкции |
|---|---|
| Прослушивание музыки | Подключите AirPods к ноутбуку через Bluetooth и выберите их в качестве аудиоустройства. Затем запустите свой любимый музыкальный плеер на ноутбуке и наслаждайтесь музыкой через AirPods. |
| Просмотр фильмов и видео | Подключите AirPods к ноутбуку через Bluetooth и выберите их в качестве аудиоустройства. Затем запустите свой любимый видеоплеер или потоковую платформу на ноутбуке, чтобы насладиться качественным звуком через AirPods во время просмотра фильмов и видео. |
| Проведение голосовых звонков | С помощью AirPods можно принимать и совершать голосовые звонки на ноутбуке посредством приложений, таких как Skype или FaceTime. Подключите AirPods к ноутбуку через Bluetooth и выберите их в качестве аудиоустройства. |
| Участие в видеоконференциях | Если вы принимаете участие в видеоконференциях, таких как Zoom или Microsoft Teams, подключите AirPods к ноутбуку через Bluetooth, выберите их в качестве аудиоустройства, чтобы обеспечить чистый звук во время общения с другими участниками. |
Все это обеспечивает удобное и качественное воспроизведение аудио и звука через AirPods, что делает их отличным выбором для различных мультимедийных задач на ноутбуке.



