Когда мы создаем приложение на базе библиотеки tkinter, одной из наиболее популярных библиотек для создания графического интерфейса в Python, мы часто сталкиваемся с проблемой тени, которая автоматически добавляется к кнопкам.
Эта тень может быть не всегда желательна, особенно если мы хотим создать свой собственный стиль кнопки или просто хотим, чтобы наша кнопка выглядела иначе.
В этой статье я расскажу вам, как избавиться от тени кнопки tkinter и предоставлю вам примеры кода, которые помогут вам реализовать это ваших проектах.
Проблема тени кнопки tkinter
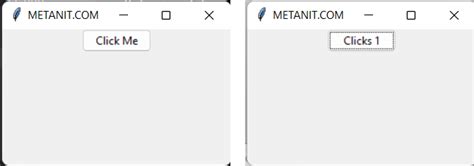
Модуль tkinter, входящий в стандартный комплект языка программирования Python, предоставляет разработчикам удобный способ создания графического интерфейса пользователя. Однако, при использовании кнопок в tkinter, часто возникает проблема с отображением тени вокруг кнопки.
Тень, которая по умолчанию отображается вокруг кнопки tkinter, может быть нежелательной и портить внешний вид интерфейса. К тому же, некоторые разработчики считают, что тень создает эффект "старомодности" и не соответствует современным требованиям визуального дизайна.
К счастью, проблема тени кнопки в tkinter может быть решена с помощью настройки опций кнопки. Для этого можно использовать свойство "highlightthickness" и установить его значение равным нулю.
Ниже приведен пример кода, который демонстрирует, как избавиться от тени кнопки tkinter:
from tkinter import * root = Tk() button = Button(root, text="Нажми меня") button.config(highlightthickness=0) button.pack() root.mainloop() |
Перед запуском программы следует создать экземпляр класса Tk и использовать его для создания кнопки. Затем, с помощью метода config, можно установить значение свойства highlightthickness равным нулю. Наконец, кнопка должна быть размещена с помощью метода pack. После этого приложение tkinter будет отображать кнопку без тени вокруг нее.
Как видно, решение проблемы тени кнопки tkinter довольно просто и позволяет достичь желаемого внешнего вида интерфейса.
Первый способ устранения тени
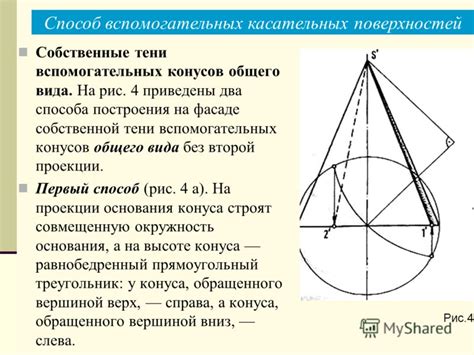
Для того чтобы избавиться от тени, можно использовать параметр highlightthickness. Для этого нужно создать объект кнопки и задать значение для параметра highlightthickness равное нулю или более. Таким образом, вместо тени у кнопки не будет отображаться никакой визуальный эффект. Например:
button = tk.Button(root, text="Нажми меня", highlightthickness=0).
Второй способ устранения тени
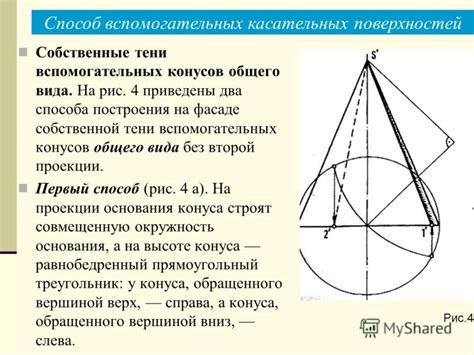
Применение CSS-стилей к кнопкам в tkinter выполняется с использованием метода configure(). Для этого необходимо создать объект стиля при помощи класса ttk.Style() и применить его к кнопке при помощи метода configure(). В метод configure() передается имя стиля и его настройки в виде словаря.
Для удаления тени кнопки необходимо установить свойства background (цвет фона) и highlightthickness (толщина границы) в значение, которое уберет тень. Например, можно установить значение толщины равным 0.
| Описание | Пример |
|---|---|
| Создание объекта стиля | style = ttk.Style() |
| Установка стилей для кнопки | style.configure('My.TButton', background='white', highlightthickness=0) |
| Применение стиля к кнопке | button.configure(style='My.TButton') |
После применения стилей к кнопке тень будет удалена и кнопка будет выглядеть плоской, чтобы привлечь внимание пользователя к другим элементам интерфейса.
Третий способ устранения тени
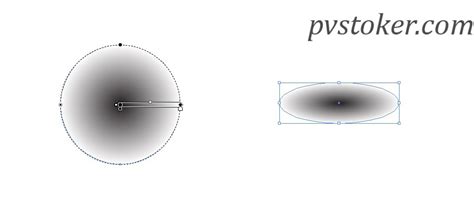
Если вам не понравились предыдущие два способа устранения тени кнопки в tkinter, можно воспользоваться третьим подходом.
Для этого вам потребуется создать собственный класс, наследующийся от класса Button из модуля tkinter. В этом классе вам необходимо переопределить метод configure() и убрать атрибут relief, который отвечает за стиль кнопки.
Пример представлен ниже:
from tkinter import * class NewButton(Button): def configure(self, cnf=None, **kw): if 'relief' in kw: del kw['relief'] super().configure(cnf, **kw) root = Tk() btn = NewButton(root, text="Новая кнопка") btn.pack() root.mainloop()
В данном примере создается новый класс NewButton, который наследуется от класса Button. После чего переопределяется метод configure(), в котором проверяется наличие атрибута relief в переданных параметрах. Если атрибут присутствует, он удаляется при помощи ключевого слова del. Затем вызывается метод configure() родительского класса.
После создания класса NewButton, мы можем использовать его для создания кнопок без тени вместо стандартного класса Button.
Используя данный способ, вы получаете более гибкое управление стилем кнопки в tkinter.
Четвертый способ устранения тени
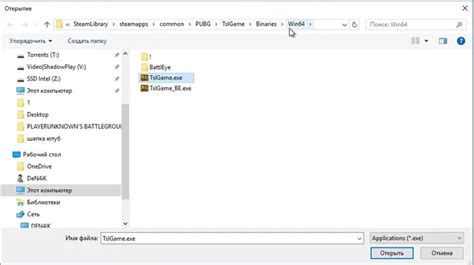
Перед тем как изменить стиль рамки кнопки, необходимо знать, какие стили рамки доступны. В библиотеке tkinter представлены следующие стили:
| Стиль | Описание |
|---|---|
| FLAT | Нет рамки, кнопка выглядит как просто текст |
| GROOVE | Рамка имеет вдавленный эффект |
| RAISED | Рамка имеет выпуклый эффект (по умолчанию) |
| RIDGE | Рамка имеет выступающий эффект |
| SOLID | Рамка имеет простой плоский эффект |
| SUNKEN | Рамка имеет пониженный эффект |
Чтобы устранить тень на кнопке, нужно изменить стиль рамки на FLAT. Для этого достаточно вызвать метод config на объекте кнопки и передать в качестве аргумента relief="FLAT":
button.config(relief="FLAT")После выполнения этого кода, тень на кнопке будет исчезнет, и кнопка будет выглядеть как просто текст, без каких-либо эффектов.
Пятый способ устранения тени
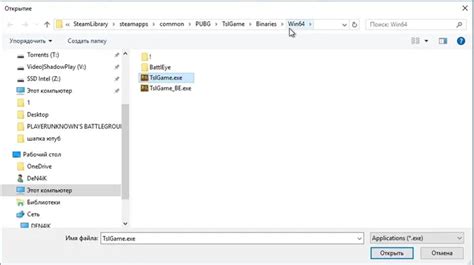
Если вы хотите полностью избавиться от тени кнопки в tkinter, вы можете использовать пятый способ. Этот метод позволяет установить фоновый цвет кнопки таким же, как и фоновый цвет окна или родительского виджета. В результате тени не будет видно, и кнопка будет выглядеть плоской и без тени.
Для этого необходимо сначала определить цвет фона вашего окна или родительского виджета. Затем установите этот цвет как фоновый цвет вашей кнопки, используя метод configure. Вот пример кода:
| Код: | Описание: |
background_color = window.cget("bg") | Получение цвета фона окна |
button.configure(bg=background_color) | Настройка фонового цвета кнопки |
Здесь window - это переменная, которая ссылается на ваше окно или родительский виджет, а button - это переменная, которая ссылается на вашу кнопку.
Используя этот способ, вы сможете устранить тень кнопки и создать более плоский и современный дизайн в своем интерфейсе tkinter.



