Автоматический запуск флешки при вставке в компьютер может быть неприятным и даже опасным явлением. Это может привести к установке вредоносных программ или открытию нежелательных файлов. Однако, существуют способы отключить автозапуск флешки и значительно повысить безопасность вашего компьютера.
Первым шагом в отключении автозапуска флешки является проверка наличия вредоносных программ на вашем компьютере. Установите антивирусное программное обеспечение и выполните полное сканирование системы. При обнаружении вредоносных программ следуйте указаниям антивирусной программы для их удаления.
После этого перейдите к настройкам автозапуска. В Windows откройте проводник, найдите флешку и щелкните правой кнопкой мыши на ее значок. В контекстном меню выберите "Свойства". Затем перейдите на вкладку "Автозапуск" и выберите опцию "Показывать содержимое в проводнике". Нажмите кнопку "ОК", чтобы сохранить изменения.
Наконец, дополнительным способом отключения автозапуска флешки является использование специальных программ. Существуют утилиты, которые позволяют контролировать автозапуск флешек и других съемных носителей. Скачайте такую программу из надежного источника, установите ее на компьютер и следуйте инструкциям по настройке.
Теперь вы знаете, как отключить автозапуск флешки на компьютере. Придерживайтесь этих простых инструкций, чтобы защитить свой компьютер от вредоносных программ и нежелательных файлов.
Подготовка к отключению автозапуска флешки
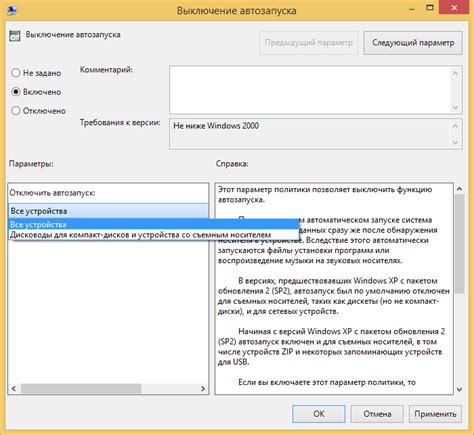
Прежде чем приступить к процессу отключения автозапуска флешки на компьютере, необходимо выполнить несколько подготовительных действий. Ниже представлена пошаговая инструкция, которая поможет вам в этом:
| Шаг | Описание |
| 1 | Подключите флешку к компьютеру с помощью USB-порта. |
| 2 | Убедитесь, что флешка распознана и отображается в проводнике операционной системы. |
| 3 | Закройте все программы и файлы, работающие с флешкой. Убедитесь, что на ней нет открытых файлов. |
| 4 | Скопируйте все необходимые данные с флешки на компьютер или другое устройство хранения. Убедитесь, что у вас есть резервная копия всех важных файлов. |
| 5 | Выключите все программы, которые могут мешать процессу отключения автозапуска флешки, например, антивирусные программы или программы для работы с мультимедиа. |
| 6 | Убедитесь, что флешка не находится в режиме чтения. Если есть переключатель на корпусе флешки, убедитесь, что он полностью опущен. |
| 7 | Выгрузите флешку из системы, щелкнув правой кнопкой мыши по значку флешки в системном трее и выбрав соответствующий пункт меню. Дождитесь, пока система полностью выгрузит флешку. |
Выполнение этих подготовительных шагов поможет вам избежать нежелательных проблем и повреждений данных во время процесса отключения автозапуска флешки. Будьте внимательны и следуйте инструкции, чтобы успешно выполнить задачу.
Проверка типа флешки

Прежде чем приступить к отключению автозапуска флешки, важно убедиться в ее типе. В зависимости от модели и производителя флешки, способы отключения автозапуска могут незначительно отличаться.
Есть несколько способов узнать тип флешки:
1. Воспользоваться проводником операционной системы:
Подключите флешку к компьютеру и откройте проводник Windows или Finder на Mac. Найдите флешку в списке устройств и нажмите правой кнопкой мыши на ее значок. В контекстном меню выберите свойства или информация об устройстве, чтобы узнать модель и производителя флешки.
2. Посмотреть на физическую маркировку флешки:
На корпусе флешки может быть нанесена информация о ее модели, производителе и возможностях. Проверьте физическую маркировку флешки с обеих сторон, включая метки на разъеме.
3. Пользоваться сторонними программами:
Существуют программы, которые позволяют узнать тип флешки, такие как USBDeview или ChipGenius. Загрузите одну из таких программ, подключите флешку к компьютеру и запустите ее. Программа отобразит подробную информацию о флешке, включая модель, производителя и другие данные.
После того, как вы узнали тип флешки, можно переходить к следующему этапу - отключению автозапуска.
Проверка операционной системы

Прежде чем добиться отключения автозапуска флешки, важно убедиться, что на вашем компьютере установлена операционная система, поддерживающая эту функцию. Перечень поддерживаемых операционных систем приведен в таблице ниже:
| Операционная система | Автозапуск флешки поддерживается |
|---|---|
| Windows 10 | Да |
| Windows 8 | Да |
| Windows 7 | Да |
| Windows Vista | Да |
| Windows XP | Да |
| Windows 98 | Нет |
| Mac OS X | Да |
| Linux | Да |
Если ваша операционная система отсутствует в списке или она не поддерживает автозапуск флешек, то отключить эту функцию невозможно. В таком случае, вам стоит обратиться к технической поддержке вашей операционной системы или искать альтернативные способы управления автозапуском.
Отключение автозапуска флешки
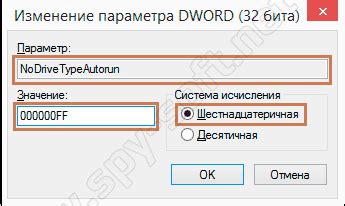
Автоматический запуск флешки при подключении к компьютеру может быть иногда нежелательным. В этой статье я расскажу, как отключить автозапуск флешки на компьютере.
Шаг 1: Подключите флешку к компьютеру. После этого на экране появится окно с предложением выбрать действие для флешки.
Шаг 2: Нажмите на клавишу "Shift" и удерживайте ее, пока не исчезнет окно автозапуска. Тем самым вы отмените автоматический запуск флешки.
Шаг 3: Если на экране не появляется окно автозапуска, откройте проводник и найдите флешку среди устройств. Щелкните правой кнопкой мыши на значок флешки и выберите пункт "Свойства".
Шаг 4: В открывшемся окне "Свойства" перейдите на вкладку "Автозапуск". Здесь вы можете выбрать опцию "Нет действия" для флешки.
Примечание: В некоторых случаях можно также изменить настройки автозапуска флешки через панель управления системы.
Отключение автозапуска флешки поможет избежать нежелательных действий и защитит ваш компьютер от вредоносного кода.
Настройка автозапуска через Проводник
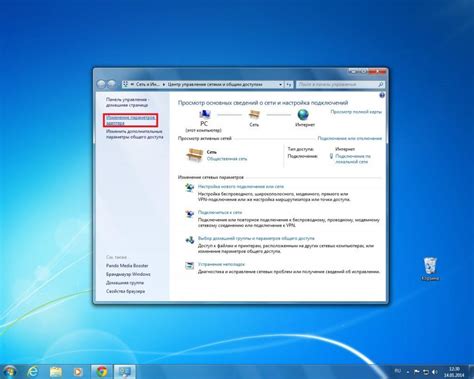
Отключение автозапуска флешки на компьютере можно выполнить с помощью следующих шагов:
- Вставьте флешку в свободный USB-порт компьютера.
- Откройте Проводник, нажав на икону папки на панели задач или в меню "Пуск".
- В левой части окна Проводника найдите раздел "Этот компьютер" или "Мой компьютер".
- Нажмите правой кнопкой мыши на значок флешки и выберите пункт "Свойства" в контекстном меню.
- В окне "Свойства" перейдите на вкладку "Автозапуск".
- Снимите флажок рядом с опцией "Использовать автозапуск для всех типов содержимого".
- Нажмите кнопку "ОК", чтобы сохранить изменения.
Теперь при вставке флешки в USB-порт компьютера автозапуск не будет активироваться, и вам будет предоставлена возможность выбрать нужное действие для флешки вручную.
Изменение настроек реестра
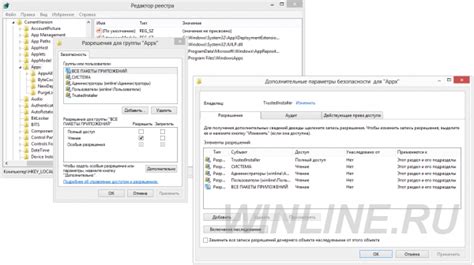
- Нажмите комбинацию клавиш Win+R, чтобы открыть окно "Выполнить".
- Введите "regedit" и нажмите Enter, чтобы открыть редактор реестра.
- Перейдите по следующему пути:
HKEY_LOCAL_MACHINE\SOFTWARE\Microsoft\Windows NT\CurrentVersion\IniFileMapping\Autorun.inf. - Справа внутри раздела "Autorun.inf" найдите значение "DefaultValue".
- Щелкните правой кнопкой мыши по значению "DefaultValue" и выберите "Изменить".
- В поле "Значение" введите "0" и нажмите "ОК".
После выполнения этих шагов автозапуск флешки будет отключен на вашем компьютере. Обратите внимание, что изменение настроек реестра может повлиять на другие настройки системы, поэтому будьте осторожны и следуйте инструкциям точно.
Проверка отключения автозапуска флешки
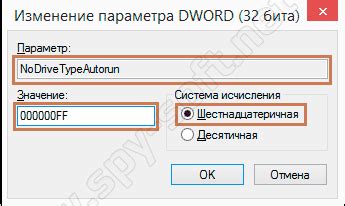
После того, как вы успешно отключили автозапуск своей флешки на компьютере, необходимо проверить, что изменения были применены корректно. Для этого следуйте указанным ниже шагам:
- Вставьте флешку в USB-порт компьютера.
- Откройте проводник (Explorer) и найдите флешку среди подключенных устройств. Обычно она будет отображаться в разделе "Устройства и диски" или "Съемные носители".
- Щелкните правой кнопкой мыши на значок флешки и выберите "Свойства" в контекстном меню.
- В открывшемся окне "Свойства" перейдите на вкладку "Автозапуск".
- Убедитесь, что в поле "Действие для съемных носителей" выбран вариант "Не предпринимать никаких действий".
- Нажмите кнопку "Применить" и затем "ОК", чтобы сохранить изменения.
Если после выполнения вышеперечисленных действий флешка не запускается автоматически при подключении к компьютеру, значит, автозапуск успешно отключен.



