Цифровая информация стала неотъемлемой частью нашей жизни, и DVD-диски продолжают сохранять актуальность в сфере хранения данных. Однако, обрести доступ к этим данным на компьютере может быть непростой задачей. В этой статье мы расскажем вам о нескольких способах копирования DVD на компьютер и рассмотрим шаги, которые необходимо выполнить для успешного выполнения этой операции.
Первый способ - использование программного обеспечения, специально разработанного для копирования DVD. Многие разработчики выпускают программы, которые позволяют создавать точные копии DVD-дисков на компьютере. Эти программы выполняют двойную задачу: они извлекают содержимое DVD-диска и сохраняют его на жестком диске в цифровом формате, сохраняя все структуру, меню и дополнительные материалы.
Один из популярных способов - использование программы HandBrake. HandBrake является бесплатным и открытым исходным кодом и обеспечивает простой и интуитивно понятный пользовательский интерфейс. После загрузки и установки HandBrake, вы можете приступить к созданию копии DVD. Программа поддерживает множество форматов, поэтому вы сможете сохранить DVD в нужном вам формате.
Копирование DVD на компьютер

Существует несколько способов копирования DVD на компьютер, в зависимости от ваших потребностей и наличия необходимого программного обеспечения.
Во-первых, вы можете воспользоваться специальным программным обеспечением для копирования дисков, таким как HandBrake или MakeMKV. Эти программы позволяют скопировать весь контент DVD-диска на ваш компьютер, включая видео, звук и субтитры. Выбрав формат и настройки, вы можете сохранить скопированный контент на жестком диске в виде отдельного файла или папки.
Во-вторых, если вам необходимо скопировать только определенные файлы или части DVD, вы можете воспользоваться обычным программным обеспечением для записи дисков, таким как Nero или ImgBurn. Подключив DVD-диск к компьютеру, вы сможете выбрать нужные файлы и скопировать их на жесткий диск компьютера в виде отдельных файлов или папок.
В-третьих, если у вас есть DVD-диски в формате ISO или других образах, вы можете просто "монтировать" их на виртуальный привод с помощью программного обеспечения, такого как Daemon Tools или Virtual CloneDrive. После этого вы сможете скопировать содержимое диска на жесткий диск компьютера.
В любом случае, перед копированием DVD на компьютер, убедитесь, что у вас есть достаточное количество свободного места на жестком диске, чтобы сохранить весь контент диска. Также помните, что копирование DVD может быть незаконным в некоторых случаях, особенно если вы не являетесь владельцем прав на контент диска.
Выбор программы для копирования DVD на компьютер

Копирование DVD-дисков на компьютер может быть полезным для сохранения вашей коллекции фильмов или для архивирования важных данных с дисков. Однако для успешного копирования вам потребуется правильная программа.
Существует множество программ для копирования DVD на компьютер, но важно выбрать подходящую для ваших нужд. Некоторые программы могут предлагать дополнительные функции, такие как редактирование видео или создание обложек для дисков.
Одной из самых популярных программ для копирования DVD на компьютер является "DVDFab". Эта программа позволяет копировать диски с высоким качеством и поддерживает различные форматы файлов. Она также имеет простой и понятный интерфейс, что делает ее приятной в использовании.
Другая хорошая программа - "HandBrake". Она бесплатна и отлично подходит для копирования DVD на компьютер в разных форматах, включая MP4 и MKV. Однако стоит отметить, что "HandBrake" не поддерживает копирование защищенных дисков.
Также стоит рассмотреть программы, такие как "AnyDVD" и "MakeMKV", которые специализируются на копировании защищенных DVD-дисков на компьютер. Они позволяют обойти защиту диска и сохранить его содержимое без потери качества.
При выборе программы для копирования DVD на компьютер обратите внимание на ее функциональность, совместимость с вашей операционной системой и поддержку форматов файлов. Кроме того, проверьте отзывы пользователей и рейтинги программы для уверенности в ее надежности и качестве.
Установка выбранной программы для копирования DVD на компьютер

После выбора программы для копирования DVD на компьютер, необходимо скачать ее установочный файл с официального сайта разработчика. Для начала, откройте ваш любимый веб-браузер и найдите официальный сайт программы. Обычно, на главной странице сайта есть раздел "Скачать", "Загрузить" или что-то подобное.
Когда вы нашли нужный раздел на сайте, нажмите на ссылку для скачивания установочного файла программы. Вам может потребоваться выбрать версию программы, соответствующую вашей операционной системе. Обычно доступны версии для Windows, macOS и Linux. Проверьте, что вы выбираете верную версию перед началом загрузки.
После того, как установочный файл был успешно загружен на ваш компьютер, откройте его и выполните инструкции по установке. Обычно вам будет предложено выбрать язык, прочитать и принять лицензионное соглашение, выбрать путь для установки программы и пропустить или установить дополнительные компоненты.
После завершения установки, запустите программу для копирования DVD на вашем компьютере. В зависимости от выбранной программы, у вас может появиться пользовательский интерфейс с различными инструментами и функциями для копирования DVD.
Подготовка DVD диска к копированию на компьютер

Прежде чем начать процесс копирования DVD на компьютер, необходимо правильно подготовить сам диск. В этом разделе мы расскажем о нескольких важных шагах, которые следует выполнить перед копированием.
- Проверьте состояние диска. Очень важно убедиться, что DVD диск не имеет повреждений, царапин или пятен. Даже небольшие дефекты могут повлиять на качество копии и вызвать проблемы при воспроизведении.
- Очистите поверхность диска. Используйте мягкую салфетку или специальную салфетку для чистки оптических дисков. Убедитесь, что на диске нет пыли, отпечатков пальцев или других загрязнений.
- Проверьте доступное пространство на компьютере. Перед копированием DVD диска убедитесь, что на вашем компьютере достаточно свободного места для сохранения копии. Обычно размер DVD диска составляет 4,7 или 8,5 гигабайт, поэтому убедитесь, что у вас есть достаточное количество свободного места на жестком диске.
- Выберите программу для копирования. Существует много программных инструментов, которые могут помочь вам скопировать DVD на компьютер. Выберите ту, которая лучше всего соответствует вашим потребностям и возможностям компьютера.
Следуя этим шагам, вы готовы перейти к процессу копирования DVD на компьютер. Помните, что для копирования защищенных дисков могут потребоваться дополнительные программы или методы. В любом случае, следуйте указаниям выбранной программы и не нарушайте законы о копировании авторских материалов.
Запуск процесса копирования DVD на компьютер

Копирование DVD на компьютер может быть полезным для создания резервной копии, просмотра фильмов без использования диска или создания видеофайлов для дальнейшего редактирования. В этом разделе мы рассмотрим основные шаги по запуску процесса копирования DVD на компьютер.
1. Подготовка копирования.
Подготовьте компьютер, на котором будет происходить копирование DVD. Убедитесь, что на компьютере достаточно места для сохранения файлов с DVD. Проверьте, есть ли на компьютере программа для копирования DVD. Если ее нет, загрузите и установите соответствующее программное обеспечение.
2. Запуск программы для копирования DVD.
Запустите программу для копирования DVD на компьютере. Обычно программа имеет простой и понятный интерфейс, который поможет вам выполнить все необходимые шаги процесса.
3. Выбор источника.
Выберите DVD-диск в качестве источника данных. Используйте функцию, которая позволяет программе обнаружить и подключиться к DVD-диску, находящемуся в оптическом приводе вашего компьютера.
4. Выбор формата и параметров копирования.
Выберите желаемый формат файлов и параметры копирования. Некоторые программы имеют предустановленные параметры для создания копий DVD с наилучшим качеством, но вы можете настроить их по вашему усмотрению.
5. Запуск копирования.
Нажмите кнопку "Старт" или аналогичную, чтобы начать процесс копирования. Дождитесь окончания процесса, который может занять некоторое время в зависимости от объема данных на DVD и производительности вашего компьютера.
6. Сохранение скопированных файлов.
После окончания процесса копирования выберите место, где будут сохранены скопированные файлы на компьютере. Убедитесь, что выбранное вами место имеет достаточное свободное место для хранения файлов с DVD.
7. Завершение процесса.
После сохранения файлов на компьютер можно закрыть программу для копирования DVD и выйти из нее. Вы так же можете извлечь DVD-диск из оптического привода компьютера.
Теперь у вас есть копия DVD на компьютере, которую можно использовать по вашему усмотрению.
Ожидание окончания процесса копирования DVD на компьютер

После того, как вы начали процесс копирования DVD на компьютер, важно дождаться его завершения перед тем, как использовать скопированный контент. Время, необходимое для завершения копирования, зависит от многих факторов, таких как скорость чтения DVD-привода, размер и количество файлов на диске, а также производительность вашего компьютера.
Пока процесс копирования не завершен, рекомендуется воздержаться от других активностей на компьютере, которые могут влиять на производительность системы. Это позволит ускорить процесс копирования и снизить вероятность ошибок.
Чтобы отследить прогресс копирования, можно использовать программу-копировальщик DVD или встроенные инструменты операционной системы. Для этого откройте окно программы или используйте диалоговое окно операционной системы, где вы инициировали процесс копирования.
Используя таблицу прогресса или индикатор, вы сможете видеть, сколько уже скопировано данных и сколько времени осталось до завершения процесса. Отображение прогресса может быть представлено в процентах или конкретных значениях, например, скопировано файлов или общий размер копируемых данных.
Перед тем, как удалять оригинальный DVD или использовать скопированный контент, убедитесь, что процесс копирования завершен успешно. Проверьте скопированные файлы, убедитесь, что они открываются и воспроизводятся без ошибок. Это поможет избежать потери данных и убедиться в корректности скопированного контента.
Если процесс копирования занимает слишком много времени или часто прерывается, возможно, стоит проверить состояние DVD-диска и привода, а также оптимизировать работу вашего компьютера.
Проверка скопированного DVD на компьютере

После того, как вы скопировали DVD на свой компьютер, важно убедиться, что копия была сделана успешно и вы сможете воспроизвести скопированный контент без проблем. Для этого можно применить несколько проверок:
| 1. Проверка файлов | Откройте папку, в которую вы скопировали содержимое DVD, и убедитесь, что все файлы на месте. Проверьте присутствие всех видео-, аудио- и дополнительных файлов, которые были на оригинальном DVD. |
| 2. Проверка целостности файлов | Выберите любой видео- или аудиофайл и попробуйте его воспроизвести на вашем компьютере. Проверьте, нет ли артефактов, и нет ли звуковых или видео-изъянов. |
| 3. Проверка субтитров и меню | Если на оригинальном DVD были субтитры или интерактивное меню, убедитесь, что они также скопированы и работают на вашем компьютере. |
| 4. Проверка воспроизведения на разных устройствах | Если у вас есть доступ к другим устройствам, попробуйте воспроизвести скопированный DVD на них. Убедитесь, что все файлы и функции работают и отображаются правильно. |
Проанализировав и протестировав скопированное DVD, вы можете быть уверены, что оно было успешно скопировано и готово к просмотру на вашем компьютере и других устройствах.
Передача скопированного DVD с компьютера на другое устройство

После копирования DVD на компьютер возникает необходимость передать его на другое устройство, чтобы наслаждаться просмотром фильмов, сериалов или прослушиванием музыки. Существует несколько способов для осуществления этой процедуры.
1. Перенос на USB-накопитель: одним из самых простых способов является копирование скопированного DVD на USB-накопитель. Подключите USB-накопитель к компьютеру, найдите скопированный DVD на жестком диске и скопируйте его на USB-накопитель. После этого вы можете подключить USB-накопитель к другому устройству, например, телевизору или медиа-плееру, и наслаждаться просмотром контента.
2. Передача по сети: если у вас есть домашняя сеть, вы можете передать скопированный DVD с компьютера на другое устройство, подключенное к этой сети. Для этого оба устройства должны быть подключены к одной локальной сети, и на обоих устройствах должна быть установлена программа для передачи файлов по сети. Выберите скопированный DVD на компьютере, нажмите кнопку "Отправить" или "Поделиться" и выберите другое устройство в списке доступных устройств. Следуйте инструкциям по передаче файла и дождитесь завершения процесса. Затем перейдите на другое устройство и найдите переданный файл, чтобы начать его воспроизведение.
3. Передача по средствам программ: существуют специальные программы, которые позволяют передавать скопированный DVD с компьютера на другое устройство. Некоторые из них поддерживают передачу по USB-кабелю, Wi-Fi или Bluetooth. Установите соответствующую программу на компьютер и другое устройство, и следуйте инструкциям данной программы для передачи DVD. Этот способ может быть более сложным, но обычно позволяет получить наилучшее качество передачи.
Выберите наиболее удобный для вас способ передачи скопированного DVD с компьютера на другое устройство и наслаждайтесь просмотром в любое время и в любом месте!
Удаление скопированного DVD с компьютера
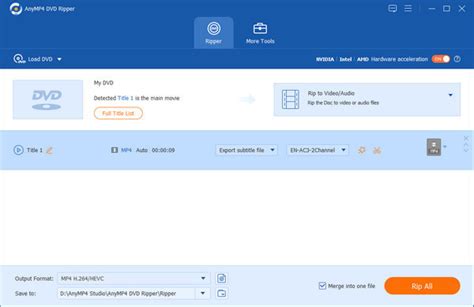
После успешного копирования DVD-диска на компьютер остается вопрос о его удалении с устройства. Для освобождения места на жестком диске и обеспечения надлежащей организации файлов рекомендуется удалить скопированную информацию после ее использования.
Для удаления скопированного DVD с компьютера следуйте этим простым шагам:
Определите местонахождение скопированного DVD. В большинстве случаев скопированный DVD будет находиться в папке, в которую были сохранены файлы во время процесса копирования. Обратите внимание на название папки, чтобы легко найти скопированный диск в последующих шагах.
Откройте проводник или файловый менеджер на вашем компьютере. Найдите папку, в которой сохранена скопированная информация.
Выделите все файлы и папки, связанные с скопированным DVD. Чтобы выделить несколько файлов и папок одновременно, удерживайте клавишу Ctrl (для Windows) или Command (для Mac) и щелкните мышью на каждом файле или папке.
Нажмите правой кнопкой мыши на выделенные файлы и папки. В контекстном меню выберите опцию "Удалить" или "Переместить в корзину", в зависимости от операционной системы вашего компьютера.
Подтвердите удаление файлов и папок. В некоторых случаях может потребоваться подтверждение удаления. Убедитесь, что вы выбрали правильные файлы и папки для удаления, так как после подтверждения они будут безвозвратно удалены с вашего компьютера.
Обратите внимание: перед удалением скопированного DVD с компьютера убедитесь, что вы более не нуждаетесь в этих файлах. Если вы всегда хотите сохранить копию DVD, рекомендуется использовать внешние накопители или облачные хранилища для сохранения этих файлов на долгосрочной основе.
Следуя этим простым шагам, вы сможете безопасно удалить скопированный DVD с компьютера и освободить место на жестком диске для других файлов и программ.



