Качественный звук является важной частью комфортной работы или развлечений за компьютером. Для того чтобы насладиться кристально чистым звуком и громкостью, потребуются несколько простых шагов. В этой статье мы рассмотрим, как правильно подключить звук на компьютере с колонками.
В первую очередь необходимо убедиться, что колонки подключены к компьютеру. Для этого проверьте, что колонки правильно вставлены в аудио разъем на задней панели системного блока. Обычно этот разъем окрашен в зеленый цвет и обозначен специальным символом – треугольником.
Если колонки подключены правильно, то следующим шагом является проверка громкости на компьютере. Откройте системные настройки звука и убедитесь, что громкость не снижена до минимума и не включен режим "без звука".
Подключение звука на компьютере с колонками

Для полноценного использования звука на компьютере с колонками необходимо правильно подключить аудио устройства. В данной статье мы расскажем, как выполнить эту процедуру.
Перед началом подключения необходимо убедиться, что компьютер и колонки включены. Затем следует приступить к следующим шагам:
| Шаг | Описание |
| 1 | Соедините один конец аудио кабеля с разъемом на задней панели компьютера. Обычно разъем имеет надпись "Line Out" или "Audio Out". |
| 2 | Подключите другой конец аудио кабеля к входному разъему на задней панели колонок. Обычно разъем имеет надпись "Audio In" или "Line In". |
| 3 | Убедитесь, что все подключения надежно и плотно зафиксированы. |
| 4 | Включите колонки и настройте громкость звука на приемлемый уровень. |
| 5 | Проверьте работу звука, воспроизведя тестовый звуковой файл или открыв аудио плеер. |
Подключение звука на компьютере с колонками обычно не вызывает особых сложностей, но следует обратить внимание на совместимость аудио кабеля и разъемов компьютера и колонок. Если у вас возникли проблемы с звуком, проверьте правильность подключения и установите драйвера звуковой карты.
Установка драйвера аудио на компьютер

Для воспроизведения звука и корректной работы аудио на вашем компьютере с колонками необходимо установить соответствующий драйвер. В этом разделе мы покажем вам, как установить драйвер аудио на ваш компьютер.
1. Откройте меню "Пуск" и перейдите в раздел "Панель управления".
2. В разделе "Аппаратное и звуковое оборудование" выберите "Управление устройствами звука".
3. В открывшемся окне найдите ваше аудиоустройство. Обычно оно имеет название "Аудиоустройство High Definition Audio" или что-то подобное. Щелкните правой кнопкой мыши по нему и выберите "Обновить драйвер".
4. В появившемся окне выберите "Автоматический поиск драйверов обновления". Система автоматически найдет и установит подходящий драйвер для вашего аудиоустройства.
5. После завершения установки драйвера перезагрузите компьютер.
Теперь ваш компьютер должен работать с аудиоустройством и колонками без проблем. Если вы все же испытываете проблемы с звуком, попробуйте проверить настройки звука в панели управления и убедитесь, что громкость и звук не отключены.
| Проблема | Решение |
|---|---|
| Отсутствие звука | Проверьте подключение колонок к компьютеру, убедитесь, что аудиоустройство выбрано в качестве устройства по умолчанию в настройках звука, установите последнюю версию драйвера аудио. |
| Скриптовая ошибка при воспроизведении | Обновите браузер, проверьте наличие и обновите Adobe Flash Player, убедитесь, что аудиофайлы не повреждены. |
| Низкое качество звука | Проверьте качество аудиофайлов, увеличьте громкость и настройки качества звука в настройках звука. |
Подключение колонок к компьютеру
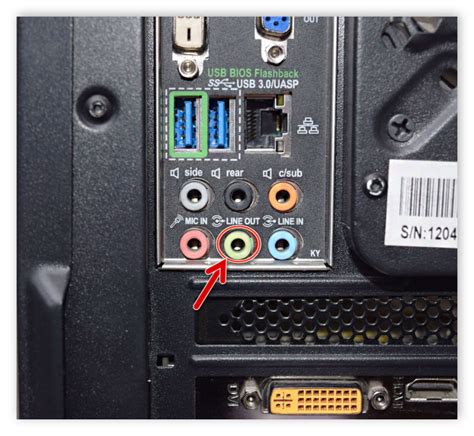
Шаг 1: Проверьте, есть ли на вашем компьютере соответствующие разъемы для подключения колонок. Обычно их можно найти на задней или передней панели системного блока.
Шаг 2: При необходимости, установите драйверы для звуковой карты. Для этого вам может понадобиться компакт-диск, поставляемый с компьютером или звуковой картой, или же вы можете загрузить их с официального веб-сайта производителя.
Шаг 3: Подключите колонки к компьютеру с помощью аудиокабеля. Обычно колонки подключаются к разъему "Line Out" или "Audio Out" звуковой карты. Обратите внимание на цветовую маркировку разъемов – они будут сопоставлены с цветовыми маркировками на кабелях.
Шаг 4: Включите компьютер и колонки. Убедитесь, что потенциометр (регулятор громкости) на колонках установлен на достаточном уровне и не включен режим "Mute" (без звука).
Шаг 6: Попробуйте воспроизвести звук на компьютере для проверки подключения колонок. Воспроизведите какой-нибудь аудиофайл или видео с звуком, чтобы убедиться, что звук идет через подключенные колонки.
Если все эти шаги выполнены правильно, вы должны быть готовы наслаждаться звуком через ваши колонки на компьютере.
Настройка звука на компьютере

Шаг 1: Подключение колонок
Перед тем как начать настройку звука, убедитесь, что ваши звуковые колонки правильно подключены к компьютеру. Для этого проверьте, что провода колонок соединены с соответствующими разъемами на задней панели компьютера.
Шаг 2: Проверка громкости
Проверьте уровень громкости на вашем компьютере, чтобы убедиться, что звук включен. Обычно уровень громкости можно регулировать на панели управления звуком или с помощью кнопок на клавиатуре. Установите громкость на комфортный уровень.
Шаг 3: Проверка настроек звука
Откройте панель управления звуком и проверьте настройки звука на вашем компьютере. Убедитесь, что выбран правильный выходной устройство для воспроизведения звука, например, звуковые колонки или наушники. Также проверьте, что уровень громкости установлен на приемлемом уровне и что все звуковые эффекты включены.
Шаг 4: Обновление драйверов
Если звук на вашем компьютере по-прежнему не работает, возможно, вам нужно обновить драйверы звуковой карты. Для этого найдите модель вашей звуковой карты в Менеджере устройств и обновите драйверы с помощью последней доступной версии синтезатора звука.
Следуя этим простым шагам, вы сможете правильно настроить звук на вашем компьютере и наслаждаться качественным звучанием звуковых колонок.
Проверка работоспособности звука
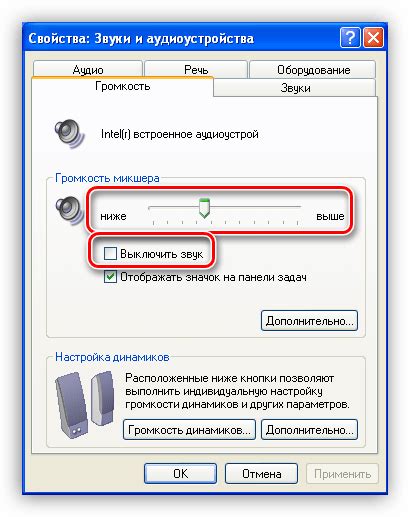
После подключения колонок к компьютеру необходимо проверить, правильно ли они работают. Вот несколько способов, которые помогут вам это сделать:
- Убедитесь, что колонки включены и громкость не выключена или на минимуме.
- Проверьте, правильно ли подключены колонки к компьютеру. Убедитесь, что разъемы соединены надежно и каждый разъем соответствует правильному цвету.
- Откройте любое аудио- или видео-приложение на компьютере и проверьте, есть ли звук. Воспроизведите трек или видео, чтобы убедиться, что звук работает.
- Если звук не воспроизводится, перезагрузите компьютер и повторите попытку.
- Убедитесь, что драйверы звука установлены и обновлены.
- Если проблема не решена, попробуйте подключить другие колонки или наушники, чтобы определить, в чем именно проблема.
Следуя этим простым шагам, вы сможете проверить работоспособность звука на вашем компьютере и наслаждаться качественным звуком из колонок.



