Telegram – популярное мессенджерное приложение, которое не только предлагает множество функций для общения и обмена файлами, но также позволяет каждому пользователю настроить свой собственный аватар. Аватар может быть изображением, символом или фотографией, которая отображает ваши интересы и личность. Но что делать, если вы хотите изменить аватар в Telegram, но у вас нет доступа к аккаунту другого человека? В этой статье мы расскажем вам о нескольких способах, которые помогут вам изменить аватар в Telegram без доступа к аккаунту другого человека.
1. Используйте свой собственный аккаунт
Если вы хотите изменить аватар в Telegram, но у вас нет доступа к аккаунту другого человека, самым простым способом является изменение аватара на своем собственном аккаунте. Для этого вам потребуется зайти в настройки Telegram, найти раздел "Аватар" и загрузить новое изображение из вашей галереи. После этого ваш новый аватар станет видимым для всех ваших контактов.
2. Поделитесь новым изображением с другими пользователями
Если вы хотите изменить аватар в Telegram другого человека, но не имеете доступа к его аккаунту, вы можете поделиться новым изображением с ним через другие мессенджеры или социальные сети. Например, вы можете отправить изображение через WhatsApp, Viber, Facebook или любое другое приложение, которое вы используете для общения с этим человеком. Попросите его сохранить отправленное вами изображение и установить его как свой аватар в Telegram. Таким образом, вы сможете изменить аватар другого пользователя без доступа к его аккаунту.
3. Используйте сторонние сервисы
Если вы по какой-то причине не можете изменить аватар в Telegram даже с помощью вышеперечисленных способов, вы можете обратиться к сторонним сервисам. Существуют различные онлайн-сервисы, которые предлагают услуги по изменению аватара в Telegram без доступа к аккаунту другого человека. Однако, помните, что использование сторонних сервисов может представлять риски для вашей конфиденциальности и безопасности. Поэтому, будьте осторожны при использовании таких сервисов и выбирайте только те, которые являются надежными и проверенными.
Как изменить аватар в Telegram без доступа к аккаунту другого пользователя
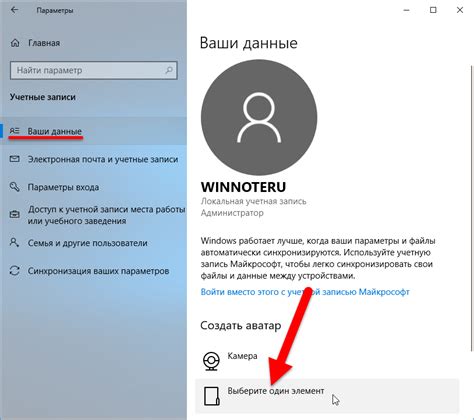
Вот несколько шагов, которые следует выполнить для изменения аватара в Telegram:
- Откройте приложение Telegram и войдите в свой аккаунт, используя логин и пароль.
- После входа в систему откройте свой профиль, нажав на значок профиля в левом верхнем углу экрана.
- В открывшемся меню выберите "Настройка профиля".
- В настройках профиля найдите раздел "Фото профиля" и нажмите на него.
- Вам будет предложено выбрать фотографию из галереи устройства или снять новую фотографию с помощью камеры.
- После выбора или съемки фотографии обрежьте ее в соответствии с требованиями Telegram и сохраните изменения.
- Вернитесь в приложение Telegram и автоматически обновите ваш аватар во всех чатах и группах.
Изменение аватара в Telegram без доступа к аккаунту другого пользователя может быть невозможным из-за ограничений безопасности и конфиденциальности. Поэтому важно помнить, что вы можете изменить только свой собственный аватар, но не аватары других пользователей.
Эти шаги помогут вам легко и быстро изменить аватар и обновить его в Telegram. Теперь у вас есть возможность изменить свое изображение профиля в соответствии с вашими предпочтениями.
Шаг 1: Откройте приложение Telegram
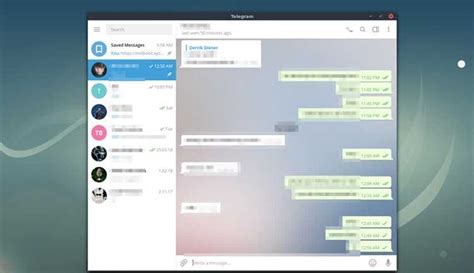
Первым шагом для смены аватара в Telegram без доступа к аккаунту другого человека необходимо открыть приложение Telegram на своем устройстве. Убедитесь, что вы вошли в свой аккаунт и находитесь на главном экране приложения.
Шаг 2: Перейдите в настройки
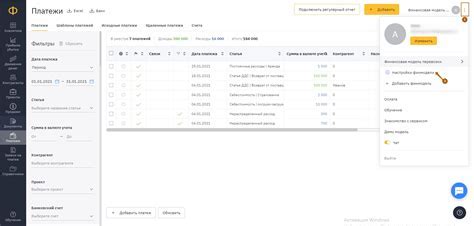
Чтобы сменить аватар в Telegram, без доступа к аккаунту другого человека, следует выполнить следующие действия:
1. Запустите приложение Telegram на устройстве.
2. В правом верхнем углу экрана найдите значок "Гамбургер" (три горизонтальные полоски) и нажмите на него.
3. В открывшемся меню выберите "Настройки".
4. В разделе "Настройки" выберите свой аккаунт.
5. Прокрутите вниз до раздела "Фото профиля" и нажмите на него.
6. В появившемся окне нажмите на "Изменить фото".
7. Выберите новое изображение из галереи вашего телефона или сделайте новое фото с камеры.
8. Обрежьте и настройте изображение по вашему желанию.
9. Нажмите "Готово" и подтвердите изменения.
Теперь ваш аватар в Telegram успешно изменен без необходимости доступа к аккаунту другого человека.
Шаг 3: Найдите раздел "Аккаунт"

Вам необходимо найти раздел "Аккаунт" в настройках приложения Telegram, чтобы изменить аватар.
1. Откройте приложение Telegram на своем устройстве.
2. В правом верхнем углу экрана вы увидите значок меню, нажмите на него.
3. В открывшемся боковом меню пролистайте вниз и найдите раздел "Настройки", нажмите на него.
4. В разделе "Настройки" пролистайте вниз и найдите раздел "Аккаунт", нажмите на него.
Итак, вы нашли раздел "Аккаунт" в настройках Telegram. Теперь вы готовы перейти к следующему шагу для изменения своего аватара.
Шаг 4: Измените аватар

Теперь, когда доступ к аккаунту другого человека не требуется, вы можете легко изменить аватар в Telegram. Вот как это сделать:
1. Откройте Telegram на своем устройстве и войдите в свою учетную запись.
2. Нажмите на иконку профиля в верхнем левом углу экрана.
3. В меню выберите "Настройки".
4. В разделе "Настройки" найдите пункт "Изменить фотографию профиля" и нажмите на него.
5. Выберите новое изображение из доступных вариантов или загрузите свою фотографию.
6. После выбора или загрузки новой фотографии нажмите на кнопку "Готово" для сохранения изменений.
Теперь ваш аватар в Telegram успешно изменен без доступа к аккаунту другого человека. Наслаждайтесь обновленным профилем!
Шаг 5: Сохраните изменения
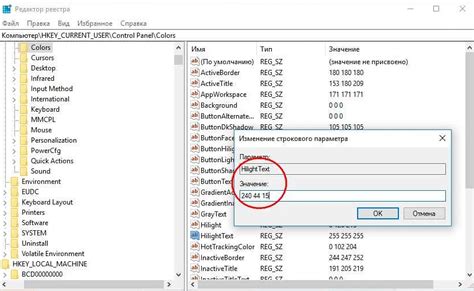
После того как вы выбрали новый аватар для своего профиля в Telegram, вам необходимо сохранить изменения. Чтобы этого добиться, вам нужно найти кнопку "Сохранить" или "Применить". Она обычно расположена внизу или вверху страницы с настройками вашего профиля.
Нажмите на кнопку "Сохранить" и дождитесь, пока Telegram обработает и сохранит ваш новый аватар. Вам может потребоваться подтверждение, что вы хотите сохранить изменения.
После сохранения изменений ваш новый аватар будет отображаться в вашем профиле и для других пользователей Telegram.
Шаг 6: Проверьте новый аватар

После того, как вы успешно загрузили новый аватар, проверьте его на вашем аккаунте в Telegram. Воспользуйтесь следующими инструкциями, чтобы убедиться, что аватар обновился:
- Откройте Telegram на своем устройстве.
- Внизу экрана во вкладке "Чаты" найдите свой аккаунт.
- Нажмите на ваше имя или фотографию профиля, чтобы открыть настройки профиля.
- Убедитесь, что новый аватар отображается в верхней части экрана.
- Если новый аватар отображается корректно, значит процесс смены аватара прошел успешно.
Теперь вы можете наслаждаться обновленным внешним видом вашего профиля в Telegram.



