Смартфоны Samsung предлагают множество удобных функций, которые помогают нам повысить свою эффективность и комфорт. Одной из таких функций является возможность делать скриншоты с помощью жестов. Это быстрый и удобный способ зафиксировать интересную информацию с экрана своего устройства. В этой статье мы расскажем, как легко и быстро сделать скриншот на смартфонах Samsung с помощью жестов.
Для начала, убедитесь, что ваш смартфон Samsung поддерживает данную функцию. Большинство моделей смартфонов Samsung имеют такую возможность, но некоторые старые модели могут не поддерживать эту функцию. Проверьте настройки вашего устройства, чтобы узнать, поддерживается ли функция скриншота жестами в вашей модели.
Когда вы убедились, что ваш смартфон поддерживает функцию скриншота жестами, перейдите к следующему шагу. Чтобы сделать скриншот на Samsung с помощью жестов, вам нужно выполнить простые действия. Сначала откройте страницу или приложение, с экрана которого вы хотите сделать скриншот. Затем положите три пальца на экран и проведите ими вниз или влево. Вы должны увидеть эффект размытия на экране, а после этого на экране появится изображение скриншота.
Теперь у вас есть скриншот вашего экрана на смартфоне Samsung. Вы можете сохранить его, отправить через мессенджеры или поделиться им в социальных сетях. Эта функция очень полезна во многих ситуациях: вы можете зафиксировать чей-то статус в социальной сети, сохранить рецепт с кулинарного сайта или запомнить интересную статью.
Как сделать скриншот на Samsung: шаги и жесты

Если вы являетесь владельцем устройства Samsung, вам может потребоваться делать скриншоты экрана в различных ситуациях. Независимо от того, нужно ли вам сохранить интересный момент в игре, поделиться информацией с друзьями или сохранить доказательство чего-либо, сделать скриншот вам поможет в этом.
Компания Samsung предлагает несколько способов сделать скриншот на своих устройствах, включая использование различных жестов. Вот некоторые из них:
| Жест | Описание |
|---|---|
| Жест ладонью | Для использования этого жеста, вам необходимо провести ладонью по экрану устройства, начиная с одного края и заканчивая на другом. При правильном выполнении жеста, экран мигнет, что означает, что скриншот успешно сделан. |
| Жест указательным пальцем | Включите функцию жеста указательным пальцем в настройках устройства и проведите указательным пальцем по экрану от одного края до другого. Скриншот будет сделан автоматически. |
Кроме использования жестов, вы также можете сделать скриншот на Samsung, нажав комбинацию клавиш. Обычно это сочетание кнопки "Громкость вниз" и кнопки "Блокировка/Включение". Но учитывайте, что комбинация клавиш может немного отличаться в зависимости от модели вашего устройства.
Это были основные способы сделать скриншот на устройствах Samsung. Выберите тот, который вам больше всего подходит, и сохраняйте интересные моменты и важную информацию в одно касание!
Включите или обновите системное приложение
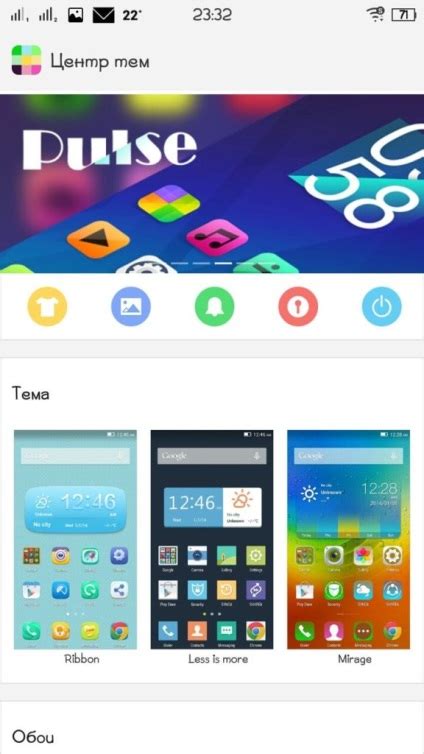
Если вы хотите делать скриншоты жестами на своем устройстве Samsung, убедитесь, что у вас включены или обновлены системные приложения. Вот как это сделать:
- Откройте настройки вашего устройства, нажав на значок "Настройки" на главном экране или в списке приложений.
- Прокрутите вниз и найдите раздел "Обновление программного обеспечения" или "О системе".
- Нажмите на этот раздел, чтобы открыть дополнительные настройки.
- Проверьте, есть ли доступные обновления системных приложений. Если есть, убедитесь, что вы обновили их до последней доступной версии.
- Если обновления доступны, следуйте инструкциям на экране, чтобы загрузить и установить их.
- После обновления системных приложений перезагрузите свое устройство, чтобы изменения вступили в силу.
Теперь у вас должна быть возможность делать скриншоты жестами на своем устройстве Samsung.
Настройте свайп для скриншота на экране

Настройка свайпа для скриншота на экране на устройствах Samsung может быть полезной, если вам часто приходится делать снимки экрана. Данная функция позволяет с легкостью захватывать изображения, не прибегая к использованию физических кнопок.
Чтобы настроить свайп для скриншота на экране на Samsung, выполните следующие шаги:
| Шаг 1: | Откройте "Настройки" на своем устройстве Samsung. |
| Шаг 2: | Прокрутите вниз и выберите "Дополнительные функции". |
| Шаг 3: | Нажмите на "Жесты и движения". |
| Шаг 4: | Выберите "Пальцевые жесты". |
| Шаг 5: | Прокрутите вниз и найдите опцию "Снимок экрана". |
| Шаг 6: | Включите переключатель рядом с этой опцией. |
Теперь, когда свайп для скриншота на экране настроен, вы можете сделать скриншот, проводя тремя пальцами по экрану справа налево или слева направо.
Учтите, что доступность этой функции может различаться в зависимости от модели и версии операционной системы Samsung.
Используйте жест "Ладошка" для скриншота

На Samsung устройствах можно сделать скриншот жестом "Ладошка". Чтобы использовать эту функцию, сначала убедитесь, что она включена в настройках вашего устройства.
Чтобы сделать скриншот, просто проведите ладонью по экрану с края до края, как будто вы захватываете полный экран. Нажмите настройки и выберите "Движения и жесты", затем "Пальмовое свайпировочное снимок". Убедитесь, что переключатель включен.
Теперь вы можете сделать скриншот, просто проведя ладонью по экрану. Устройство сделает скриншот всего содержимого экрана и сохранит его в галерее.
Более того, вы можете использовать эту функцию в любом приложении или на любом экране. Например, если вы хотите сделать скриншот страницы веб-браузера, можно просто провести ладонью по экрану, даже без открытого меню настроек.
Таким образом, использование жеста "Ладошка" для скриншота очень удобно и позволяет быстро захватывать важные моменты на экране вашего Samsung устройства.
Сделайте снимок экрана с помощью кнопок

Если вам неудобно использовать жесты для снятия скриншота на Samsung, вы можете сделать это с помощью кнопок на устройстве. Для этого выполните следующие действия:
- Откройте экран или приложение, с которого вы хотите сделать скриншот.
- Удерживайте одновременно кнопки "Громкость вниз" и "Питание" на вашем устройстве.
- Кнопки нужно удерживать до тех пор, пока на экране не появится мигающий эффект или звуковой сигнал, которые сигнализируют о том, что скриншот был сделан.
- Проверьте галерею вашего устройства, чтобы найти сделанный вами скриншот.
Теперь вы знаете, как сделать скриншот на Samsung с помощью кнопок. Этот метод может быть особенно удобен, если вы предпочитаете классический способ снятия скриншотов или если вам неудобно использовать жесты на вашем устройстве.
Сохраните скриншот в галерее или облачном хранилище

После того, как вы сделали скриншот на своем Samsung с помощью жеста, есть несколько вариантов, как сохранить его:
- Сохранить скриншот в галерее:
- Откройте главное меню на своем устройстве и найдите приложение "Галерея".
- Откройте приложение "Галерея" и найдите раздел "Скриншоты".
- Внутри раздела "Скриншоты" вы увидите список всех сделанных скриншотов.
- Найдите нужный скриншот и нажмите на него, чтобы открыть его в полном размере.
- Затем нажмите на значок "Сохранить" или "Сохранить в галерее", чтобы сохранить скриншот на вашем устройстве.
- Откройте главное меню на своем устройстве и найдите приложение облачного хранилища, например, "Google Drive" или "Dropbox".
- Откройте приложение облачного хранилища и войдите в свою учетную запись, если требуется.
- Найдите папку, в которую вы хотите сохранить скриншот, или создайте новую папку для скриншотов.
- Нажмите на значок "Загрузить" или "Добавить файл", чтобы выбрать скриншот на вашем устройстве.
- Выберите скриншот и нажмите на кнопку "Загрузить" или "Сохранить", чтобы сохранить скриншот в облачном хранилище.
Теперь у вас есть несколько способов сохранить свой скриншот на Samsung, чтобы иметь возможность просматривать, редактировать или делиться им позже.
Просмотрите и редактируйте скриншоты на Samsung

После того, как вы сделали скриншот на своем устройстве Samsung, у вас есть возможность просмотреть и редактировать его перед сохранением или отправкой.
Для просмотра скриншота нажмите на уведомление, которое появится в верхней части экрана после его создания. Если вы случайно проигнорировали уведомление, вы можете найти скриншот в галерее на вашем устройстве.
При просмотре скриншота вы можете приближать или уменьшать изображение с помощью жеста двумя пальцами, разведя их или сведя вместе.
Если вам необходимо редактировать скриншот, нажмите на значок "Редактировать" или на "Инструменты" внизу экрана. Вы можете обрезать, рисовать на скриншоте с помощью кисти или ручки, добавлять текст или фигуры, а также применять различные фильтры или эффекты к изображению.
Когда вы закончите редактирование, нажмите на значок "Готово" или "Сохранить" в верхнем правом углу экрана. Выберите опцию сохранить скриншот на устройстве или отправить его через социальные сети, электронную почту или мессенджеры.
Теперь вы знаете, как просматривать и редактировать скриншоты на устройствах Samsung, чтобы сделать их максимально информативными и привлекательными перед их использованием для вашего выбранного назначения.



