Дискорд – популярная платформа для общения геймеров, которая предлагает широкие возможности для создания коммуникационных групп и проведения различных мероприятий в режиме онлайн. Одной из самых заметных функций Дискорда является возможность стримить игры, позволяя одновременно показывать процесс игры и общаться с партнерами по команде или зрителями. Однако, не все знают, как включить стрим с звуком игры в Дискорде. В этой статье мы расскажем о нескольких простых шагах, которые помогут вам настроить стрим со звуком игры в Дискорде.
Во-первых, вам потребуется скачать и установить клиент Дискорда на ваш компьютер, если вы еще этого не сделали. После установки и запуска приложения, введите свой логин и пароль для авторизации на платформе. Затем, выберите сервер, на котором вы хотите включить стрим. Если у вас уже есть группа или сервер, просто выберите его из списка доступных. В противном случае, создайте новый сервер, перейдя во вкладку "Создать сервер".
После выбора сервера, найдите категорию "Голосовые каналы" слева на экране и создайте новый голосовой канал или выберите уже существующий. При создании нового голосового канала укажите его название и параметры доступа для участников. Обратите внимание, что для стрима с звуком игры в Дискорде требуются специальные разрешения. Проверьте права доступа для роли, которой вы принадлежите, или добавьте специальную роль для стрима со звуком игры.
Как использовать стрим в Дискорде с звуком игры?

1. Убедитесь, что у вас установлено последнее обновление Дискорда на вашем устройстве.
2. Запустите игру, которую хотите стримить.
3. Откройте Дискорд и присоединитесь к голосовому каналу, в котором будете стримить звук игры.
4. Наведите курсор на иконку голосового канала и щелкните по значку «Настройки голосового канала».
5. Во вкладке «Видео» включите опцию «Включить стрим».
6. Включите опцию «Включить звук при стриме».
7. Настройте параметры стрима, такие как качество изображения и частоту кадров, согласно вашим предпочтениям.
8. Нажмите на кнопку «Стримить» и начните играть.
Теперь ваш стрим с звуком игры будет доступен для всех участников голосового канала. Они смогут услышать все звуки игры, включая звуки диалогов, спецэффекты и фоновую музыку.
Не забывайте следить за настройками громкости, чтобы участники голосового канала не были оглушены звуками игры. Перед началом стрима рекомендуется провести тестовый стрим и попросить участников проверить качество звука.
Установка и настройка программы OBS
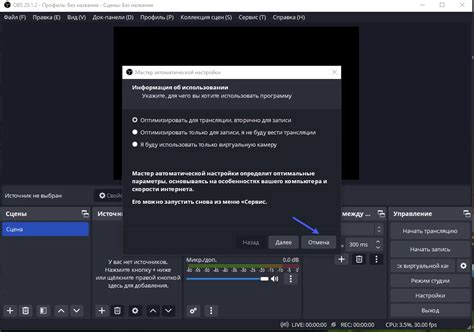
Шаги по установке и настройке программы OBS:
- Загрузите установочный файл OBS с официального сайта https://obsproject.com/
- Запустите установочный файл и следуйте инструкциям по установке программы.
- После установки программы OBS откройте ее.
- Настройте источник захвата игрового процесса:
- В разделе "Источник" нажмите на кнопку "+" и выберите "Игра" из выпадающего меню.
- В появившемся диалоговом окне выберите игру, которую хотите стримить.
- Настройте дополнительные параметры захвата игрового процесса, если необходимо.
- Настройте звуковой ввод:
- В разделе "Микшер" убедитесь, что звуковой ввод настроен на "Виртуальный вход" или "Стереомикшер (Виртуальный аудио-кабель)".
- При необходимости настройте дополнительные параметры звукового ввода.
- В Дискорде откройте настройки.
- Перейдите в раздел "Звук и видео".
- В разделе "Входящий звук" выберите в качестве источника звука OBS.
После выполнения всех указанных выше шагов вы сможете включить стрим с звуком игры в Дискорде и делиться игровым контентом со своими друзьями или сообществом.
Создание нового источника аудио
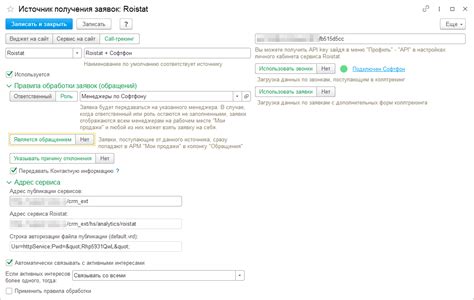
Чтобы включить стрим с звуком игры в Дискорде, необходимо создать новый источник аудио. Это позволит захватывать звук из игры и передавать его через голосовой чат.
Для создания нового источника аудио выполните следующие шаги:
- Откройте приложение Дискорд и войдите в свой аккаунт.
- Нажмите на иконку "Настройки" в нижней части экрана, справа от учетной записи.
- В открывшемся меню выберите раздел "Настройки" и перейдите на вкладку "Видео и аудио".
- Прокрутите страницу вниз до раздела "Источники аудио" и найдите пункт "Звук игры".
- Нажмите на переключатель "Выкл." рядом с пунктом "Звук игры", чтобы включить его.
Теперь вы создали новый источник аудио "Звук игры" и можете использовать его для стрима на Дискорде. Вам останется только выбрать этот источник аудио в качестве входного устройства в настройках голосового чата Дискорда.
После выполнения этих шагов, стрим с звуком игры будет воспроизводиться в голосовом чате на Дискорде, позволяя вашим друзьям слушать звук из игры в режиме реального времени.
Настройка входного устройства в Дискорде
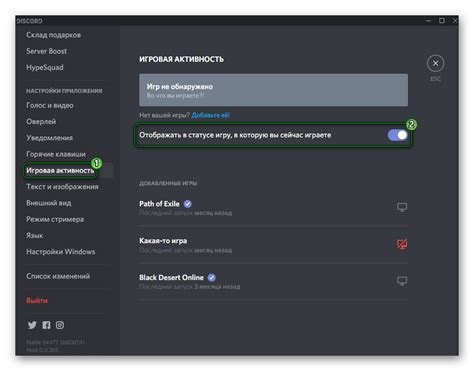
Для того, чтобы успешно включить стрим с звуком игры в Дискорде, необходимо правильно настроить входное устройство. В этом разделе мы расскажем, как это сделать:
Шаг 1: Запустите приложение Дискорд и войдите в ваш аккаунт.
Шаг 2: Нажмите на иконку шестеренки в левом нижнем углу экрана, чтобы открыть настройки приложения.
Шаг 3: В левом боковом меню выберите раздел "Голос и видео".
Шаг 4: В разделе "Входной уровень" установите значение на максимум, чтобы обеспечить хорошую громкость входного аудио.
Шаг 5: Проверьте, что выбранное устройство в поле "Устройство ввода" соответствует вашему микрофону или другому источнику звука на вашем компьютере. Если у вас есть несколько устройств, выберите то, которое вы хотите использовать для стрима.
Шаг 6: При необходимости, установите флажок рядом с "Оптимизация голоса" для улучшения качества аудио.
После завершения этих шагов, вы должны правильно настроить входное устройство в Дискорде для трансляции звука игры в вашем голосовом канале. Обратите внимание, что эти настройки могут отличаться в зависимости от вашей операционной системы и версии приложения Дискорд.
Удачной трансляции!
Установка и активация режима "Экранного контроля"
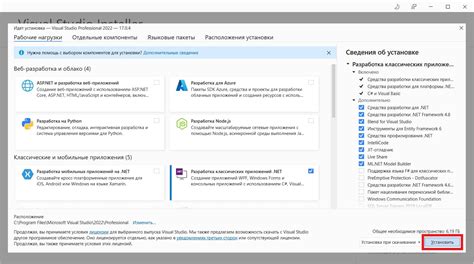
Для того, чтобы включить стрим с звуком игры в Дискорде, необходимо установить и активировать режим "Экранного контроля". Этот режим позволяет Дискорду захватывать и передавать звуковой поток с игры, который может быть прослушан другими участниками сервера.
Вот пошаговая инструкция, как установить и активировать режим "Экранного контроля" в Дискорде:
- Запустите Дискорд и зайдите на сервер, где вы хотите стримить звук игры.
- Нажмите на значок шестеренки в правом нижнем углу окна Дискорда, чтобы открыть настройки.
- В левом меню настроек выберите раздел "Голос и видео".
- В разделе "Входящий голос" найдите опцию "Экранный контроль" и включите ее, переключив переключатель в положение "Включено".
- Подтвердите ваш выбор, закрыв окно настроек.
После выполнения этих шагов Дискорд будет захватывать звуковой поток с вашей игры и передавать его на сервер. Другие участники сервера смогут услышать звуки игры в том числе и во время вашего стрима.
Обратите внимание, что включение режима "Экранного контроля" может повлиять на производительность вашего компьютера, особенно если он не очень мощный. Если вы замечаете замедление работы игры или другие проблемы, вы можете попробовать отключить этот режим.
Проверка звука стрима в Дискорде

После того, как вы успешно включили стрим с звуком игры в Дискорде, важно проверить, правильно ли передается звук другим участникам вашего сервера. Для этого есть несколько простых способов:
1. Проверьте уровень звука. Убедитесь, что звук игры и вашего микрофона установлен на оптимальный уровень. Участникам сервера может быть сложно слышать вас, если звук слишком тихий или слишком громкий.
2. Попросите участников сервера подтвердить, что они слышат звук игры. Попросите друзей или коллег присоединиться к вашему серверу и проверить, насколько ясно и громко они слышат звук игры. Попросите их оценить качество звука и дать обратную связь.
3. Проверьте настройки звука в Дискорде. Перейдите в настройки голоса в Дискорде и убедитесь, что используется правильное аудиоустройство для воспроизведения звука. Также проверьте настройки сигнализации и эффектов, чтобы убедиться, что они не влияют на качество передаваемого звука.
Следуя этим простым шагам, вы сможете проверить звук стрима в Дискорде и убедиться, что он передается четко и громко участникам вашего сервера. Если возникают проблемы с звуком, рекомендуется проверить настройки аудиоустройства и перезапустить программу, а также убедиться, что вы используете последнюю версию Дискорда.
Подключение к стриму в Дискорде
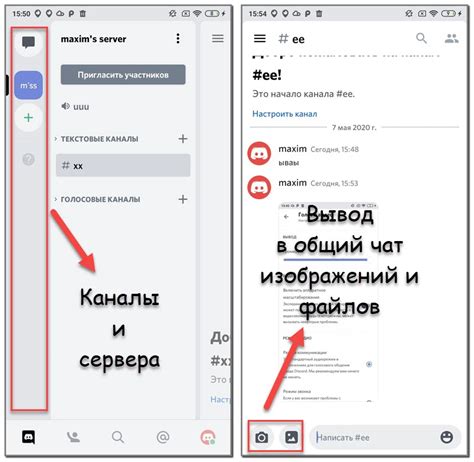
1. Откройте Дискорд и убедитесь, что вы находитесь в голосовом канале с теми, с кем хотите поделиться своей игрой.
2. Нажмите на значок "Стрим" в правом нижнем углу экрана. Он выглядит как камера с музыкальной нотой.
3. В появившемся окне выберите игру, которую вы хотите стримить. Убедитесь, что игра уже запущена на вашем компьютере.
4. Нажмите на кнопку "Запустить стрим".
5. Ваши друзья, находящиеся в голосовом канале, смогут услышать звук игры, когда вы начнете стримить. Они также смогут видеть ваше игровое окно.
И вот, ваш стрим с звуком игры успешно включен в Дискорде! Не забудьте предупредить своих друзей о том, что вы начинаете стрим, чтобы они могли присоединиться и насладиться игровым процессом вместе с вами.



