Дискорд – это одна из самых популярных платформ для общения геймеров, где можно создать свой сервер, обмениваться сообщениями и голосовой коммуникацией. Однако, многие пользователи не знают, что есть возможность загрузки собственных звуковых эффектов в звуковую панель Дискорд. Это дает уникальную возможность добавить индивидуальность вашему серверу или просто поднять настроение участникам.
В этом руководстве мы подробно расскажем, как загрузить звук в звуковую панель Дискорд. Мы покажем весь процесс, начиная от подготовки звукового файла до его загрузки на сервер. Вы узнаете, как выбрать подходящий звук, как преобразовать его в нужный формат и как загрузить на сервер Дискорд. Уверены, что после ознакомления с нашей статьей вы с легкостью сможете украсить свой сервер новыми звуковыми эффектами.
Пожалуйста, прочтите наше подробное руководство ниже и следуйте каждому шагу внимательно. Не волнуйтесь, процесс довольно простой, и вам не потребуются специальные навыки или программы для его выполнения. Готовы начать? Тогда приступим к ознакомлению с этим увлекательным процессом!
Как загрузить звук в звуковую панель Дискорд
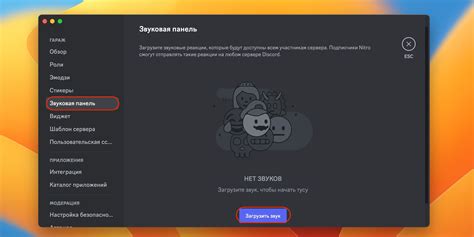
Шаг 1: Подготовка звукового файла
Прежде всего, вам понадобится готовый звуковой файл, который вы хотите загрузить на звуковую панель Дискорд. Проверьте, что файл имеет поддерживаемый формат (например, .mp3 или .wav) и годится для использования в сообществе Дискорд.
Шаг 2: Создание сервера Дискорд
Чтобы загрузить звук на звуковую панель, вам необходимо быть администратором сервера Дискорд. Если вы еще не создали свой сервер, то создайте его, следуя простым шагам и кликнув на значок "+" рядом с разделом "Сервера" в левой части приложения.
Шаг 3: Переход в настройки сервера
После создания сервера перейдите в его настройки, кликнув правой кнопкой мыши на его название и выбрав "Настройки сервера".
Шаг 4: Навигация к звуковой панели
В настройках сервера выберите раздел "Интеграции" в левой части экрана, а затем нажмите на вкладку "Звуковая панель".
Шаг 5: Загрузка звука на панель
На экране звуковой панели нажмите на кнопку "Выберите звуковой файл" и выберите подготовленный звуковой файл с вашего компьютера. После выбора файла нажмите на кнопку "Загрузить". Загрузка может занять некоторое время, в зависимости от размера файла и скорости интернет-соединения.
Шаг 6: Подтверждение загрузки
После загрузки звукового файла на звуковую панель Дискорд, вам потребуется подтвердить загрузку. Нажмите на кнопку "Подтвердить", чтобы завершить процесс загрузки.
Шаг 7: Использование загруженного звука
Теперь загруженный звук будет доступен в вашей звуковой панели Дискорд. Чтобы использовать его, перейдите в канал или чат, где вы хотите его воспроизвести, и откройте звуковую панель Дискорд. Найдите загруженный звук и выберите его для его проигрывания.
Теперь вы знаете, как загрузить звук на звуковую панель Дискорд и использовать его в вашем сообществе. Наслаждайтесь общением с помощью уникальных звуковых эффектов!
Шаг 1: Открыть пользовательскую панель настройки
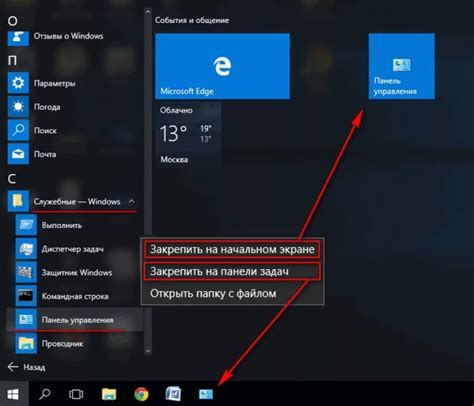
Чтобы открыть эту панель, щелкните на значок шестеренки в верхнем правом углу экрана Дискорда. Затем выберите "Настройки" из выпадающего меню.
Когда откроется страница с настройками, найдите раздел "Звук" в левой панели и щелкните на него. В этом разделе вы сможете управлять всеми параметрами звука в Дискорде, включая загрузку собственного звука в звуковую панель.
Шаг 2: Выбрать вкладку "Звук"
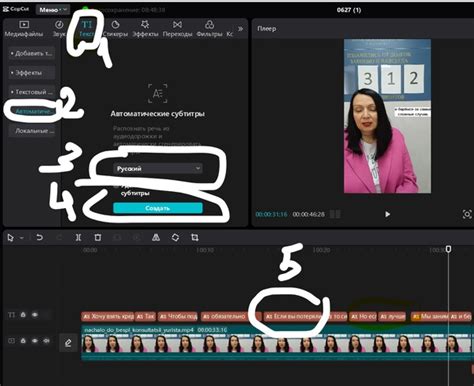
После запуска приложения Discord на вашем компьютере, в верхней части экрана вы увидите меню с несколькими вкладками. Необходимо выбрать вкладку "Настройки", которая находится сразу под вашим именем пользователя.
После выбора вкладки "Настройки", откроется новое окно с различными разделами. Один из этих разделов называется "Звук". Чтобы перейти в этот раздел, просто щелкните по нему левой кнопкой мыши.
Для загрузки собственного звука в звуковую панель Discord вы должны найти раздел "Настройки звуковых сигналов" и щелкнуть по нему левой кнопкой мыши. В этом разделе вы сможете добавить свой звуковой файл и назначить его определенному событию в Discord.
Итак, после выбора вкладки "Звук" вы будете настроены на загрузку своих звуковых файлов и создание уникальной звуковой панели для вашего Discord-сервера!
Шаг 3: Нажать кнопку "Загрузить новый звук"

После того, как вы выбрали нужный сервер и открыли окно звуковой панели Дискорд, найдите кнопку "Загрузить новый звук". Обычно она располагается в верхней части панели, рядом с другими кнопками управления.
Кликните на кнопку "Загрузить новый звук", чтобы открыть окно выбора файла на вашем компьютере.
В окне выбора файла найдите и выберите звуковой файл, который вы хотите загрузить в звуковую панель Дискорд. Убедитесь, что выбранный файл соответствует требованиям Дискорда по формату и размеру.
После того, как вы выбрали файл, нажмите на кнопку "Открыть" или аналогичную, чтобы загрузить звуковой файл в звуковую панель Дискорд.
Подождите, пока файл загрузится на сервер Дискорда. Время загрузки может зависеть от размера файла и скорости вашего интернет-соединения.
После успешной загрузки файла, вы увидите его в списке доступных звуков в звуковой панели Дискорд. Теперь вы можете использовать этот звук на своем сервере или в личных сообщениях.
Шаг 4: Выбрать звуковой файл для загрузки

Теперь, когда вы настроили звуковую панель, пришло время выбрать звуковой файл для загрузки на сервер Дискорд. Вам понадобится файл в формате WAV или MP3, который хотите использовать в качестве звука.
Проверьте, соответствует ли файловый формат требованиям Дискорда. WAV и MP3 являются поддерживаемыми форматами, но если ваш файл имеет другое расширение, вам придется преобразовать его в один из этих форматов, прежде чем загрузить его.
Используйте любое программное обеспечение для редактирования звука или конвертирования файлов, чтобы изменить формат файла и привести его в соответствие с требованиями Дискорда.
После того, как вы убедились, что ваш звуковой файл соответствует требованиям Дискорда, вы можете перейти к процессу загрузки. Просто нажмите на кнопку "Загрузить звуковой файл" или перетащите файл в определенную область загрузки на вашей звуковой панели.
Обратите внимание, что Дискорд имеет ограничение на размер загружаемых файлов, поэтому убедитесь, что ваш звуковой файл не превышает максимально допустимый размер.
После загрузки звукового файла его можно использовать в своих собственных настройках звуковой панели Дискорда. Наслаждайтесь новым звуковым эффектом!
Шаг 5: Установить название звука

Когда вы загрузили звук, необходимо установить ему название, чтобы участники сервера Дискорд могли его легко найти и использовать. Установить название звука очень просто:
- Перейдите в канал "Звуковая панель" на вашем сервере Дискорд.
- Найдите загруженный вами звук в списке доступных звуков.
- Щелкните правой кнопкой мыши на звуке.
- Выберите опцию "Установить название".
- Введите желаемое название звука и нажмите "Готово".
Теперь ваш звук имеет название и готов к использованию! Не забудьте повторить этот шаг для каждого загруженного звука, чтобы облегчить его поиск другим участникам сервера.
Шаг 6: Настроить звуковые параметры
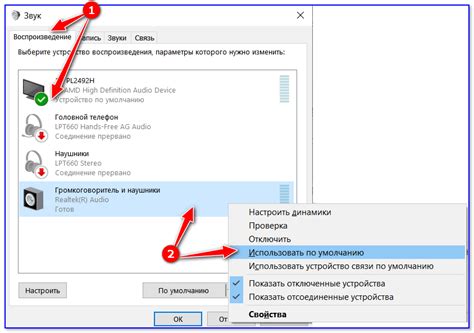
После того, как вы загрузили звуковой файл в звуковую панель Дискорд, вам может понадобиться настроить его параметры, чтобы он звучал идеально.
1. Нажмите правой кнопкой мыши на загруженный звуковой файл в звуковой панели Дискорд.
2. В выпадающем меню выберите "Настроить звук".
3. В появившемся окне вы сможете настроить громкость, уровень басов, уровень высоких частот и другие параметры звука.
4. Играйте с параметрами, пока не достигнете желаемого звучания.
5. Если вы не уверены, что означает каждый из параметров, вы можете найти подробные объяснения в справочной документации Дискорд.
6. По завершении настройки нажмите кнопку "Принять", чтобы сохранить изменения.
Теперь ваш загруженный звуковой файл готов к использованию во время звонков и чатов в Дискорде!
Шаг 7: Сохранить изменения и проверить звуковую панель
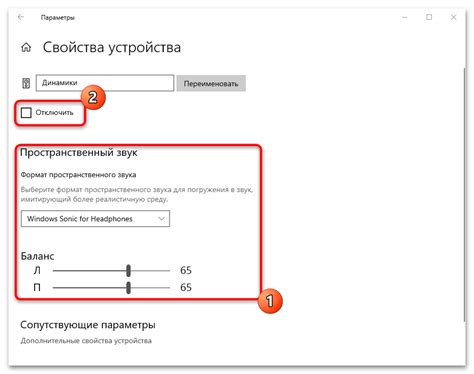
После того, как вы добавили все необходимые звуки и настроили свою звуковую панель, не забудьте сохранить изменения. Для этого нажмите на кнопку "Сохранить" или выполните соответствующую команду в меню.
После сохранения изменений вам стоит проверить, как работает ваша звуковая панель. Зайдите в какой-либо голосовой канал Дискорда и протестируйте предустановленные звуки, а также те, которые вы добавили самостоятельно. Убедитесь, что звуковые эффекты воспроизводятся корректно и громкость в норме.
Если вы обнаружили какие-либо проблемы или несоответствия, вернитесь к предыдущим шагам и проверьте все настройки звуковой панели. Убедитесь, что файлы звуков имеют правильный формат и не повреждены.
Если все работает, то поздравляю! Теперь ваша звуковая панель полностью готова к использованию в Дискорде. Не забудьте поделиться ею со своими друзьями или сообществом, чтобы каждый мог насладиться уникальными звуковыми эффектами!



