WhatsApp – популярное приложение для обмена сообщениями, которое уже давно вышло за рамки мобильных устройств и стало доступным также на компьютерах и ноутбуках. Если вы хотите установить WhatsApp на свой ноутбук, хорошая новость в том, что есть несколько простых способов это сделать. Независимо от операционной системы, которую вы используете, вам будет доступно несколько вариантов для загрузки WhatsApp на ноутбук и общения с друзьями и близкими прямо на большом экране.
Первый способ – использование веб-версии WhatsApp. Этот метод наиболее простой и удобный. Вам просто нужно открыть WhatsApp веб-версию на своем ноутбуке и сканировать QR-код с помощью камеры вашего телефона. После этого вы сможете синхронизировать свой аккаунт и начать общаться с контактами прямо на компьютере.
Если вам хочется больше функциональности и возможностей, вы можете установить приложение WhatsApp на свой ноутбук. Существуют специальные программы для Windows и macOS, которые предоставляют доступ к полной версии WhatsApp со всеми ее функциями. Для этого вам просто нужно загрузить и установить приложение на ваш ноутбук с официального сайта WhatsApp.
Способы загрузить WhatsApp на ноутбук довольно просты и требуют минимальной настройки. Выберите то, что наиболее удобно для вас, и наслаждайтесь общением с близкими и друзьями прямо с вашего ноутбука!
Установка эмулятора Android

Шаг 2: После загрузки установочного файла BlueStacks, запустите его и следуйте инструкциям на экране для установки эмулятора на свой ноутбук.
Шаг 3: После установки эмулятора Android, откройте BlueStacks и войдите в свой аккаунт Google. Если у вас нет аккаунта Google, создайте новый.
Шаг 4: После входа в свой аккаунт Google, перейдите в Google Play Store в эмуляторе BlueStacks и найдите WhatsApp.
Шаг 5: Найдите WhatsApp в Google Play Store и нажмите кнопку "Установить", чтобы начать загрузку и установку приложения на эмуляторе Android.
Шаг 6: После установки WhatsApp, откройте его и следуйте инструкциям по настройке, чтобы войти в свой аккаунт WhatsApp с помощью своего номера телефона.
Шаг 7: Теперь вы можете использовать WhatsApp на своем ноутбуке через эмулятор Android BlueStacks. Вы можете общаться с друзьями, отправлять сообщения, обмениваться фотографиями и видеозаписями так же, как на мобильном устройстве.
Все готово! Теперь вы знаете, как установить эмулятор Android на свой ноутбук и загрузить WhatsApp, чтобы использовать его на большом экране своего ноутбука.
Загрузка и установка WhatsApp на эмулятор

Если вы не хотите использовать WhatsApp на ноутбуке через веб-версию или настольное приложение, вы также можете загрузить и установить его на эмулятор Android. Это особенно полезно для пользователей, которые хотят иметь полный доступ к мобильным функциям WhatsApp на компьютере.
- Вам потребуется установить эмулятор Android на свой ноутбук. Популярным выбором является эмулятор Bluestacks, который можно загрузить с официального сайта.
- После установки Bluestacks, запустите его на ноутбуке и выполните настройку, аналогичную настройке нового Android-устройства.
- В открывшейся программе найдите Google Play Store и откройте его.
- Введите свои учетные данные Google для входа в Play Store.
- После успешного входа в Play Store, найдите WhatsApp в поисковой строке и нажмите кнопку "Установить".
- Дождитесь завершения установки WhatsApp на эмуляторе.
- После установки откройте приложение WhatsApp на эмуляторе и следуйте инструкциям для ввода номера телефона и верификации.
Теперь у вас есть возможность использовать WhatsApp на ноутбуке через эмулятор Android. Все функции WhatsApp, включая обмен сообщениями, звонки и файлы, будут доступны вам так же, как и на мобильном устройстве, только с более удобным доступом на большом экране ноутбука.
Регистрация аккаунта в WhatsApp
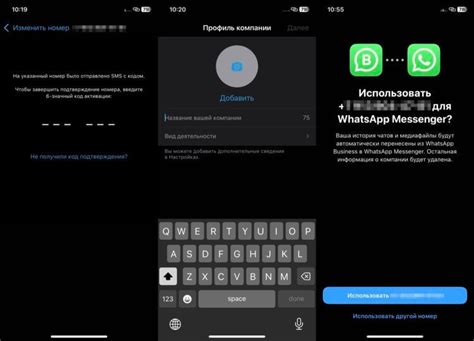
Для того чтобы начать пользоваться WhatsApp на ноутбуке, вам необходимо сначала зарегистрировать аккаунт. Следуйте простым инструкциям ниже:
- Загрузите и установите приложение WhatsApp на свой смартфон. Вы можете найти его в официальных магазинах приложений, таких как App Store для iOS и Google Play для Android.
- После установки приложения откройте его на своем смартфоне и принимайте условия использования.
- На экране с появившимся окном "Добро пожаловать в WhatsApp" нажмите на кнопку "Согласен и продолжить".
- В следующем окне вам будет предложено ввести свой номер телефона.
- Введите свой номер телефона в соответствующее поле. Обратите внимание, что необходимо выбрать правильный код страны для своего номера.
- После ввода номера нажмите на кнопку "Готово".
- Вы получите СМС с кодом подтверждения на указанный номер телефона. Введите этот код в соответствующее поле, чтобы подтвердить номер.
- После подтверждения номера вы будете перенаправлены на страницу создания профиля. Введите свое имя и добавьте фотографию профиля, если хотите.
- Нажмите на кнопку "Продолжить", чтобы завершить регистрацию.
Поздравляю! Теперь у вас есть аккаунт в WhatsApp и вы можете начинать общение со своими контактами на ноутбуке.
Импорт контактов в WhatsApp
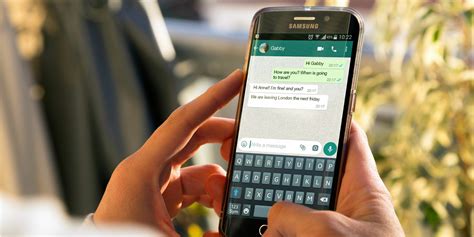
WhatsApp позволяет импортировать контакты из адресной книги вашего ноутбука, чтобы сразу было удобно начать общение с друзьями и семьей. Чтобы импортировать контакты, выполните следующие шаги:
1. Откройте приложение WhatsApp на своем ноутбуке.
2. В правом верхнем углу экрана нажмите на иконку "Меню".
3. В выпадающем меню выберите "Настройки".
4. В разделе "Настройки" выберите "Контакты".
5. Нажмите на кнопку "Импорт контактов" или "Обновить контакты".
6. В появившемся окне выберите источник, откуда вы хотите импортировать контакты: "Адресная книга" или "Файл в формате vCard".
7. Если выбрана опция "Адресная книга", WhatsApp автоматически сканирует вашу адресную книгу и импортирует контакты.
8. Если выбрана опция "Файл в формате vCard", выберите файл с контактами на вашем ноутбуке и нажмите "Импортировать".
9. После завершения импорта контактов, они появятся в вашем списке чатов в WhatsApp.
Теперь вы можете удобно общаться с вашими контактами через WhatsApp на вашем ноутбуке, импортировав их из адресной книги или файла vCard.
Настройка уведомлений и настроек приватности
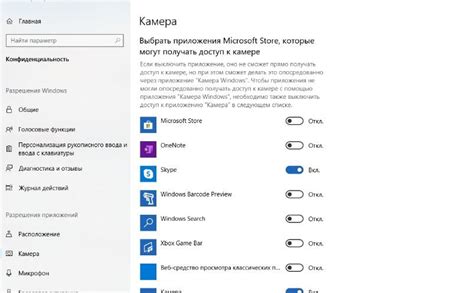
После того как вы установили WhatsApp на свой ноутбук, вам может понадобиться настроить уведомления и приватность, чтобы получать удобный опыт использования приложения. Вот некоторые советы, как это сделать:
Уведомления
Вы можете настроить уведомления, чтобы получать оповещения о новых сообщениях и звонках, даже когда приложение WhatsApp закрыто или активирован режим "Не беспокоить". Для этого выполните следующие действия:
1. Откройте WhatsApp на своем ноутбуке и перейдите в раздел "Настройки".
2. Выберите раздел "Уведомления".
3. Включите опцию "Включить уведомления".
4. Настройте параметры уведомлений по своему усмотрению: звук уведомления, вибрация, отображение предварительного просмотра сообщения, и т. д.
Настройки приватности
Чтобы обеспечить вашу приватность при использовании WhatsApp на ноутбуке, вы можете настроить следующие параметры:
1. Откройте WhatsApp на своем ноутбуке и перейдите в раздел "Настройки".
2. Выберите раздел "Приватность".
3. Здесь вы можете настроить такие параметры, как видимость вашего профиля, последнего времени нахождения в сети, чтение уведомлений и другие опции приватности.
4. Также вы можете выбрать, кому следует показывать ваши статусы и истории.
Настройка уведомлений и настроек приватности в WhatsApp позволит вам контролировать свой опыт использования приложения и обеспечить вашу приватность.
Использование WhatsApp на ноутбуке
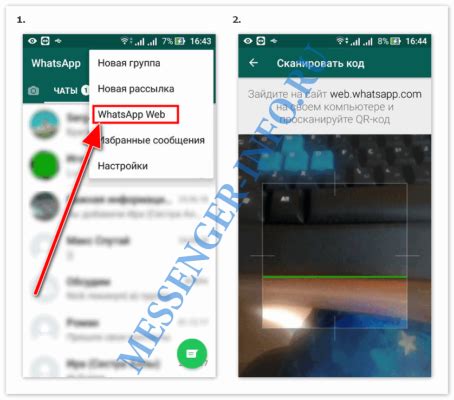
1. Использование WhatsApp Web:
- Откройте браузер на ноутбуке и перейдите по адресу web.whatsapp.com.
- Откройте WhatsApp на своем мобильном устройстве и перейдите в настройки чата.
- Выберите опцию "WhatsApp Web" и отсканируйте QR-код на странице, открытой на вашем ноутбуке.
- WhatsApp Web будет автоматически загружен на ноутбук, и вы сможете использовать приложение прямо с компьютера.
2. Использование WhatsApp Desktop:
- Перейдите на официальный веб-сайт WhatsApp и скачайте WhatsApp Desktop для вашей операционной системы (Windows или MacOS).
- Установите приложение на ваш ноутбук, следуя инструкциям на экране.
- Откройте приложение WhatsApp Desktop и отсканируйте QR-код, используя камеру вашего мобильного устройства.
- После этого WhatsApp Desktop будет загружен на ваш ноутбук и вы сможете общаться с контактами прямо с компьютера.
Итак, если вы хотите использовать WhatsApp на своем ноутбуке, вы можете выбрать один из этих способов: WhatsApp Web или WhatsApp Desktop. Независимо от выбранного варианта, вы сможете наслаждаться всеми возможностями и функциями WhatsApp на удобном для вас устройстве.
Обновление и синхронизация данных в WhatsApp

WhatsApp обеспечивает возможность обновления и синхронизации данных, чтобы вы всегда были в курсе последних сообщений и информации. Вот несколько способов, которые помогут вам в этом процессе:
1. Автоматическое обновление
WhatsApp по умолчанию настроен на автоматическое обновление, что означает, что приложение будет загружать новые сообщения, когда вы его откроете. Вы также можете настроить функцию автоматического обновления, чтобы получать уведомления о новых сообщениях даже без открытия приложения.
2. Ручное обновление
Если вы хотите получить самую свежую информацию, вы можете вручную обновить WhatsApp в любое время. Для этого просто откройте приложение и потяните экран вниз, чтобы запустить процесс обновления.
3. Синхронизация данных
WhatsApp позволяет вам синхронизировать данные со своего смартфона на ноутбук. Для этого используйте QR-код, который можно найти в настройках приложения на вашем телефоне. Откройте WhatsApp на ноутбуке и отсканируйте QR-код с помощью встроенной функции сканирования, чтобы создать связь между устройствами. После этого вы сможете получить доступ к своим чатам и контактам прямо на ноутбуке и синхронизировать данные в режиме реального времени.
Следуя этим простым инструкциям, вы сможете обновить и синхронизировать данные в WhatsApp, чтобы быть в курсе всех последних событий и сообщений.



