В наше время, когда мобильные устройства стали неотъемлемой частью нашей жизни, мы все больше и больше зависим от приложений, которые помогают нам быть более организованными, эффективными и развлекающимися. Однако, когда наше устройство заканчивает свободное место для хранения приложений, сохранение данных, таких как фотографии или документы, может стать сложной задачей.
Здесь на помощь приходит iCloud - облачное хранилище, предлагаемое компанией Apple. С помощью iCloud вы можете хранить данные, резервировать устройство, обмениваться файлами и загружать свои приложения. Загрузка приложений в iCloud - это прекрасный способ освободить место на вашем устройстве и обеспечить безопасное и доступное хранение данных.
Чтобы загрузить приложение в iCloud, вам потребуется аккаунт Apple ID. Если у вас его еще нет, вам нужно создать новый аккаунт. Затем, в настройках вашего устройства, вам нужно перейти в секцию "iCloud" и войти в свой аккаунт Apple ID. После этого вам станет доступна функция загрузки приложений в iCloud.
Инструкция по загрузке приложения в iCloud

Загрузка приложения в iCloud может быть полезной, если вы хотите синхронизировать данные между разными устройствами Apple и иметь доступ к ним в любое время и в любом месте. Вот пошаговая инструкция, как загрузить приложение в iCloud:
- Убедитесь, что у вас есть аккаунт iCloud и вы вошли в него на вашем устройстве.
- Откройте "Настройки" на вашем устройстве и выберите "iCloud".
- Прокрутите вниз и найдите раздел "Приложения iCloud".
- В этом разделе вы увидите список приложений, которые можно загрузить в iCloud. Найдите нужное вам приложение и переключите его на "Вкл".
- Если вы хотите, чтобы данные из приложения были автоматически загружены в iCloud, убедитесь, что включена функция "Автоматическая загрузка".
- После того, как вы загрузили приложение в iCloud, откройте его на вашем устройстве.
- Разрешите приложению доступ к вашему аккаунту iCloud, если вам будет предложено это сделать.
- Теперь вы можете использовать приложение и все его данные будут автоматически синхронизироваться с iCloud.
Загрузка приложения в iCloud может занять несколько минут в зависимости от размера данных. Убедитесь, что у вас есть достаточное количество свободного места в iCloud для хранения данных приложения.
Теперь вы знаете, как загрузить приложение в iCloud. Наслаждайтесь синхронизацией данных между устройствами Apple и доступом к ним в любое время!
Создание учетной записи iCloud

Чтобы загрузить и использовать приложение в iCloud, вам необходима учетная запись iCloud. Вот пошаговое руководство о том, как ее создать:
- Откройте настройки вашего устройства.
- Прокрутите вниз и нажмите на свое имя в верхней части экрана.
- Выберите "iCloud" в меню.
- Нажмите на "Создать новую учетную запись iCloud".
- Введите свое имя и выберите адрес электронной почты, который будет использоваться в качестве вашего Apple ID.
- Создайте пароль для вашей учетной записи iCloud.
- Выберите вопросы безопасности и введите ответы на них. Это поможет восстановить доступ к вашей учетной записи, если вы забудете пароль.
- Выберите приватность и условия использования iCloud.
- Нажмите на кнопку "Продолжить".
- Дождитесь завершения создания учетной записи iCloud.
Поздравляю! Теперь у вас есть учетная запись iCloud, которую вы можете использовать для загрузки и хранения своих приложений в облаке.
Подключение устройства к iCloud

Для загрузки приложения в iCloud и сохранения данных на сервере Apple необходимо подключить устройство к учетной записи iCloud. Это позволяет синхронизировать данные между разными устройствами и иметь доступ к ним в любое время и в любом месте.
Если у вас уже есть учетная запись iCloud, вы можете подключить устройство, следуя этим простым шагам:
| 1. | Откройте настройки устройства и нажмите на вашу учетную запись iCloud. |
| 2. | Введите вашу учетную запись iCloud и пароль. |
| 3. | Включите опцию "iCloud Drive", чтобы иметь доступ к вашим файлам через приложение iCloud Drive. |
| 4. | Включите опцию "Фотографии iCloud", чтобы сохранить и синхронизировать фотографии и видео на сервере iCloud. |
| 5. | Включите опцию "Резервное копирование", чтобы автоматически создавать резервную копию данных вашего устройства в iCloud. |
После подключения устройства к iCloud все ваши приложения, данные и настройки будут автоматически синхронизироваться между устройствами, подключенными к вашей учетной записи iCloud. Это обеспечит более удобный доступ к вашим файлам и позволит быстро восстановить данные в случае потери или повреждения устройства.
Установка приложения на устройство
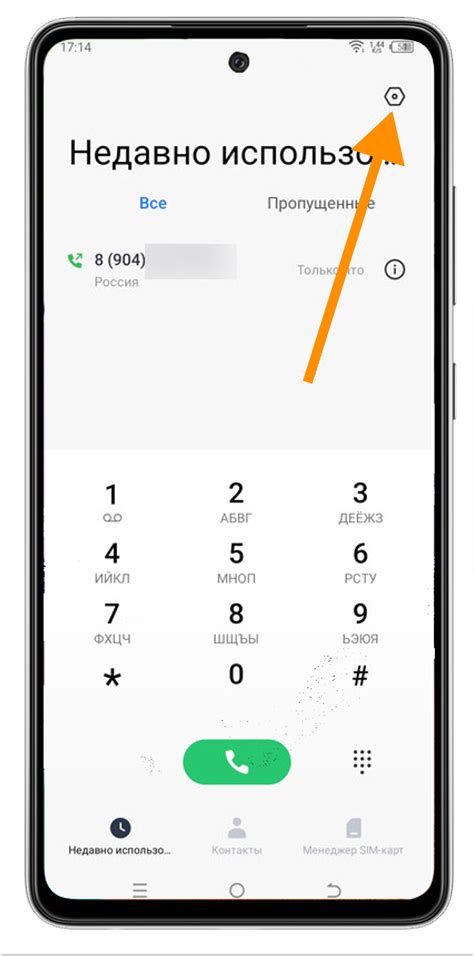
После загрузки вашего приложения в iCloud, вы можете установить его на своем устройстве и начать использовать.
Вот шаги по установке приложения на устройство:
- Откройте App Store на вашем устройстве.
- Нажмите на вкладку "Поиск" в нижней части экрана.
- Введите название приложения в поле поиска и нажмите кнопку "Поиск".
- Найдите нужное приложение в результатах поиска и нажмите на него.
- На странице приложения нажмите кнопку "Установить".
- При необходимости, введите пароль для вашей учетной записи Apple ID.
- Подождите, пока приложение загружается и устанавливается на ваше устройство.
- После установки, найдите иконку приложения на вашем домашнем экране и нажмите на нее, чтобы запустить приложение.
Теперь ваше приложение успешно установлено на вашем устройстве и готово к использованию.
Подключение приложения к учетной записи iCloud

Для того чтобы ваше приложение имело доступ к функциональности iCloud, необходимо правильно настроить его подключение к учетной записи iCloud. Следуйте этим шагам:
Шаг 1: Зарегистрируйте свою учетную запись разработчика в Apple Developer Program, если вы этого еще не сделали.
Шаг 2: Включите поддержку iCloud в приложении. Для этого нужно добавить entitlements-файл в ваш проект и настроить его. В entitlements-файле укажите, какие функции iCloud ваше приложение будет использовать, например, Documents, Key-Value Storage или CloudKit.
Шаг 3: Создайте контейнер iCloud для вашего приложения. Это можно сделать в разделе "Certificates, Identifiers & Profiles" на сайте Apple Developer. Укажите Bundle Identifier вашего приложения и включите поддержку iCloud для созданного контейнера.
Шаг 4: В вашем коде приложения добавьте проверку наличия подключения к iCloud. Если связи с iCloud нет, можете предложить пользователю включить ее в Настройках устройства.
Шаг 5: Используйте iCloud API для работы с данными в iCloud. Вы можете выполнять синхронизацию данных, обмениваться информацией между устройствами пользователя и многое другое.
Учитывайте, что для корректной работы с iCloud необходимо также учитывать ограничения и лучшие практики, предложенные Apple для использования данной функции.
Загрузка данных приложения в iCloud
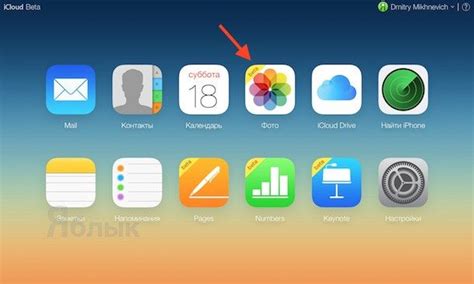
Облачные технологии, такие как iCloud, позволяют разработчикам сохранять и синхронизировать данные приложения между устройствами пользователей. Загрузка данных приложения в iCloud может быть осуществлена с помощью следующих шагов:
1. Подключение к iCloud:
Сначала необходимо зарегистрироваться в качестве разработчика на iCloud и получить соответствующие учетные данные. Затем следует настроить приложение для подключения к учетной записи iCloud приложения.
2. Определение данных для сохранения:
Для того чтобы загрузить данные в iCloud, разработчику необходимо определить, какие данные будут сохраняться. Это может быть информация о настройках приложения, пользовательские данные или другие важные для функционирования приложения данные.
3. Использование iCloud APIs:
После определения данных для сохранения необходимо воспользоваться соответствующим iCloud API для синхронизации и загрузки данных в облачное хранилище iCloud.
4. Настройка синхронизации данных:
При разработке приложения следует также настроить синхронизацию данных между устройствами. Разработчик должен определить, какие данные должны синхронизироваться и какая логика должна применяться при их синхронизации.
5. Управление доступом к данным:
Важным шагом является контроль над доступом к данным приложения в облачном хранилище iCloud. Разработчик может регулировать доступ к данным, определять уровень безопасности и управлять правами доступа пользователей.
Загрузка данных приложения в iCloud является важным шагом в разработке приложений для iOS и macOS. Это позволяет пользователям легко обмениваться данными между устройствами и заботиться о сохранности своих данных.
Проверка загрузки приложения в iCloud

После того, как вы загрузили приложение в iCloud, вам будет необходимо проверить его работоспособность и доступность для пользователей. Ниже приведены несколько шагов, которые помогут вам выполнить эту задачу:
1. Убедитесь в наличии достаточного объема свободного пространства в вашем iCloud.
Перед загрузкой приложения в iCloud убедитесь в наличии достаточного объема свободного пространства в вашем хранилище. Если у вас недостаточно места, то приложение может не загрузиться полностью или работать некорректно.
2. Проверьте настройки доступности приложения для пользователей.
Проверьте настройки вашего приложения в iCloud и убедитесь, что оно доступно для пользователей. Вы можете изменить эти настройки в разделе "iCloud" на странице настроек вашего приложения.
3. Проверьте возможность загрузки и синхронизации данных.
Важно проверить, что ваше приложение может правильно загрузить и синхронизировать данные в iCloud. Создайте тестовый аккаунт и проверьте, как работает загрузка и синхронизация данных между разными устройствами.
4. Проверьте работу всех функций приложения в iCloud.
Протестируйте все функции вашего приложения в iCloud, чтобы убедиться, что они работают корректно. Убедитесь, что пользователи могут работать с данными, сохранять изменения и получать доступ к ним с разных устройств.
Следуя этим шагам, вы сможете проверить работу вашего приложения в iCloud и убедиться, что оно готово к использованию пользователями.
Управление приложением в iCloud
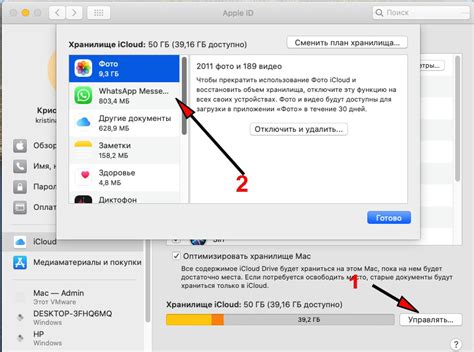
Для управления приложением в iCloud необходимо выполнить следующие шаги:
| Шаг 1: | Зарегистрируйте своё приложение в портале разработчиков Apple и получите идентификатор приложения. |
| Шаг 2: | Добавьте поддержку iCloud к вашему приложению, включив необходимые возможности и активируя нужные службы. |
| Шаг 3: | Настройте контейнеры iCloud для хранения данных вашего приложения. Задайте правильные идентификаторы контейнеров и разрешения доступа. |
| Шаг 4: | Используйте iCloud API для взаимодействия с хранилищем данных iCloud. Загружайте, получайте, обновляйте и удаляйте данные в iCloud. |
| Шаг 5: | Обрабатывайте изменения данных в iCloud, чтобы приложение всегда было синхронизировано с облаком. |
С учетом этих шагов вы сможете эффективно управлять вашим приложением в iCloud и предлагать пользователям удобные функции синхронизации данных.



